Настройка TP Link TD 8840T/8816 для интернета от Ростелекома
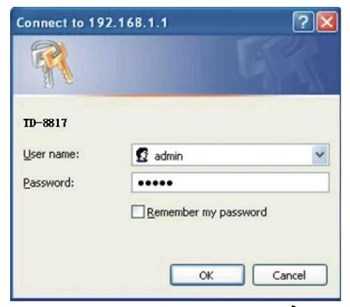
Веб-интерфейс TP Link TD 8840T/8816 разделен на несколько фреймов. В верхнем находится навигационное меню, а в основном – информация и параметры выбранного раздела.
Для максимально быстрой и простой настройки роутера лучшим вариантом станет Quick Start, о чем и свидетельствует само название. Нажав на соответствующую пункт, на экране появится небольшое описание возможностей роутера.
После клика по кнопке Run Wizard, программное обеспечение коротко ознакомит пользователя с основными шагами настройки.
На следующем этапе нужно установить режим работы роутера. В случае с подключением ADSL интернета от Ростелекома чаще всего используется PPPoE/PPPoA тип.
Выбрав его, вводим логин и пароль. Данные для аутентификации в режиме PPPoE выдаются провайдером в представительстве при заключении договора.
После нажатия последней кнопки Next настройки будут сохранены и применены.
Расширяем возможности оборудования
К сожалению, роутеры TP Link TD 8840T и 8816 не поддерживают беспроводное соединение. Для создания Wi-Fi сети будет нужно приобрести маршрутизатор или беспроводную точку доступа. Это позволит раздать интернет на множество устройств и обеспечить работу домашней или рабочей группы.
Другие модели
Так как панели администрирования на роутерах разных производителей отличаются, ниже мы рассмотрим способы смены пароля Wi-Fi любого провайдера, в том числе и Казахтелеком.
D-Link
Инструкцию можно посмотреть в видео формате:
Адрес 192.168.0.1 используется для входа в веб-интерфейс. Логин: администратор, пароль тот же или отсутствует. На старых моделях, с английским интерфейсом, нужно зайти в разделы «Настройки» — «Настройки беспроводной сети». Затем внизу страницы нужно найти строку Pre-Shared Key, в которой можно изменить необходимый параметр. Затем остается нажать Сохранить/Применить.
В современной админке заходим в дополнительные настройки, находим Wi-Fi и открываем Настройки безопасности. Пароль вводится в поле «Ключ шифрования PSK».
ASUS
Для входа в панель администратора используйте 192.168.1.1. Пользователь и пароль — admin. В английской панели откройте «Настройки», перейдите в подпункт «Беспроводная связь» и выберите «Общие». Строка пароля называется «Предварительно общий ключ WPA». Чтобы сохранить изменения, нажмите Применить.
В черной панели на русском языке перейдите в раздел «Беспроводная сеть» слева, вкладка «Общие». Изменение кода происходит в строке «WPA Pre-Shared Key».
Zyxel
Для перехода в конфигурацию Zyxel также используется адрес 192.168.1.1. Данные авторизации — admin. Пароль меняется в категории «Wi-Fi сеть», в подразделе «Безопасность». Строка смены кода — «Сетевой ключ», сохранение происходит с помощью кнопки «Применить».
Линейка интернет-центров этого производителя работает на другой прошивке. Здесь для смены сетевого ключа нужно пройти через нижнее меню на страницу «Wi-Fi», а затем нажать «Точка доступа». Строка с паролем здесь называется «Пароль».
TredNet
Веб-адрес тот же: 192.168.1.1, пароль для входа тоже admin. Параметр смены пароля находится под беспроводным путем в подменю «Безопасность». Ключевое слово необходимо ввести в форму ввода рядом с фразой-паролем и повторить в поле «Фраза-пароль подтверждена». Осталось нажать Применить, чтобы сохранить изменения.
NetGear
Эти маршрутизаторы имеют адрес по умолчанию 192.168.1.1. Имя пользователя — admin, пароль — password. Чтобы установить новый код, откройте «Основной режим», затем «Сеть Wi-Fi». Нужная опция находится в разделе с параметрами безопасности в поле «Парольная фраза». Подтверждение производится нажатием кнопки «Применить».
Как видите, принцип изменения кода безопасности вашей сети не сложен. Единственное, что нужно учитывать, так это то, что интерфейсы роутеров отличаются друг от друга, а также данные для входа в конфигурацию.
Характеристики
Внешне роутер Huawei hg8245 выглядит очень стильно и современно. В сравнении с устройствами предыдущих поколений он тоньше и длиннее. Поэтому на столе или другой рабочей поверхности он занимает минимум места. Его даже можно закрепить на стене. Специально для реализации этой задачи в нижней части роутера есть специальные разъёмы для крепежей.
Подключение к роутеру происходит через два провода. Один из них оптический, а второй предназначен для разъёма LAN. При первом подключении нужно активировать питание роутера через кнопку на задней стенке гаджета.
Включив 4g роутер, для активации устройства вам потребуется выполнить настройку Huawei. Наиболее важные шаги, которые нужно выполнить сразу после первичного включения:
Настройка роутера huawei hg8245 ростелеком
Чтобы настроить wifi роутер huawei hg8245 под ростелеком сперва необходимо подключить его к компьютеру с помощью сетевого кабеля (поставляемого в комплекте с устройством).
Затем на данном ПК нужно зайти в настройки сетевой карты и установить там статический IP адрес 192.168.100.2, а маску подсети оставить 255.255.255.0
Важно! Статический IP выставляется только на время первичной настройки маршрутизатора. По окончании настройки huawei hg8245 ростелеком следует установить динамический IP адрес в соответствии с инструкцией по вышеуказанной ссылке
huawei hg8245: логин и пароль
Чтобы зайти в роутер huawei hg8245 ростелеком необходимо запустить на ПК любой интернет-браузер, ввести в адресной строке 192.168.100.1 и нажать клавишу «Enter» (или «Переход»).
Вам откроется окно аутентификации, где hg8245 попросит ввести логин и пароль.
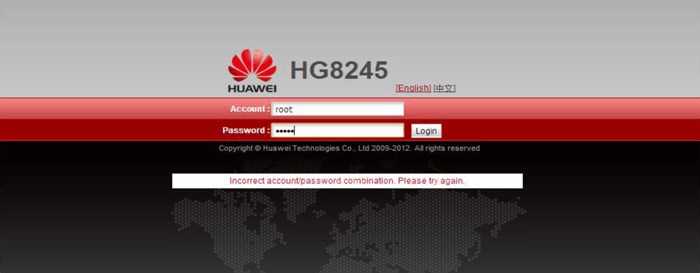
По умолчанию для huawei роутера мгтс hg8245 логин и пароль: «root» и «admin»,
Введите нужные параметры аутентификации и кликните кнопку «Login»
Как настроить wifi роутер huawei hg8245?
После авторизации вы попадете на страницу статуса ont hg8245.
Далее необходимо проверить, что роутер хуавей hg8245 использует все LAN порты.
Для этого перейдите во вкладку LAN, далее Lan Port Work Mode, и проверьте, чтобы все четыре порта были отмечены зеленым маркером.
Если это не так – установите недостающие галочки и кликните кнопку Apply для сохранения настроек.
НА следующем шаге необходимо создать новое подключение. Для этого зайдите во вкладку меню WAN и кликните кнопку New.
Если в данном разделе уже установлены какие-либо подключения – их следует удалить во избежание системных сбоев.
В окне настроек нового подключения установите следующие параметры:
отметьте маркером «Enable WAN»;
в строке WAN Mode выберите из списка Route WAN;
в строке Service type установите Internet;
отметьте маркером Enable Vlan;
в строке VlAN ID укажите идентификатор VLAN. (VLAN ID должен быть таким же, как VLAN ID на OLT). Он варьируется от 1 до 4094. Данный параметр должен быть указан в вашем договоре с провайдером (в противном случае его можно уточнить в службе технической поддержки поставщика интернета);
Обновление прошивки
Если в работе роутера замечены перебои, то, вполне возможно, следует обновить его прошивку. Это делается так:
СХОЖИЕ СТАТЬИБОЛЬШЕ ОТ АВТОРА
ОСТАВЬТЕ ОТВЕТ Отменить ответ
10 комментариев
мен көршінің паролің білмеймін көмек
direct tv porn porn scams porn safe site free eval ellington porn stephanie from full house porn
porn alan gregory 2003 porn movie list porn star kitten free chubby tit fuck porn videos phat ass white chick porn
Не хватает зоны покрытия вай фай. Антенну можно поменять на более мощную ( или уличную) роутер HG8245H Родные антенны как будто несъемные
cheap vibrators Most of us are aware of how much communication is needed for a relationship to work out very well and how much the site encourages communication between partners. But I have recently noticed something. My girlfriend loves to be surprised with what she likes. I just tried this today! It was wonderful. It was a little less comfortable than I wanted, but it could be due to the type of plug. It was really sexy seeing and interacting with people though. cheap vibrators
cheap fleshlight I know there are many here in PornClub, but for those who are not, have you bought any DVDs recently? I usually get a few to refresh every 8 10 months, and I just purchased three. Hope they are hot and enjoyable to watch with my wife on specialI know there are many here in PornClub, but for those who are not, have you bought any DVDs recently? I usually get a few to refresh every 8 10 months, and I just purchased three. Hope they are hot and enjoyable to watch with my wife on special occasions cheap fleshlight.
Спасибо ребята. Настроил. Всё хорошо объяснили и скинули ссылки! Респект ВАМ!
Функционал маршрутизатора HG8245 заключается в возможности подключить интернет в помещении по оптоволоконной линии. Данный маршрутизатор имеет четыре LAN-порта для необходимых устройств, модуль Wi-Fi, оптический WAN-порт, два ADSL разъема для IP-телефона и интерактивного ТВ. В представленой статье содержится подробное описание процесса подключения, а также необходимые настройки роутера Huawei HG8245.
Подключение роутера HG8245
Первым делом, конечно, необходимо подключить роутер к сети провайдера и к вашему компьютеру. Несмотря на то, что данный маршрутизатор работает с оптическими линиями GPON, после соответствующей настройки роутера у вас появится возможность подключить интернет Ростелеком через Ethernet-кабель, используя LAN-порт. Кабель провайдера необходимо подключить к самому левому порту под названием Optical, расположеный на задней панели роутера.
Компьютер необходимо подключить к любому из четырех разъемов LAN1-LAN4 с помощью патчкорда, который вы найдете в комплекте с Huawei HG8245. В случае, если вы используете Smart TV или IP-телефонию, эти устройства нужно подключить к портам TEL1 и TEL2.
После выполнения описанных манипуляций, можно включить роутер и перейти к настройкам его параметров, наобходимых для правильной работы интернета от Ростелеком.
Меню настроек роутера HG8245
Для дальнейшей настройки GPON-роутера необходимо подключиться к специальному web-интерфейсу с любого компьютера, подключенного к сети. Чтобы осуществить это подключение, необходимо знать адрес роутера, который указан на нижней крышке устройства. В случае, если адрес не указан или стерся, существует и другой способ его узнать:
Чтобы убедиться в правильности установленных настроек, необходимо проверить скорость соединения.
Изучение gpon роутера Казахтелеком
Основные функции gpon роутера Казахтелеком:
- Подключение к сети интернет.
- Настройка Wi-Fi.
- Установка пароля для доступа к роутеру.
- Настройка портов для подключения различных устройств.
- Блокировка нежелательного контента.
- Настройка защиты сети от несанкционированного доступа.
Процесс изучения gpon роутера Казахтелеком может включать следующие шаги:
- Изучение документации по роутеру и его функциям.
- Просмотр видеоуроков или онлайн-курсов о настройке роутера.
- Прохождение практических упражнений для закрепления знаний.
- Получение консультации от специалистов технической поддержки.
Изучение gpon роутера Казахтелеком позволит пользователям эффективно настраивать и использовать это устройство, обеспечивая стабильное интернет-соединение и защищенную сеть.
Как подключить домашний интернет от МГТС: выбор технологии, подача заявки
МГТС поставляет интернет в дома по двум технологиям. Каждый новый абонент сам делает выбор, какой пользоваться. Это или GPON, или ADSL. Более устаревшая — ADSL. Технология работает через телефонную линию (стационарный телефон). На кабель подключается сплиттер — на выходе получается два провода, для телефонного сигнала и для «инета».
Сплиттер нужен, чтобы разъединить сигнал для телефонной связи и интернета
GPON — более скоростная и современная технология. Вместо обычного медного кабеля в квартиру протягивают оптоволоконный. Минус в том, что такие провода более тонкие и хрупкие.
Звонок по телефону или визит в офис
Самый простой способ подключения, не требующий усилий — звонок оператору по номеру контактного центра 8 495 636 06 36. Во время консультации со специалистом вы сможете сразу подать заявку на подключение и выбрать тариф.
Найдите ближайший к вам офис с помощью карты на официальном сайте
Проверка наличия необходимого оборудования
Перед тем, как подключить модем от Казахтелеком, необходимо убедиться в наличии всех необходимых компонентов для подключения. Это позволит избежать непредвиденных проблем в процессе настройки и использования интернет-соединения.
Вам понадобятся следующие компоненты:
- Модем: убедитесь, что у вас есть модем, предоставляемый Казахтелеком, и что он в рабочем состоянии. При необходимости, обратитесь в ближайший офис Казахтелекома для замены или покупки нового модема.
- Кабель: убедитесь, что у вас есть кабель, который подключает модем к компьютеру или роутеру. Обычно это Ethernet-кабель, который имеет два разъема RJ-45.
- Роутер (опционально): если вы планируете подключить несколько устройств к интернету одновременно, рекомендуется иметь роутер. Убедитесь, что у вас есть рабочий роутер и соответствующий кабель для подключения модема.
- Питание: убедитесь, что у вас есть источник питания для модема и роутера, если он используется. Убедитесь, что вы можете получить доступ к розетке поблизости и что провода питания в рабочем состоянии.
По окончании проверки наличия необходимого оборудования можно переходить к следующему шагу — физическому подключению модема. Таким образом, вы сможете насладиться стабильным интернет-соединением от Казахтелекома.
Настройка основных параметров
При подключении роутера Huawei HG531 V1 от Казахтелекома, вам необходимо настроить основные параметры, чтобы обеспечить правильное функционирование сети.
1. Подключите роутер к источнику питания и подключите его к компьютеру с помощью Ethernet-кабеля.
2. Откройте веб-браузер и введите в адресной строке IP-адрес роутера (обычно 192.168.1.1) и нажмите Enter.
3. Введите имя пользователя и пароль, чтобы получить доступ к настройкам роутера. Если вы не знаете эту информацию, обратитесь в службу поддержки вашего провайдера.
4. Перейдите в меню настроек сети и выберите «Базовые настройки». Здесь вы сможете изменить имя сети (SSID) и пароль для доступа к Wi-Fi.
5. Во вкладке «Беспроводная сеть» вы сможете настроить параметры безопасности Wi-Fi, выбрав тип шифрования (например, WPA2-PSK) и задав пароль.
6. Вернитесь в меню настроек и выберите «Интернет». Здесь вы сможете указать тип подключения к интернету (например, PPPoE) и ввести логин и пароль, предоставленный провайдером.
7. Если вы хотите настроить порты для проброса (port forwarding) или включить функцию DMZ, найдите соответствующие вкладки в меню настроек роутера и укажите необходимые параметры.
8. После завершения настройки сохраните изменения и перезагрузите роутер, чтобы применить новые настройки.
Теперь вы основные параметры роутера Huawei HG531 V1 успешно настроили и можете пользоваться высокоскоростным интернетом через Wi-Fi или проводное подключение.
Как настроить оптический роутер?
При заключении договора МГТС предоставляет в пользование GPON-роутеры, уже настроенные под использование с конкретным провайдером. Но бывают случаи, когда устройство сбрасывается из-за скачка напряжения, или же сброс настроек сделан случайно, или, наконец, пользователю элементарно может понадобиться сменить пароль на Wi-Fi.
Настройка оптического маршрутизатора GPON в основном напоминает настройку обычного роутера и заключается в таких этапах:
- Вход на страницу управления роутера;
- создание беспроводной точки доступа и защита её паролем.
Подробности можно изучить на примере GPON-маршрутизатора Sercomm RV-6688
Вход на интерфейс управления
Для настройки роутер подключается к компьютеру посредством комплектного кабеля и lan-порта. Оптический патч-корд при этом подключать не нужно.
В адресной строке вводится IP интерфейса настройки: 192.168.1.254. Логин и пароль по умолчанию admin/admin, но если устройство прошито или настраивалось сотрудниками МГТС, то возможен вариант mgts/mtsoao. Тип подключения выбирать не нужно — он заложен в прошивке роутера.
Настройка беспроводных точек
Эта модель, предоставляемая провайдером МГТС, поддерживает возможность создания до четырёх отдельных беспроводных сетей, включая гостевую, которая не будет иметь доступа к локалке. Перед настройкой проверьте, что на роутере включён DHCP-сервер. Это находится в разделе «LAN» — «Основные параметры» и нужно для корректной раздачи IP-адресов конечным устройствам.
Wi-Fi на GPON роутере от МГТС настраивается следующим образом:
- В меню «Настройка» перейти в раздел «Беспроводная сеть», затем в «Основные параметры»;
- Включить беспроводную сеть галочкой в соответствующем пункте (или убедиться, что она включена);
- Назначить SSID — имя точки.
Остальные параметры можно оставить без изменения. Но это зависит от ваших условий: если рядом работают другие Wi-Fi-роутеры, возможно, потребуется подобрать канал с другой частотой. Также и с уровнем сигнала: если ваш GPON-роутер будет находиться на расстоянии от принимающих устройств, то, вероятно, лучше будет выбрать в списке значение «Высокий».
Для установки защиты на страничку «Безопасность» в выпадающем списке идентификаторов сетей находим имя только что созданной точки. Остальные параметры можно оставить по умолчанию, кроме пароля. Назначьте надёжный пароль, желательно включающий в себя и буквы и цифры. После этого нужно сохранить настроенную конфигурацию.
Подробные инструкции для настройки роутера Huawei HG531 V1 от Казахтелекома
Настройка роутера Huawei HG531 V1 от Казахтелекома может показаться сложной задачей, но при следовании подробным инструкциям вы сможете успешно настроить свое сетевое подключение и наслаждаться стабильным интернет-соединением.
Вот шаги, которые вам нужно выполнить:
- Подключите роутер к питанию и подождите, пока индикатор питания перестанет мигать и станет постоянно гореть. Это может занять несколько минут.
- С помощью Ethernet-кабеля подключите ваш компьютер к одному из Ethernet-портов на задней панели роутера.
- Откройте веб-браузер и введите IP-адрес роутера (обычно 192.168.1.1) в адресной строке. Нажмите Enter, чтобы открыть страницу входа в настройки роутера.
- Введите имя пользователя и пароль для входа в настройки роутера. Обычно это «admin» в обоих полях, если вы не меняли настройки.
- На странице настроек найдите раздел «WAN» или «Internet Connection» и выберите соответствующую опцию.
- Введите данные для соединения, предоставленные вашим интернет-провайдером. Это может включать в себя имя пользователя, пароль и другие подробности.
- Нажмите кнопку «Применить» или «Сохранить», чтобы сохранить внесенные изменения.
- Перезагрузите роутер, чтобы изменения вступили в силу. Вы можете сделать это, щелкнув на соответствующую ссылку на странице настроек.
- После перезагрузки роутера подключите его к модему или линии связи, предоставленной вашим интернет-провайдером.
- Подождите несколько минут, пока роутер установит соединение с интернетом. Один из индикаторов на задней панели роутера должен загореться, указывая на успешное подключение.
Если вы верно выполнили все вышеуказанные шаги, ваш роутер Huawei HG531 V1 будет успешно настроен и готов к использованию. Убедитесь, что все подключения к роутеру правильно установлены и интернет-соединение работает стабильно.
Если у вас возникнут проблемы или вопросы, свяжитесь с технической поддержкой вашего интернет-провайдера для получения дополнительной помощи.
Что такое код GUID
GUID — уникальный идентификатор предприятия. С помощью него покупатель будет точно легко найти нужную площадку в системе Меркурий.
26.05.2023 Как узнать пароль от домашнего интернета Казахтелеком
Для многих людей интернет является неотъемлемой частью их жизни. При этом, не всегда удается запомнить все пароли, относящиеся к технологическому обеспечению. В данном материале мы рассмотрим некоторые способы, как узнать пароль от домашнего интернета Казахтелеком.
Первым и наиболее простым способом является воспользоваться системой восстановления пароля. Вы можете заполнить необходимые данные, или обратиться в Центр поддержки потребителей. В случае, если вы забыли логин, можно использовать свой телефонный номер в качестве идентификатора при входе в личный кабинет.
Если же вы хотите узнать свой код регистрации Казахтелеком, то следует знать, что регистрационные коды выдаются только абонентам АО «Казактелеком» при предъявлении удостоверения личности. Также вы можете позвонить по номеру 160 и сообщить номер своего телефона, номер удостоверения личности и кодовое слово.
Для того, чтобы поменять пароль на Wi-Fi роутере Казахтелеком, вам необходимо в адресной строке браузера ввести 192.168.8.1, а затем указать имя пользователя и пароль для входа в веб-страницу конфигурации роутера. Перейдите в раздел Настройки Wi-Fi > Основные настройки Wi-Fi, чтобы посмотреть текущие имя и пароль Wi-Fi. Введите новые Имя сети Wi-Fi (SSID) и Пароль сети Wi-Fi и нажмите «Сохранить».
Чтобы войти в личный кабинет Казахтелекома, есть два способа. В первом случае вы можете использовать присвоенный вам логин и пароль, а во втором — номер телефона в международном формате и кодовое слово. Персональный раздел предоставляет клиенту информацию о состоянии его лицевого счета и подключенных услугах.
Если вы хотите узнать свой номер лицевого счета Казахтелекома, то обратитесь по телефону «195», чтобы получить дополнительную информацию о балансе лицевого счета, и по номеру «169», чтобы получить справочную информацию. Также вы можете позвонить в информационную службу «160», чтобы получить информацию для получения счета по электронной почте.
Что касается логина и пароля для входа в роутер, то чаще всего в качестве заводских данных используется следующая комбинация: Имя пользователя — admin. Пароль — admin. В большинстве случаев эту информацию можно посмотреть на наклейке, которая находится снизу роутера.
Наконец, для того, чтобы узнать пароль от Wi-Fi ZTE, вы можете перейти во вкладку Network, затем во вкладку WLAN. Там в разделе WLAN > Security в поле WPA Passphrase вы увидите пароль для подключения к сети Wi-Fi.
Таким образом, зная основные способы, как узнать пароль от домашнего интернета Казахтелеком, вы можете быстро и легко настроить свои настройки и без проблем пользоваться интернетом.
Как поменять пароль на Huawei HG8245 : 57 комментариев
Отправил на почту письмо. Напишите — очень интересно. Из тех, что мне попадались telecomadmin удалить нельзя было.
Пишу пароль и логин admin толку 0 писал так же 1234 тоже толку 0 что делать?
Алекс — значит у Вас его сменили ранее при настройке.
Уважаемые! Вы обьясните как увидеть реальные пароли на эти три учётки . Дайте блин нормальную инструкцию по изменению паролей. Все хотят простое решение .Причём все знают пароль а расскодировать никто не может.
UserName=»telecomadmin» Password=»5ce710d723fd65f5310132c8367d3ec83a6822359d06ec83e0ab616d670c8842
Кстати как писал test network от 11 сентября 2016 в 20:17 прокатывает такой вариант.
У меня вообше написано введите пароль
Новый пароль
Подтвердите пароль
А можно сменить имя пользователя?
На тех прошивках, что были у нас — нет.
Что делать, если вай фай у меня открытый, а просит ввести старый пароль? Оставляю это поле пустым, пишет, что оно обязательно для заполнения.
Здравствуйте. Долго искал дефолтный пароль на этот роутер. Из вашей статьи подошел! Внесу теперь в свою базу знаний! Спасибо.
У МЕНЯ ПОЛУЧИЛОСЬ СМЕНИТЬ ПАРОЛЬ И НА WIFI И НА ВХОД РОУТЕРА! СПАСИБО! ВХОД БЫЛ СТАНДАРТ ЛОГИН-root ПАРОЛЬ-admin!
Кто подскажет, после сохранения конфиг-файла на диск и изменении пароля на логин telecomadmin, потом этот файл закидываем обратно в роутер — пропала куча настроек в модеме (HG8245H-256M), особенно интересно во вкладке System tools — Configuration File теперь нельзя сохранить файл-конфига или залить новый, только сохранение настроек. Как вернуть?)))
Надо было работать с копией конфига. Оригинальный файл не трогать лучше. А редактировали чем?!
Оригинальный файл сохранен. С изменениями создали новый файл, его и загружали на модем. Редактировали AkelPad’ом.
А оригинальный назад верните — настройки появились?
Как его загрузить теперь, если нет во вкладке System tools — Configuration File возможности загружать что-либо, только 2 кнопки: сохранить и сохранить и перезагрузить)))
Хотя все по большому счету и так работает, и нет больше возможности логиниться под telecomadmin (что больше всего и беспокоило), теперь работает только логин root под новым паролем))
Судя по всему под рутом эти функции закрыты в Вашей версии ПО. Могу только посоветовать попробовать полный сброс ресетом сделать и посмотреть результат. Единственный момент — он будет абсолютно без настроек и придётся его полностью заново настраивать.
























