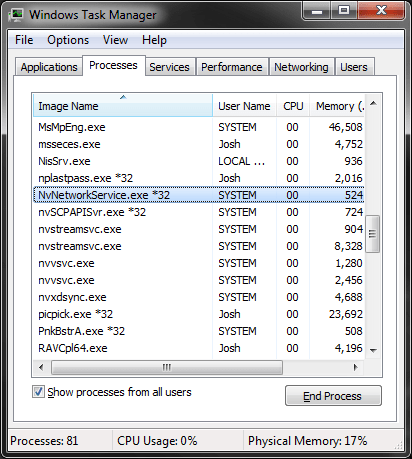Технические требования
Если речь про Windows, то это должна быть система обязательно 64-бит, Windows 7 или новее. Макбуки от macOS версии 10.10 или новее.
Интернет нужен от 25 Мбит/секунду. На текущий момент у проекта один сервер, и он находится в Москве. Соответственно, чем дальше от столицы, тем хуже пинг. Я живу в Москве, а интернет у меня честные 300-350 Мбит/с. Есть компьютер на Windows 10 64-бит, а есть пожилой MacBook Air на OS X El Capitan 10.11. Так как MacBook у меня рабочий инструмент для командировок, то я его законсервировал в плане обновлений, следуя принципу «не трогай то, что и так хорошо работает».
GFN.ru в целом не рассчитан на хардкор-геймеров и киберспортсменов. Данная стриминговая платформа подойдет любителям. Например, кто-нибудь, может, и не против поиграть бы в новый Far Cry New Dawn, но у него по той или иной причине нет подходящего компьютера. Для таких пользователей GFN.ru станет отличным решением. Хотя вполне неплохо можно играть в такие игры, как CS:GO, где важны минимальный пинг, высокая частота кадров и хорошая реакция.
Варианты оплаты есть разные. Можно привязать карту, а можно купить код оплаты у партнеров. Мне на презентации выдали карту с кодом, обещающим полгода подписки. Код я активировал. Написано, что подписка истекает 20 ноября 2019 года, то есть запустился просто бесплатный пробный период. Вероятно, после него начнёт действовать подарочный полугодовой год. Если и так, то как-то не очень интуитивно выглядит.
Далее следует скачать игровой клиент.
Это тот же самый игровой клиент, что и для GeForce Now, которым владеет непосредственно Nvidia. На macOS программа установилась без вопросов. А вот на Windows у меня уже был этот клиент для глобального бета-теста от Nvidia. Но я всё равно накатил скачанное с сайта приложение, после чего вышел из предыдущего аккаунта, и появилась опция «Войти с GFN.ru». Вот и вся кастомизация.
Приложение выглядит очень просто. Наверху — карусель с подсветкой крутых, по мнению сервиса, игр, ниже — библиотека пользователя, куда он добавляет свои игры
Обратите внимание, что при выборе игры на некоторых постерах есть иконка игрового магазина. То есть, например, есть Assassin’s Creed Odyssey для Steam, а есть для Uplay. Логично, что нужно выбирать ту версию, которая у вас куплена
Логично, что нужно выбирать ту версию, которая у вас куплена.
Добавив игру, можно создать для неё ярлык на рабочий стол.
Как пользоваться nvidia geforce experience
Для получения доступа к функциям приложения, необходимо скачать его и установить на персональный компьютер.
Для скачивания программы на сайте пользователя, рекомендуется выбрать новую версию geforce experience, т.к. в старой возможно не будет актуальных инструментов.
Установка начнется после нажатия зеленой клавиши «Скачать».
После завершения процесса следует открыть нужную папку и начать установку файла.
Для этого необходимо запустить файл и принять условия соглашения.
Для использования приложения необходимо создать аккаунт и войти в систему. Окно регистрации появится в течение нескольких секунд после запуска процесса установки.
Вход в систему можно совершить с использованием действующих учетных данных, либо зарегистрироваться в системе, указав адрес действующей электронной почты.
Для этого следует нажать на клавишу «Создать учетную запись».
Чтобы зарегистрироваться, нужно указать адрес электронной почты, имя (ник), пароль и дату рождения.
Далее необходимо принять условия и нажать зеленую кнопку «Создать учетную запись».
Обновление драйверов
Последние версии ПО будут загружаться автоматически, но также есть возможность проверить их в ручном режиме.
В интерфейсе программы появится уведомление при появлении свежих версий приложения, после чего можно будет выполнить срочную установку либо отложить ее на потом.
После скачивания новой версии драйвера, программа предложит разные варианты установки:
- самостоятельный выбор дополнительных компонентов;
- автоматическая установка со всеми компонентами.
Процесс установки видеодрайвера занимает от 3 до 7 минут.
NVIDIA периодически выпускает обновления для программы GeForce Experience. Это действие можно совершить несколькими способами:
- При появлении обновлений на сайте разработчика, программа уведомляет об этом пользователя и предлагает установить его.
- Если в программе произошел сбой и владелец не получил уведомление о появлении новой версии, возможна загрузка установочного файла самостоятельно.
GeForce Experience автоматизирует загрузку драйверов и позволяет сохранять важные моменты из игр.
Программа самостоятельно справляется с выбором конфигураций графических настроек в играх, благодаря новым драйверам Game Ready владельцы могут применять различные фильтры в любимых играх.
What’s Included in GeForce Experience?
GeForce Experience has three key features:
- Game Optimization on the Home Screen
- Driver update on the Drivers Screen
- NVIDIA Share overlay launcher used to broadcast, record, and replay in-game moments
Before we jump into the extras, we are focusing on the main reason to get GeForce Experience: seamless NVIDIA graphics driver updates.

On the Drivers screen, you’ll be automatically notified when a new driver is available. You can even change settings to have driver updates be auto-downloaded, though we wouldn’t recommend this on a bandwidth-limited or latency-sensitive connection.
You can also choose to get update notifications for “Game Ready Driver” for gamers or “Studio Drivers” for users who use creative apps.
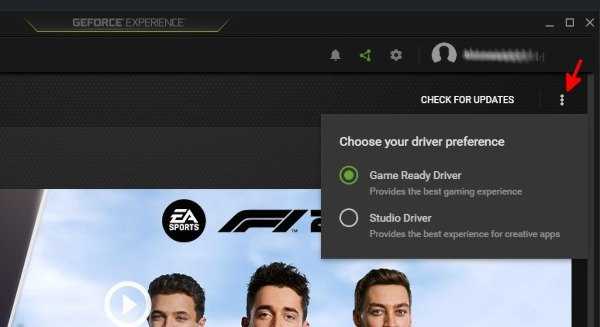
The driver update process is pretty straightforward, too. After downloading the update, you can choose between an “Express” and “Custom” installation.
“Express” will just upgrade over your existing driver with minimal fuss. But “Custom” offers a few extra options, including a clean installation of your NVDIA graphics driver, which resets all settings to default. The latter is a good option when you’re running into driver issues or want to start fresh with your settings.
Also read: Graphics Card Buyer’s Guide 2024: What to Look for When Buying a GPU
Как пользоваться
После запуска игрового софта можно пользоваться всеми возможностями NVidia GeForce Now. В частности, в последних версиях приложения доступны фильтры для изображений, с помощью которых можно менять насыщенность, контрастность и ряд других параметров. Работа ведется по аналогии с фильтрами в Instagram и применяются к изображению в режиме онлайн. Первоначально создавались для графических процессоров NVIDIA, а теперь перешли и в GeForce Now.
Возможности фильтра позволяют добавить фильтр в стиле ретро, изменить цветовую коррекцию и даже сделать ночной режим. Для выбора сделайте следующее:
- Жмите на комбинацию Ctrl+G в Виндовс.
- Кликните Фильтр для перехода в Freestyle.
- Создайте новый стиль и выберите окно просмотра путем нажатия «+».
- Добавьте фильтр путем нажатия «+».
- Назовите выбранный стиль и придумайте горячую комбинацию для его включения.
https://youtube.com/watch?v=3NaGClJ5r_Y
Еще одна опция, доступная в NVidia GeForce Now — возможность играть и включить стрим. Для входа в настройки необходимо войти в приложение и нажать на символ шестеренки. Там можно выставить автоматический, соревновательный, ручной или экономичный режим. В каждом из них действуют индивидуальные параметры. Специалисты рекомендуют действовать вручную, чтобы менять качество картинки и трансляции с учетом особенностей ПК и Интернета.
Как создать учетную запись Nvidia: шаги и рекомендации
Учетная запись Nvidia позволяет получить доступ к новейшим драйверам и программному обеспечению, а также предоставляет возможность управления вашими продуктами Nvidia. Если у вас еще нет учетной записи Nvidia, следуйте следующим шагам для ее создания:
| 1. | Перейдите на официальный веб-сайт Nvidia по адресу www.nvidia.com. |
| 2. | Наведите указатель мыши на раздел «Аккаунт» в верхнем правом углу страницы и выберите «Создать учетную запись» из выпадающего меню. |
| 3. | На странице создания учетной записи заполните необходимую информацию, такую как ваше полное имя, электронный адрес и пароль. |
| 4. | Прочитайте пользовательское соглашение и политику конфиденциальности Nvidia, а затем отметьте галочками, что вы согласны с условиями. |
| 5. | Нажмите кнопку «Создать учетную запись» для завершения процесса. |
| 6. | После создания учетной записи вам может потребоваться подтвердить свой электронный адрес, следуя инструкциям, отправленным на указанный вами адрес электронной почты. |
После завершения этих шагов у вас будет активная учетная запись Nvidia, которая позволит вам в полной мере пользоваться всеми преимуществами и возможностями продуктов Nvidia.
Регистрация нового аккаунта Nvidia
Для того чтобы получить доступ ко всем функциям Nvidia, необходимо создать аккаунт на официальном сайте компании. Процесс регистрации довольно прост и занимает всего несколько минут.
Для начала, перейдите на сайт Nvidia и найдите раздел «Регистрация». Нажмите на кнопку «Создать аккаунт» и введите необходимые данные:
- Имя пользователя: выберите уникальное имя пользователя, которое будет использоваться для входа в аккаунт.
- Электронная почта: введите действующий адрес электронной почты, на который будут отправляться уведомления и рассылки от Nvidia.
- Пароль: придумайте надежный пароль, состоящий из букв, цифр и специальных символов. Рекомендуется использовать комбинацию разных символов и не использовать простые слова или данные.
После успешной регистрации вы сможете получить доступ ко всем функциям Nvidia, включая загрузку драйверов, получение новостей и участие в программе лояльности.
Важно помнить, что создание аккаунта Nvidia означает согласие с условиями использования и политикой конфиденциальности компании
Шаги
 Активируйте Geforce сейчас на Nvidia Shield Шаг 1
Активируйте Geforce сейчас на Nvidia Shield Шаг 1
Шаг 1. Соответствие требованиям
С 2021 года GeForce Now будет доступна геймерам в Северной Америке и Европе. Перед началом игры убедитесь, что ваша установка соответствует минимальным требованиям:
- Скорость вашего интернета должна быть не менее 15 Мбит / с, чтобы играть в игры с разрешением 720p при 60 кадрах в секунду. Если вы хотите играть в разрешении 1080p со скоростью 60 кадров в секунду, убедитесь, что скорость вашего интернета составляет не менее 25 Мбит / с.
- Если ваш Shield TV не подключен к Интернету с помощью кабеля Ethernet, убедитесь, что ваш маршрутизатор поддерживает частоту 5 ГГц.
- Вы можете использовать любой из следующих геймпадов с GeForce Now на вашем Shield: контроллер SHIELD, контроллер Microsoft Xbox One или Xbox 360 (проводной), контроллер Sony DualShock 4 (проводной).
- Хотя это и не обязательно, для игр можно использовать клавиатуру и / или мышь USB или Bluetooth.
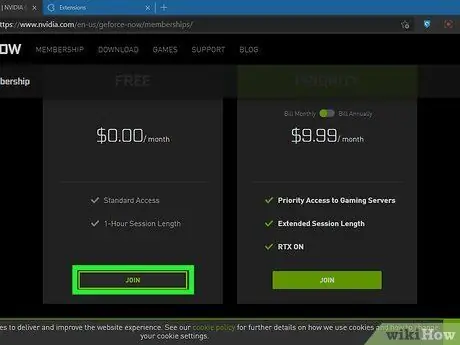 Активируйте Geforce сейчас на Nvidia Shield Шаг 2
Активируйте Geforce сейчас на Nvidia Shield Шаг 2
Шаг 2. Зарегистрируйтесь в GeForce Now
Вы можете зарегистрировать бесплатную учетную запись, которая позволяет вам играть до 1 часа за раз, или платную учетную запись, которая дает вам приоритетный доступ к игровым серверам и увеличенную продолжительность сеанса. Зарегистрироваться:
- Перейдите на https://www.nvidia.com/en-us/geforce-now/memberships/ в веб-браузере.
- Нажмите Присоединиться под желаемую услугу.
- Войдите в свою учетную запись NVDIA.
- Введите свою платежную информацию (при подписке на платное членство) и следуйте инструкциям на экране для подтверждения. Вы можете использовать кредитную карту или PayPal.
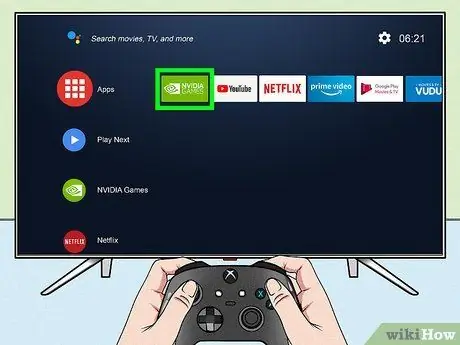 Активируйте Geforce сейчас на Nvidia Shield Шаг 3
Активируйте Geforce сейчас на Nvidia Shield Шаг 3
Шаг 3. Откройте приложение NVIDIA GAMES на Shield TV
Это зелено-белый значок с надписью «NVIDIA GAMES», и он предустановлен на вашем Shield. Здесь вы найдете игры GeForce Now, в которые можно поиграть.
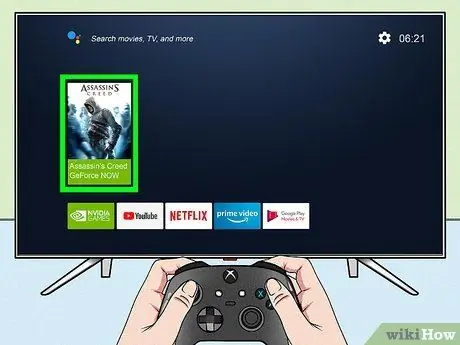 Активируйте Geforce сейчас на Nvidia Shield Шаг 4
Активируйте Geforce сейчас на Nvidia Shield Шаг 4
Шаг 4. Выберите игру, в которую хотите играть
В игры с надписью «GeForce Now» можно играть со своей учетной записью GeForce Now. Если у вас есть игра, сохраненная в вашей библиотеке, вы увидите «В вашей библиотеке» внизу ее плитки.
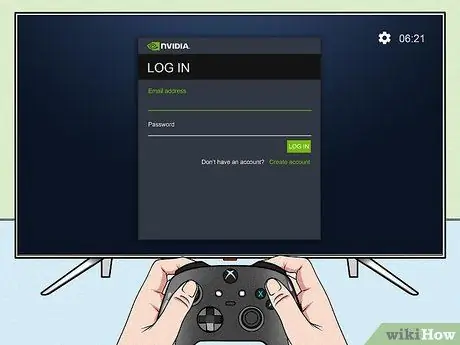 Активируйте Geforce сейчас на Nvidia Shield Шаг 5
Активируйте Geforce сейчас на Nvidia Shield Шаг 5
Шаг 5. Войдите в свою учетную запись NVIDIA
Если вам будет предложено сделать это, нажмите и удерживайте НАЧНИТЕ на геймпаде, чтобы вызвать экранную клавиатуру, а затем войдите в систему, используя свое имя пользователя и пароль NVIDIA.
- Если вы выберете уже имеющуюся игру, она загрузится и откроется автоматически.
- Если вы выберете бесплатную игру с GeForce Now, она также начнет загружаться.
- Если вы выберете игру, в которую нельзя играть с GeForce Now, но которую можно купить, вам будет предложено ее приобрести. Как только ваша покупка будет завершена, игра загрузится.
Как установить облачный игровой сервис GeForce
Перед тем, как скачать установочные файлы Geforce Now, необходимо проверить ряд настроек своего устройства. Необходимо убедиться, что при инсталляции не возникнет конфликтов несовместимости и программных неполадок. Перед стартом загрузки проверьте:
- Файрвол. Отключите firewall, поскольку иногда он может блокировать безопасные файлы от официальных поставщиков.
- Антивирусы. Различные антивирусы могут замедлить скачивание дистрибутива, а также привести к повреждению или потере файлов. Рекомендуется отключить на время остановки.
- Ускорители или менеджеры загрузок. Такое программное обеспечение может по несколько раз обращаться к одним и тем же частям файлов, из-за чего дистрибутив может быть поврежден. Для скачивания Джифорс Нау рекомендуется не использовать подобные программы.
Почему нужно создавать учетную запись Nvidia: преимущества и возможности
Учетная запись Nvidia предоставляет множество преимуществ и возможностей для пользователей. Создание учетной записи не только позволяет получить доступ к драйверам и программному обеспечению Nvidia, но также предоставляет доступ к другим полезным сервисам. Вот несколько основных причин, почему стоит регистрироваться на платформе Nvidia:
- Доступ к последним версиям драйверов: учетная запись Nvidia позволяет получить доступ к последним версиям драйверов для вашей видеокарты. Обновленный драйвер может улучшить производительность и стабильность вашей видеокарты.
- Эксклюзивные предложения и скидки: подписавшись на рассылку Nvidia, вы будете получать информацию о новых продуктах, акциях и специальных предложениях. Таким образом, вы сможете первыми узнать о выгодных предложениях и сэкономить деньги на покупке оборудования Nvidia.
- Получение персонализированной поддержки: регистрация учетной записи позволяет получить доступ к персонализированной поддержке от Nvidia. Если у вас возникнут проблемы с продуктами Nvidia, вы сможете обратиться за помощью к специалистам.
- Участие в бета-тестировании: создав учетную запись Nvidia, вы можете присоединиться к программе бета-тестирования и получить доступ к новым функциям и возможностям еще до официального релиза.
- Создание профиля геймера: учетная запись Nvidia позволяет создать профиль геймера, где вы можете делиться своими достижениями, стримить игры, общаться с другими геймерами и участвовать в соревнованиях.
Преимущества и возможности учетной записи Nvidia делают ее полезным инструментом для всех, кто использует оборудование Nvidia или интересуется игровой индустрией. Регистрация проста и занимает всего несколько минут, поэтому не упустите возможность получить все преимущества от использования учетной записи Nvidia.
Как исправить проблему «Не удалось подключиться к сайту NVIDIA»
Итак, вам не удалось подсоединиться к сайту NVIDIA GeForce Experience и обновить нужные драйвера. Для исправления ситуации сделайте следующее:
- Перезагрузите ваш компьютер, часто это помогает избавиться от множества подобных проблем;
- Проверьте качество вашего интернет-подключения, убедитесь, что подключение к Интернету работает стабильно;
- Перезапустите службу NVIDIA.Network.Service. Нажмите на кнопку «Пуск», вбейте в строке поиска services.msc и нажмите на ввод. В открывшемся окне служб найдите службу NVIDIA.Network.Service и просмотрите её состояние (если оно иное нежели «Работает»(Started)), значит вам нужно активировать службу.
Для осуществления активации перейдите по пути C:ProgramDataNVIDIA CorporationNetService (не перепутайте с директорией Program Files, нужная нам папка ProgramData является системной и скрыта от глаз пользователя, для её отображения задействуйте опцию отображения скрытых файлов в вашем проводнике или файловом менеджере). В указанной директории найдите файл NSManagedTasks.xml, удалите его или переименуйте его любым другим именем.
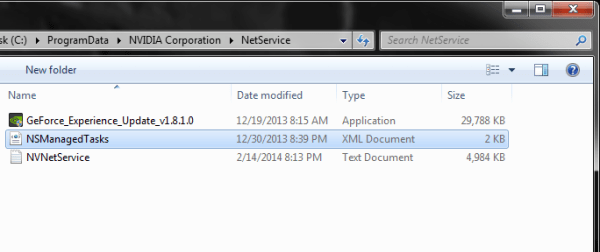
Теперь вызовите диспетчер задач (Ctrl+Alt+Del), перейдите во вкладку «Процессы», включите внизу отображение процессов всех пользователей, найдите процесс NVNetworkService.exe *32 и завершите его.
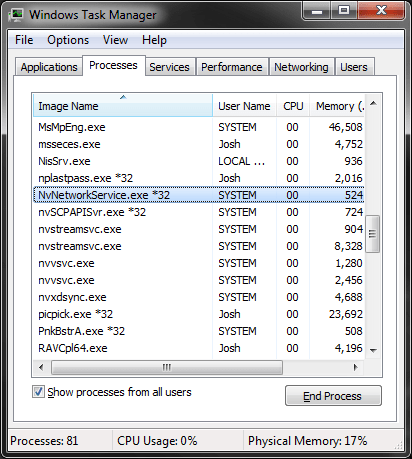
Затем вновь запустите «Службы» через services.msc, найдите там службу NVIDIA.Network.Service и кликнув на ней правой клавишей мыши нажмите на «Запустить». Проблема с подключением к сайту NVIDIA GeForce Experience будет решена.
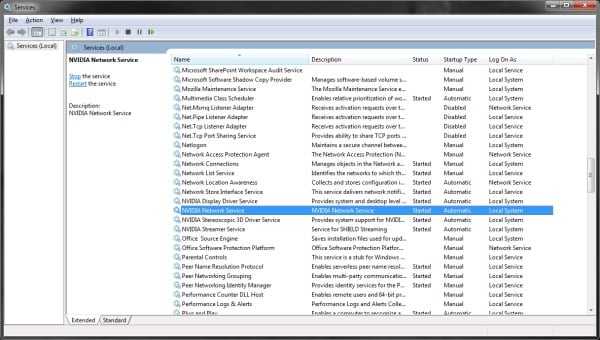
- Проверьте ваш компьютер на наличие вирусных программ. Воспользуйтесь инструментарием таких приложений как Web CureIt!, Trojan Remover, Kaspersky Removal Tool, Malware Anti-Malware и других.
- Полностью удалите приложение GeForce Experience (через стандартное удаление программ»), а затем установите его вновь. Некоторым пользователям может помочь лишь полное удаление всех драйверов от Nvidia, а затем их инсталляция с нуля.
Шаг 4: Регистрация аккаунта
Для использования всех функций и возможностей NVIDIA GeForce Experience вам необходимо зарегистрировать аккаунт.
1. Запустите программу NVIDIA GeForce Experience на вашем компьютере.
2. В верхней правой части окна программы найдите кнопку «Вход» и нажмите на нее.
3. В открывшемся окне нажмите на кнопку «Создать аккаунт».
4. Заполните все необходимые поля: введите ваше имя, фамилию, адрес электронной почты и создайте пароль. Укажите также вашу дату рождения.
Примечание: Убедитесь, что вы указываете актуальную электронную почту, так как на нее будет отправлено письмо для подтверждения регистрации.
5. Поставьте галочку напротив «Я принимаю Условия использования» и «Политику конфиденциальности». Прежде чем продолжить регистрацию, рекомендуется ознакомиться с этими документами.
6. Нажмите на кнопку «Создать аккаунт».
7. Чтобы завершить регистрацию, вам может потребоваться подтверждение по электронной почте. Проверьте свою почту и следуйте инструкциям в письме.
8. После успешной регистрации аккаунта вы сможете войти в NVIDIA GeForce Experience и воспользоваться всеми его функциями.
Примечание: Не забывайте сохранять ваш логин и пароль в надежном месте, чтобы в дальнейшем не терять доступ к вашему аккаунту.
Использование ShadowPlay и преимущества программы
Примечание: всё, что описано далее относится к более ранней реализации работы ShadowPlay в NVIDIA GeForce Experience.
Для того, чтобы настроить, а потом и запустить запись с помощью ShadowPlay, зайдите в NVIDIA GeForce Experience и нажмите соответствующую кнопку.
С помощью переключателя в левой части вы можете включить и отключить ShadowPlay, а из настроек доступны следующие:
- Режим — по умолчанию стоит фоновый, это означает, что пока вы играете запись непрерывно ведется и при нажатии ключевых клавиш (Alt + F10) последние пять минут этой записи будут сохранены на компьютер (время можно настроить в пункте «Время фоновой записи»), то есть если что-то интересное произойдет в игре, вы всегда можете это сохранить. Ручной — запись включается по нажатию Alt + F9 и может вестись любое количество времени, по повторному нажатию клавиш, сохраняется видео файл. Также возможна трансляция в Twitch.tv, не знаю, пользуются ли этим (я не особо игрок).
- Качество — по умолчанию стоит высокое, это 60 кадров в секунду с битрейтом в 50 мегабит в секунду и использованием кодека H.264 (используется разрешение экрана). Можно самостоятельно настроить качество записи, указав нужный битрейт и FPS.
- Звуковое сопровождение — можно записать звук из игры, звук с микрофона или и то и другое (а можно и отключить запись звука).
Проверка записи видео игры и с рабочего стола
Сами результаты записи — в видео ниже. А сначала несколько наблюдений (стоит учитывать, что ShadowPlay находится пока в БЕТА версии):
- Счетчик FPS, который я вижу при записи, в видео не записывается (хотя вроде бы в описании последнего обновления писали, что должен).
- При записи с рабочего стола не записался микрофон, хотя в опциях было установлено «Всегда включен», а в записывающих устройствах Windows был выставлен он.
- С качеством записи никаких проблем нет, все записывается как нужно, запускается с горячих клавиш.
- В какой-то момент внезапно появились сразу три счетчика FPS в Word, где я пишу эту статью, не исчезли пока не выключил ShadowPlay (Бета?).
Troubleshooting GeForce Experience
If you’re experiencing issues with GeForce Experience, especially crashing or other issues that are affecting your gameplay, it may be time to do a clean install. This means uninstalling GeForce Experience from the Windows control panel and downloading the latest installation package.
If the issues are minor, or you just want to start over, follow our initial setup process above and select “Perform a clean installation.” You’ll this option find when you select “Custom Installation” after downloading the latest driver.
If you still have issues following a clean installation, you may need to go a little further. In this scenario, you’ll want to download Display Driver Uninstaller (DDU). Make sure that DDU and your driver install executable are in an easy-to-find place in your files (even your desktop will do), then reboot into Safe Mode.
Run DDU first, then install your new driver and restart into Windows. If you’re still experiencing issues past this point, unfortunately, you’re most likely dealing with either a graphics card issue or a problem elsewhere in your system.
Also read: How to Use ExitLag for Lag-Free Gaming
Помощь и поддержка пользователям аккаунта Nvidia
Аккаунт Nvidia предоставляет пользователям возможность получить доступ ко всем функциям и сервисам компании. Однако, если у вас возникли вопросы или проблемы при использовании аккаунта, вы можете обратиться за помощью и поддержкой. Команда поддержки Nvidia готова помочь вам решить любые возникшие трудности.
Если у вас возникли проблемы с созданием аккаунта или входом в него, вы можете связаться с технической поддержкой Nvidia по электронной почте или телефону. Квалифицированные специалисты помогут вам восстановить доступ к аккаунту или решить другие проблемы в кратчайшие сроки.
Кроме того, на официальном сайте Nvidia вы найдете раздел FAQ (Часто задаваемые вопросы), где представлены ответы на самые популярные вопросы пользователей. Возможно, вы уже найдете там нужную информацию и не потребуется обращаться в поддержку.
Если вы хотите поделиться своими идеями или предложениями по улучшению аккаунта Nvidia, вы можете воспользоваться форумом сообщества. Там вы найдете других пользователей, которые также заинтересованы в развитии сервисов компании и смогут поделиться своим опытом и мнением.
Итак, если у вас возникли вопросы или проблемы при использовании аккаунта Nvidia, не стесняйтесь обращаться за помощью и поддержкой. Команда специалистов всегда готова помочь вам в решении всех вопросов и проблем, которые могут возникнуть.
GeForce Experience вылетает, зависает, тормозит, лагает
Спустя некоторое время работы программы могут появиться и другие сбои, ошибки, лаги, вылеты, тормоза. При этом Geforce Experience не оптимизирует игры. Причина возникновение неполадок кроется в системе.
Способы устранения сбоев:
- Переустановите драйвер для видеокарты. Удалите старую версию видеодрайверов стандартными средствами Windows. После этого загрузите новую версию с сайта NVIDIA и выполните чистую установку.
- Отключите антивирус. Антивирус потребляет большое количество системных ресурсов во время работы. Это может стать причиной тормоза и сбоя открытых приложений, в том числе GeForce Experience.
- Отключите антивирусную программу, если она установлена на компьютере.
- Переустановите программу. Удалите утилиту через инструмент удаления и изменения программ. Загрузите установочный файл с сайта приложения и выполните установку заново. Очень часто именно переустановка решает проблему сбоев, лагов и зависания.
- Почистите реестр. Воспользуйтесь для этого бесплатной версией программы CCleaner.
Запустите софт после установки. Перейдите в раздел «Реестр». Нажмите «Поиск проблем».
How to Access NVIDIA Share in GeForce Experience
NVIDIA Share, previously called Shadowplay, is NVIDIA’s software solution for recording and streaming gameplay directly from your GPU. We’ve actually already written a more detailed guide on NVIDIA Share, but for this article, we do still want to give you a solid place to start.
Click on the share icon at the top right menu, next to your NVIDIA username.
In the overlay, you can toggle each of these features pretty much at will and change their specific settings, as long as they’re not in use (e.g., you can’t change Instant Replay settings while it’s enabled, as it’s still recording).
Also read: Facebook Gaming vs. Twitch vs. YouTube Gaming: What’s the Best Live Game Streaming Platform?
If there are any specific settings you’re looking for, you’ll want to click the Gear icon to dive into them. Most users shouldn’t need to bother with deeper configuration of NVIDIA Share, but the settings menu has a few hidden gems.
The main things you should change are the “Privacy Control” and “Audio” settings.
If you’re on desktop, “Desktop capture” under “Privacy Control” will allow Instant Replay and Recording to also work on your desktop and will be less likely to get disrupted by alt-tabbing out of a game.
For desktop and laptop users, you’ll definitely want to go into “Audio” to split your audio tracks.
By enabling “Separate both tracks,” you’ll get cleaner recordings of your desktop/game audio. You can still use the mic track when editing and uploading the video, and having it be a separate track will make it much easier to edit and remove background noise.
For settings beyond these, check out our dedicated guide on NVIDIA Share.
Also read: AMD vs. Nvidia GPUs: Who Should Supply Your Graphics Card in 2021?
Скачайте Nvidia GeForce Experience для Windows 7 на русском бесплатно
| Версия | Платформа | Язык | Размер | Формат | Загрузка |
|---|---|---|---|---|---|
| * скачайте бесплатно Nvidia GeForce Experience для Windows, файл проверен! | |||||
|
GEFORCE EXPERIENCE 3.15.0.164 |
Windows 7 |
Русский | 90.6MB | .exe |
Скачать |
Обзор Nvidia GeForce Experience
GeForce Experience – бесплатное программное обеспечение для автоматического поиска и обновления драйверов видеокарт компании Nvidia. Также позволяет оптимизировать настройки игр и приложений, обеспечивая их максимальную производительность.
Скриншоты
Похожие программы
Adobe Flash Player — программа для воспроизведения flash-контента
Sony Vegas Pro — создание многодорожечных видео и аудио записей
Xvid Video Codec — библиотека для сжатия видео в стандарте MPEG-4
KMPlayer — мощный проигрыватель файлов звуковых и видеоформатов
Aimp — музыкальный проигрыватель с хорошим эквалайзером
SopCast — просмотр видео и аудиотрансляций в Интернете
iTools
Audacity — звуковой редактор, поддерживающий работу с несколькими дорожками
Reason
Camtasia Studio — программа для захвата видеоизображения с монитора компьютера
Windows Media Player — проигрыватель видео и аудио файлов от Microsoft
VLC Media Player — бесплатный кроссплатформенный медиапроигрыватель
DirectX — пакет библиотек, необходимый системе для работы с мультимедиа
Adobe Premiere Pro — программное обеспечение для нелинейного видеомонтажа
Adobe Audition
VKMusic — поиск и скачивание музыки из ВКонтакте, RuTube и YouTube
Windows Live Movie Maker
Fraps
K-Lite Codec Pack — набор кодеков для воспроизведения видео и аудиофайлов
Winamp — проигрыватель мультимедиа c поддержкой потокового контента
Realtek HD — пакет драйверов, предназначенный для HD Audio кодеков
Unity Web Player
MorphVOX Pro
VirtualDub
Freemake Video Converter
DivX — набор кодеков и утилит для воспроизведения аудио и видео
Adobe After Effects
Bandicam — программа для снятия скриншотов и записи видео с экрана
Ableton Live Suite
Steinberg Cubase
Pinnacle Studio — программа для обработки видео файлов
Movavi Video Editor — утилита для монтажа видеофайлов
iMovie — бесплатный видеоредактор от компании Apple
Sound Forge
Ace Stream Media
Virtual DJ — программа, имитирующая пульт диджея для микширования музыки
Action!
PowerDVD — проигрыватель мультимедийных файлов
GOM Player — медиапроигрыватель для Windows
Format Factory
CyberLink PowerDirector — видеоредактор с возможностью захвата видео с внешних источников
Finale
JetAudio — плеер с хорошим эквалайзером
Corel VideoStudio — профессиональный видеоредактор от компании Corel
Free Studio — пакет объединяющий более 40 мультимедийных программ
Avidemux — для создания новых и обработки готовых видео
Edius — программное обеспечение для нелинейного монтажа видео
ManyCam
Kodi — программа для воспроизведения мультимедиа
Daum PotPlayer — плеер с поддержкой всех мультимедийных форматов
ФотоШОУ PRO — программа для создания из фотографий видеороликов и слайд-шоу
Guitar Pro
MIRO
Shortcut
Light Alloy — бесплатный медиаплеер
GeForce Experience — автоматического поиск драйверов видеокарт компании Nvidia
HyperCam
Magix Music Maker — утилита для записи и обработки музыкальных дорожек
VideoPad Video Editor — частично бесплатный видеоредактор
Proshow Producer — условно-бесплатная программа для создания слайд-шоу
Free Video Editor — бесплатный видео редактор для нелинейного видео монтажа
Wondershare Filmora — условно-бесплатная программа для работы с видеофайлами
Zune
Аудио | Видео программы
Графические программы
Microsoft Office
Игры
Интернет программы
Диски и Файлы
Шаг 6: Настройка NVIDIA GeForce Experience
После успешной регистрации и входа в свой аккаунт NVIDIA GeForce Experience, вам предоставится возможность настроить приложение согласно вашим предпочтениям и требованиям.
1. На главной странице приложения выберите вкладку «Настройка» в верхней части экрана.
2. Во вкладке «Настройка» вы можете настроить разделы: «Обновление драйвера», «Интеграция с играми» и «Оптимизация игрового опыта».
3. В разделе «Обновление драйвера» вы можете выбрать режим обновления драйверов: «Автоматическое» или «Ручное». Если у вас установлена ручная настройка, вам будет предоставлена возможность загрузить и установить новые версии драйверов для вашей видеокарты.
4. В разделе «Интеграция с играми» вы можете настроить параметры отображения экрана, записи игровых видео и снимков экрана, а также включить поддержку потоковой передачей игр.
5. В разделе «Оптимизация игрового опыта» вы можете включить функцию автоматической оптимизации настроек графики для каждой установленной игры, что позволит достичь наилучшей производительности и качества изображения.
6. После проведения всех необходимых настроек, не забудьте сохранить изменения, нажав на кнопку «Применить» или «Сохранить».
Теперь NVIDIA GeForce Experience настроена по вашим предпочтениям и требованиям, и вы можете в полной мере наслаждаться игровым опытом с максимальным качеством и производительностью.
Шаг 9: Проверка обновлений и оптимизация игр
После успешной регистрации и авторизации в NVIDIA GeForce Experience вы получаете доступ к дополнительным функциям, таким как проверка наличия обновлений и оптимизация игр.
Для проверки наличия обновлений вам нужно открыть приложение NVIDIA GeForce Experience и в левом нижнем углу экрана нажать на иконку «Обновить». Программа автоматически проверит все установленные игры и программы, а также драйверы видеокарты на наличие обновлений. Если обновления найдены, вы можете выбрать их установку и следовать инструкциям на экране.
Оптимизация игр — это еще одна полезная функция NVIDIA GeForce Experience. Она позволяет автоматически оптимизировать настройки графики для каждой установленной игры, исходя из параметров вашей видеокарты. Чтобы воспользоваться этой функцией, вам нужно открыть приложение NVIDIA GeForce Experience, выбрать игру из списка установленных и нажать на кнопку «Оптимизировать». Несколько секунд спустя программа предложит вам оптимальные настройки графики, которые улучшат графику игры без потери производительности. Вы можете принять или отклонить предложенные настройки вручную.
Использование функций проверки обновлений и оптимизации позволит вам всегда иметь самые актуальные версии игр и настроек графики на вашем компьютере. Это сэкономит ваше время и гарантирует максимально возможное качество ваших игровых сессий.