Способ отключения
Придется проявить особую внимательность при прочтении дальнейшей инструкции, так как нам придется иметь дело с БИОС.
- Чтобы зайти в BIOS, следует сразу же после включения ноутбука нажать F10 или Esc (зависит от устройства). Пробуйте!
- Теперь нужно найти раздел системной конфигурации «System Configuration», в котором есть пункт «Action Keys Mode». В нем нужно выбрать опцию «Отключено» (Disabled).
- Теперь выходим из БИОСа, предварительно сохранив настройки. Для этого жмём F10 , а потом клавишу «Y» (от английского Yes).
- Запускаем Windows и проверяем, как работают функциональные клавиши.
Моему знакомому этот способ помог. Кстати, он срабатывает и для ноутбуков Packard Bell.
Раз уж я заговорил об отключении FN , тогда поделюсь опытом подобных экспериментов с лэптопами других производителей.
Для Asus и Samsung инструкция очень простая, но опыт показывает, что есть конкретные модели, для которых способ не срабатывает. Нужно пробовать. Попытайтесь нажать следующие комбинации:
- Fn + NumLk (последняя отвечает за активацию цифровой клавиатуры);
- Fn + Insert (еще может называться Ins);
- Fn + F11 / F12 (тестируйте оба варианта);
- Fn + Esc ;
- Иногда помогает просто нажатие NumLk (что весьма странно).
Кстати, первый пункт из этого списка может быть полезен владельцам ноутов Fujitsu и Acer.
Автор рекомендует:
- Как выделить и убрать выделение текста в MS Word
- Сброс системы Windows 7 до заводских настроек
- Меняем почту в учетной записи Майкрософт
- Как включить стандартный пакет игр на Windows
Переходим к компьютерам фирмы Toshiba. В большинстве случаев подобных неприятностей с ними не случается. Но был в моей практике случай, когда клавиша Fn вообще жила своей жизнью и сама решала, когда её работать, а когда – нет.
Лучшим вариантом станет установка «маленькой» утилиты HDD Protection. Казалось бы, при чем тут защита жесткого диска. Но если перейти в раздел программы «Оптимизация» и кликнуть по «Специальным возможностям», то появится окошко с опциями. Именно здесь нужно деактивировать Fn, сняв отметку с соответствующего пункта. Осталось только сохранить все изменения, а компьютер можно даже не перезагружать.
Скачать
Ну что, сработало?
В этой статье я рассказал почти обо всех брендах. Забыл упомянуть Dell. Честно говоря, ни разу не встречал в сети жалоб на этого производителя (по данному вопросу). Но если у Вас особый случай, рекомендую испробовать вышеперечисленные методы. Если же инструкция не поможет, жду Ваши комменты для дальнейшего разбирательства.
Отключение сенсорного устройства через настройки свойств мыши
На большинстве ноутбуков используются модели тачпадов компании Synaptics. В этом случае, для отключения тачпада можно воспользоваться настройками свойств мыши.
Проделайте следующее:
- Откройте Панель управления Windows.
- В окне «Все элементы панели управления» нажмите на элемент «Мышь».
В Windows 10 можно воспользоваться другим способом для доступа к настройкам: из приложения «Параметры» откройте «Устройства», перейдите во вкладку «Сенсорная панель», в разделе «Сопутствующие параметры» нажмите на ссылку «Дополнительные параметры».
- В окне «Свойства: Мышь», войдите во вкладку «Параметры устройства». Здесь отображается сенсорное устройство — тачпад.
- Нажмите на кнопку «Отключить», а затем на «ОК».
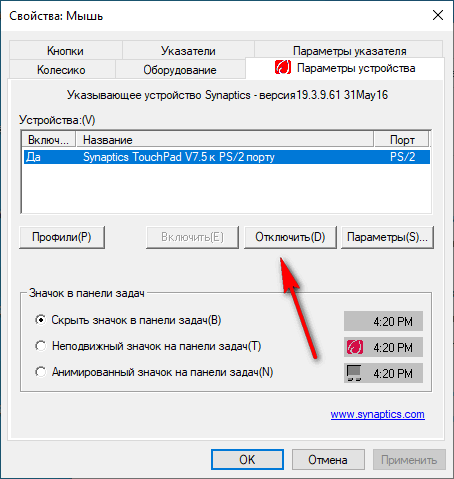
Если вы хотите всегда отключать тачпад, когда на ноутбуке используется манипулятор мышь, выполните следующую настройку:
- Во вкладке «Параметры устройства» нажмите на кнопку «Параметры».
- В окне свойств сенсорного устройства поставьте флажок напротив пункта «Отключать внутренний указывающее устройство при подключении внешнего указывающего устройства» или «Отключить внутреннее указывающее устройство при подключении внешнего указывающего устройства к порту USB».
- Нажмите на кнопку «ОК».
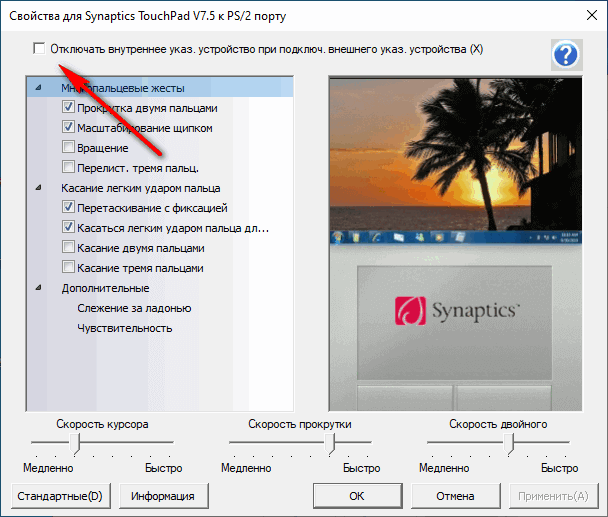
Похожий способ применяется при использовании моделей ELAN.
На некоторых ноутбуках имеются специальные программы, предназначенные для управления тачпадом, созданные производителем компьютера.
Не работает кнопка Fn
Попробовать решить эту проблему можно несколькими методами. Давайте подробно остановимся на каждом из них.
Установка драйверов.
Загрузить пак драйверов для клавиатуры можно с официального сайта производителя. Нужно искать компоненты для конкретной модели компьютера. Возможно установка «дров» поможет включить клавишу Fn.
Использование специальных программ.
Для активации кнопки Fn можно использовать специальные приложения. Популярной утилитой, подходящей для всех ноутбуков, считается Magic Keyboard.
Если вышеуказанные способы не помогают, то можно попробовать почистить клавиатуру.
Найдите панель управления
Для начала отключения тачпада на ноутбуке Huawei, вам потребуется найти панель управления. Ее можно найти различными способами в зависимости от операционной системы вашего устройства. Ниже приведены общие инструкции, которые могут помочь вам найти панель управления на разных версиях Windows и macOS:
Windows:
- Нажмите на кнопку «Пуск» в левом нижнем углу экрана.
- В появившемся меню найдите и нажмите на пункт «Панель управления».
- Поиск дополнительных опций может потребоваться в разделах «Система и безопасность» или «Оборудование и звук».
- Когда вы находитесь в панели управления, найдите раздел с настройками тачпада или устройств ввода и навигации. Здесь вы сможете отключить тачпад.
macOS:
- Щелкните на значок «Apple» в верхнем левом углу экрана.
- В появившемся выпадающем меню выберите «Системные настройки».
- В открывшемся окне найдите и щелкните на иконку «Трекпад».
- Во вкладке «Трекпад» вы сможете отключить функцию тачпада по своему усмотрению.
Обратите внимание, что при различных моделях ноутбуков Huawei, расположение и название панели управления может незначительно отличаться. Однако, обычно она доступна через меню «Пуск» в Windows или в «Системных настройках» в macOS
Выключение тачпада с помощью сторонней программы Touchpad Blocker
Пользователь может блокировать тачпад с помощью стороннего программного обеспечения. Программа, установленная на компьютер, отключает сенсорную панель.
Бесплатная программа Touchpad Blocker блокирует сенсорную панель при случайных нажатиях. После установки на компьютер, программа прописывается в автозагрузке Windows.
Настройка «Block accidental taps and clicks» (Блокируйте случайные нажатия и щелчки) отвечает за блокировку тачпада при случайном нажатии на сенсорную панель. В параметрах приложения есть опции для настройки времени блокировки, всплывающих сообщений.
С помощью «горячих» клавиш можно включать или отключать блокировку тачпада («Ctrl» + «F9»), а на компьютерах с тачпадами производства Synaptics, можно включать или отключать сенсорную панель («Ctrl» + «Alt» + «F9»).
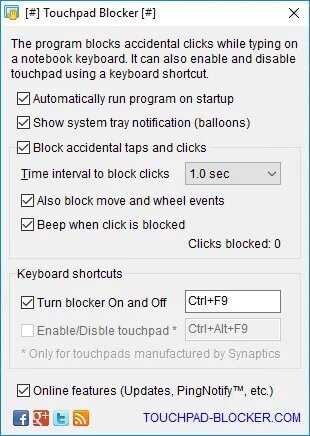
Как определить модель ноутбука — 10 способов
Не работает кнопка «Fn» на ноутбуке. Настройка через BIOS и установка драйвера
В редких случаях клавиши «F1-F12» могут не работать, а при нажатии используются только мультимедийные функции. Пользователи могут самостоятельно переключаться между указанными ниже режимами:
- Функциональный — открытие справки приложений, включение полноэкранного режима, запуск консоли и другие стандартные действия, заданные в операционной системе.
- Мультимедийный — яркость экрана, изменение громкости, переключение трека и прочие действия, внедрённые производителем устройства.
Переключить соответствующие режимы можно в настройках BIOS:
- Перезапускаем устройство и переходим в BIOS с помощью соответствующей клавиши. В большинстве случаев для этого потребуется нажать кнопку «Del», «F2» или «Esc». Иногда могут использоваться «F1», «F2», «F9» и другие вариации.
- При помощи стрелок перейдите во вкладку «System Configuration».
- В открывшемся разделе найдите пункт «Action Keys Mode».
- Нажмите «Enter» и переключите меню в положение «Disable». Это позволит включить работу мультимедийных функций с совместным нажатием на клавишу «Fn», клавиши «F1-F12» заработают в стандартном режиме.
- Нажмите «F10» и «Yes» для сохранения изменений.
Обратите внимание, что в зависимости от моделей устройства и версий BIOS пути до подходящего раздела могут отличаться:
- Вариант 1. Откройте раздел «Advanced», найдите пункт «Function Key Behavior» и установите «Function Key» вместо «Multimedia Key». Сохраните изменения и перезапустите ноутбук.
- Вариант 2. Перейдите в раздел «Advanced», нажмите на «Function Keys Mode (without pressing Fn first)» и переключите на «Standart F1-F12 mode» вместо «Special function mode». Сохраните изменения и включите устройство.
После запуска компьютера раскладка клавиатуры перейдёт к обычному варианту. При нажатии клавиш «F1-F12» станут работать стандартные функции, а новшества от разработчиков можно будет использовать только с нажатием кнопки «Fn».
В самых редких случаях пользователю ноутбука придётся обновить драйверы. Часто необходимые программы уже установлены на ноутбуке, поэтому достаточно воспользоваться ими и установить предложенные драйверы. В ином случае требуется перейти на сайт производителя ноутбука и скачать все доступные программы и драйвера для своего устройства.
Также можно воспользоваться любым комплексным средством для установки драйверов. Например, DriverPack Solution, Snappy Driver Installer, IOBit Driver Booster и другими. Остерегайтесь небезопасных сайтов и используйте только лицензионное программное обеспечение от производителей!
Если правильное сочетание клавиш, установка драйверов и переключение режима работы клавиатуры в BIOS не смогли помочь, то скорее всего кнопка «Fn» имеет механическое повреждение. В этом случае нужно обратиться в сервисный центр.
Включение и отключение Fn на клавиатуре ноутбука
Как уже было сказано выше, в зависимости от того, для каких целей используется ноутбук, ряд F-клавиш у каждого юзера задействуется по-разному. Одним нужны именно функциональные F-клавиши, а другим удобнее их мультимедийный режим. Когда желаемое не совпадает с действительностью, можно обратиться к способам включения и отключения клавиши Fn и, как следствие, работы всего ряда F-клавиш.
Способ 1: Сочетание клавиш
Этот вариант далеко не универсален, поскольку в зависимости от марки и модели ноутбука набор второстепенных назначений на верхний ряд клавиш различается. Тем не менее он может помочь некоторым из читателей, и им не придется переходить к более трудоемкому методу.
Осмотрите верхний ряд клавиш ноутбука. Если там есть иконка с замком, блокирующая/разрешающая работу Fn, попробуйте ей воспользоваться. Часто такой значок расположен на Esc, но, возможно, может быть и в другом месте.
Кроме того, иногда вместо замка присутствует надпись «FnLk» или «FnLock», как на примере ниже.
Нажмите сочетание клавиш Fn + Esc, чтобы разблокировать/заблокировать работу дополнительного режима F-ряда.
Такая возможность есть в определенных моделях ноутбуков Lenovo, Dell, ASUS и некоторых других. В современных HP, Acer и пр. блокировка, как правило, отсутствует.
Способ 2: Настройки BIOS
Если вы просто хотите изменить режим работы F-клавиш с функционального на мультимедийный или наоборот, не отключая при этом клавишу Fn полностью, задействуйте опции BIOS. Сейчас практически во всех ноутбуках данная возможность переключается именно там, и по умолчанию после покупки устройства активирован мультимедийный режим, благодаря которому юзер может управлять яркостью дисплея, громкостью, перемоткой и другими опциями.
Подробнее: Как включить клавиши F1-F12 на ноутбуке
Способ 3: Скачивание драйвера
Далее, из списка драйверов для своей версии Windows (7, 8, 10) нужно найти программу (либо сразу несколько программ, если в списке ниже они перечислены через запятую), отвечающую за работу горячих клавиш. Ее/их остается только скачать и установить как любое другое программное обеспечение:
- HP — «HP Software Framework», «HP On-Screen Display», «HP Quick Launch», «HP Unified Extensible Firmware Interface (UEFI)». Некоторые приложения для конкретной модели ноутбука могут отсутствовать;
- ASUS — «ATKPackage»;
- Acer — «Launch Manager»;
- Lenovo — «Lenovo Energy Management» / «Lenovo Power Management» (или «Lenovo OnScreen Display Utility», «Advanced Configuration and Power Management Interface (ACPI) Driver»);
- Dell — «Dell QuickSet Application» (или «Dell Power Manager Lite Application» / «Dell Foundation Services – Application» / «Dell Function Keys»);
- Sony — «Sony Firmware Extension Parser Driver», «Sony Shared Library», «Sony Notebook Utilities» (или «Vaio Control Center»). Для определенных моделей список доступных драйверов будет меньше;
- Samsung — «Easy Display Manager»;
- Toshiba — «Hotkey Utility».
Теперь вы знаете, как можно не только включать и отключать работу Fn, но и менять режим работы всего ряда F-клавиш, частично управляемых функциональной клавишей.
Мы рады, что смогли помочь Вам в решении проблемы.
Опишите, что у вас не получилось.
Помогла ли вам эта статья?
На каждом ноутбуке есть несколько функциональных клавиш, которые позволяют быстро открыть различные компоненты системы. Кнопка Fn обеспечивает доступ к отдельным настройкам системы. Эту клавишу используют в сочетании с кнопками F1-F12, что позволяет, например, изменить уровень звука, включить Wi-Fi или активировать экономный режим на ноутбуке. На многих ноутбуках она располагается в нижнем левом углу клавиатуры.
Отключить блокировку Fn
Клавиатура современных настольных компьютеров и ноутбуков имеет клавишу Fn Lock (т. е. клавишу со значком замка). В большинстве случаев вы найдете значок замка, напечатанный на клавише Esc, но также возможно, что на вашей клавиатуре есть замок на клавише Shift или клавише Num Lock.
Когда вы нажимаете Fn + Esc (или клавишу со значком замка), он переключает блокировку Fn.

После этого вам не нужно будет нажимать клавишу Fn для выполнения таких функций, как регулировка яркости экрана или включение и отключение WiFi или Bluetooth. Просто нажмите соответствующую F-клавишу, и это должно сработать. Это похоже на то, как вы используете Caps Lock. Вам не нужно будет удерживать клавишу Shift для ввода прописных букв, когда включен Caps Lock.
Если вы столкнулись с чем-то подобным, но хотите использовать стандартные F-клавиши, вам нужно отключить блокировку Fn. Вы можете отключить его так же, как и включить. Нажмите клавишу со значком замка вместе с клавишей Fn.
Как включить кнопку «Fn» с помощью нескольких клавиш
При зажатии кнопки «Fn» пользовать может тапнуть по функциональной клавише для выполнения необходимого действия. Чаще всего их располагают на панели клавиш «F» (F1-F12), на стрелках и в зоне управляющих клавиш (Home, Pg Up, Pg Dn и End). В некоторых моделях ноутбуков зажимать две кнопки одновременно необязательно, так как активация и деактивация «Fn» происходит единственным нажатием клавиши. В этом случае в кнопку будет встроен диод, который отображает её текущий статус.
В первую очередь внимательно осмотрите клавиатуру. Редко отключение клавиши «Fn» встроено в одну из функциональных клавиш, например, в «Esc». В этом случае под ней будет изображён замок, надписи «FnLk» или «FnLock». Нажмите сочетание клавиш «Fn+Esc» для активации и деактивации работы функциональных клавиш. Иногда блокировку кнопки «Fn» осуществляет комбинация клавиш «Fn+NumLock».
Отключение тачпада на ноутбуке Huawei: шаг за шагом
Тачпад – это удобное устройство, которое позволяет вам управлять курсором мыши без использования дополнительных устройств. Однако, в некоторых случаях, вы можете захотеть отключить тачпад на ноутбуке Huawei, чтобы избежать случайных движений указателя или если вы предпочитаете использовать внешнюю мышь. В этом руководстве мы покажем вам, как отключить тачпад на ноутбуке Huawei шаг за шагом.
- Откройте Панель управления:
В правом нижнем углу экрана найдите значок Панели управления и щелкните его.
Выберите раздел «Устройства и принтеры»:
В окне Панели управления найдите и щелкните на ссылке «Устройства и принтеры».
Откройте свойства тачпада:
В разделе «Устройства и принтеры» найдите иконку вашего ноутбука Huawei и щелкните ее правой кнопкой мыши. В открывшемся контекстном меню выберите «Свойства».
Перейдите на вкладку «Тачпад»:
В открывшемся окне свойств вашего ноутбука выберите вкладку «Тачпад».
Отключите тачпад:
На вкладке «Тачпад» найдите опцию или флажок «Включить тачпад» и снимите отметку.
Сохраните изменения:
Щелкните кнопку «Применить» или «ОК», чтобы сохранить внесенные изменения и закрыть окно свойств.
Теперь тачпад на вашем ноутбуке Huawei будет отключен, и вы сможете использовать только внешнюю мышь для управления указателем. Если вам потребуется включить тачпад в будущем, просто повторите вышеуказанные шаги и поставьте галочку в поле «Включить тачпад».
Установка драйверов с официального сайта
Для отключения тачпада на ноутбуке Huawei MateBook D 16 можно воспользоваться официальными драйверами, предоставленными на сайте производителя.
После выбора модели, вам будет предоставлен перечень доступных драйверов. Найдите драйвер для тачпада и нажмите на кнопку «Скачать».
После завершения загрузки драйвера, откройте загруженный файл и запустите установку. Следуйте инструкциям на экране для завершения процесса установки драйвера.
После установки драйвера перезагрузите ноутбук, чтобы изменения вступили в силу.
Теперь тачпад на ноутбуке Huawei MateBook D 16 должен быть отключен. Если вам понадобится включить его снова, вы можете вернуться к этому разделу и установить соответствующий драйвер с официального сайта.
Почему стоит отключить тачпад?
Несмотря на то, что тачпад является одним из удобных способов управления курсором на ноутбуке, иногда пользователю может понадобиться его отключить. Вот несколько причин, почему стоит отключить тачпад:
-
Использование внешней мыши.
Некоторым пользователям нравится работать с мышью, а не с тачпадом. Отключив тачпад, можно освободить пространство, которое он занимает, и полностью использовать внешнюю мышь.
-
Избежание случайного касания.
Когда пользователь набирает текст или работает с приложениями, случайное касание тачпада может вызвать нежелательные действия, такие как перемещение курсора или случайное нажатие на кнопки. Отключение тачпада может помочь избежать таких неприятностей и повысить продуктивность работы.
-
Проблемы с точностью.
Для некоторых пользователей тачпад может быть менее точным и удобным в использовании по сравнению с мышью. Если пользователь замечает, что его движения курсора на тачпаде не всегда точны, отключение тачпада может помочь улучшить точность работы с компьютером.
-
Сохранение заряда аккумулятора.
Тачпаду требуется определенное количество энергии для работы, что может немного снижать время автономной работы ноутбука от батареи. Отключение тачпада при работе с внешней мышью или в офисном режиме позволит продлить время работы ноутбука без подзарядки.
Отключение тачпада на ноутбуке Huawei может быть полезной опцией для пользователей, которые предпочитают работать с внешней мышью, испытывают проблемы с точностью или желают сохранить заряд аккумулятора
Важно помнить, что отключение тачпада не является обязательным или рекомендуемым для всех пользователей, и каждый может самостоятельно решить, нужно ли ему отключать тачпад или нет
Как отключить клавишу Fn на ноутбуке?
Существует два основных способа отключить эту кнопку. Первый подразумевает использование сочетания клавиш NumLock+Fn или Fn+F11. Второй способ более сложный, он включает в себя несколько шагов.
- Зайти в BIOS. Для этого в процессе загрузки системы необходимо нажать кнопку F8 или другую (зависит от марки ноутбука).
- Выбрать вкладку «System Configuration».
- В пункте «Action Keys Mode» выбрать пункт «Disabled».
- Сохранить изменения.
После этого кнопка Fn на ноутбуке Lenovo будет отключена. Стоит отметить, что данная клавиша достаточно полезная. Она помогает быстрее получить доступ к разным опциям, а значит, экономит время пользователя. Надо хорошо подумать, прежде чем отключать ее.
- https://siteprokompy.ru/kak-vklyuchit-ili-vyklyuchit-klavishu-fn/
- https://lumpics.ru/how-to-enable-or-disable-fn-key-on-a-laptop/
- https://lenovomania.org/otvety/kak-otklyuchit-knopku-fn-na-noutbuke-lenovo
Использование специального программного обеспечения
Если встроенные настройки ноутбука Huawei MateBook D 16 не позволяют полностью отключить тачпад, можно воспользоваться специальным программным обеспечением. Это может быть полезно, особенно если вы хотите временно заблокировать тачпад или настроить его поведение.
1. Одним из таких программных решений является Touchpad Blocker. Данное приложение позволяет легко и быстро отключить тачпад, не затрагивая другие устройства ввода, такие как мышь или клавиатуру. После установки программы достаточно нажать комбинацию клавиш (как правило, это две клавиши «Ctrl»), чтобы временно приостановить работу тачпада. Повторное нажатие комбинации вернет тачпад в рабочее состояние.
2. Еще одним примером программного обеспечения является Touchpad Blocker Portable. Это портативная версия программы, которая не требует установки на компьютер. Она позволяет управлять включением и отключением тачпада с помощью простого клика мышью на иконку программы в системном трее.
3. Еще одним вариантом является использование программы Touchpad Indicator. Это приложение добавляет индикатор в системный трей, который позволяет быстро включать и отключать тачпад посредством одного клика мышью. Программа также позволяет настроить другие параметры работы тачпада, такие как чувствительность и скорость перемещения курсора.
Пожалуйста, обратите внимание, что порядок использования и доступность указанного программного обеспечения может изменяться со временем. Рекомендуется проверить актуальность информации перед установкой или использованием программы
Чем полезны клавиши Fn?
Клавиша Fn превращает клавиши F1–F12 в клавиши двойного назначения. По сути, она работает как горячая клавиша по умолчанию, но есть небольшая разница. Комбинации различаются в зависимости от производителя и модели. В основном вы найдете их на ноутбуках (где вы обычно можете изменить такие вещи, как яркость экрана), но вы также найдете их на некоторых специальных клавиатурах (например, игровых или ориентированных на производительность платах).
Например, на Dell XPS15z Fn + F5 увеличивает яркость, а на Lenovo G560 та же комбинация отображает настройки беспроводного устройства.
В дополнение к F-клавишам вы также можете использовать клавиши Fn с другими клавишами, такими как PgUp, Insert и клавиши со стрелками. Использование комбинации Fn вместе с одной из этих клавиш удобно для выполнения широкого круга задач, включая регулировку яркости экрана, выключение дисплея или управление громкостью, а также многое другое.
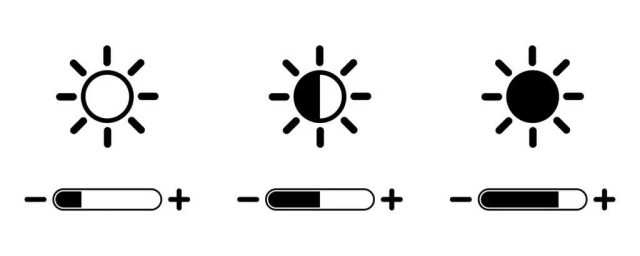
Однако иногда вы обнаружите, что простое нажатие F-клавиши (без клавиши Fn) запускает такую команду, как увеличение громкости воспроизведения. В таких случаях вы не сможете использовать F-клавиши для стандартных сочетаний клавиш, таких как нажатие клавиши F5 для обновления.
Для этого есть простое решение. Вы можете изменить настройки клавиши Fn несколькими способами, и именно об этом мы расскажем в этом руководстве.
Шаг 3: Отключите тачпад
Когда вы добрались до панели управления устройством в разделе «Устройства» на вашем ноутбуке Huawei, найдите раздел «Тачпад» или «Сенсорная панель».
В этом разделе у вас будет несколько опций для настройки тачпада. Один из вариантов — это полностью отключить тачпад. Чтобы это сделать:
- Найдите опцию «Включить/Выключить тачпад» или что-то похожее.
- Установите переключатель или флажок в позицию «Выключено», чтобы отключить тачпад.
- Сохраните изменения, если такая опция доступна.
После выполнения этих действий ваш тачпад должен быть полностью отключен. Если у вас возникнут проблемы или вы захотите снова включить тачпад, вы всегда можете вернуться в этот раздел и изменить настройки.
Как заблокировать клавишу Fn?
Некоторые клавиатуры позволяют пользователям заблокировать клавишу Fn, поэтому им не нужно нажимать ее всякий раз, когда они хотят выполнить функцию дополнительной клавиши. В результате вы сможете использовать клавишу блокировки Fn на клавиатуре. Найдите клавишу клавиатуры со значком замка Fn.
На многих клавиатурах Esc — это клавиша замка Fn.
-
Нажмите и удерживайте клавишу Fn, если вы видите замок Fn на клавише Esc.
- Удерживая клавишу Fn, нажмите Esc. Вам больше не нужно будет нажимать клавишу Fn, чтобы активировать второстепенные функции.
- Если ваши клавиши Fn управляли мультимедиа — например, громкостью, воспроизведением и т. д. — включение блокировки клавиши Fn приведет к тому, что клавиши Fn будут выполнять второстепенную функцию.
-
F1 вызывает меню справки в приложении.
-
F12 открывает веб-консоль в вашем браузере.
-
Чтобы отключить блокировку клавиши Fn, выполните шаги, которые вы использовали для ее включения. Нажмите и удерживайте клавишу Fn, затем один раз клавишу Escape.
Способ №1: БИОС
- Найдите ключ, который приведет вас к настройкам BIOS. Эти клавиши различаются в зависимости от модели вашего ноутбука.
-
Включите компьютер и, пока система запускается, сразу же нажмите клавишу для доступа к настройкам BIOS вашего компьютера.
- Если вы пропустили загрузочное окно, а ноутбук продолжает загружаться, перезагрузите компьютер.
- Войдите в меню конфигурации системы, используя клавишу со стрелкой вправо или влево.
- Найдите параметр «Режим клавиш действий» с помощью клавиши со стрелкой вниз. Здесь вы можете активировать или отключить клавишу Fn.
Если эта опция активна, вам не нужно будет нажимать клавишу Fn для доступа к функциям, напечатанным на клавишах. Чтобы использовать функции, написанные на клавишах Fn, если они отключены, нажмите клавишу Fn.
Способ №2: настройки клавиатуры
Самый быстрый способ заблокировать или разблокировать клавишу Fn — использовать настройки клавиатуры. Если у вас есть клавиша блокировки Fn, вы можете использовать ее вместе с клавишей Fn для блокировки и разблокировки клавиш Fn.
Клавиша блокировки Fn — это символ блокировки, расположенный под клавишей Escape. Если вы не можете найти его под клавишей Esc, посмотрите, нет ли его где-нибудь еще. Клавиша Fn может вообще отсутствовать на некоторых клавиатурах. Повторите этот метод, чтобы активировать или отключить клавишу Fn по мере необходимости.
Вы также можете попробовать одну из следующих комбинаций клавиш, чтобы разблокировать клавишу Fn.
-
Ctrl+Shift+Число.
-
Число.
-
Fn + Цифр.
-
Цифра + F11
-
Фн + F11.
Как отключить тачпад при помощи дополнительных программ
Если вы не можете отключить тачпад на ноутбуке Huawei с помощью стандартных настроек, можно воспользоваться дополнительными программами. Ниже приведены некоторые из них:
- Touchpad Blocker: Это бесплатная программа, которая позволяет временно отключить тачпад на ноутбуке. Вы можете установить желаемое сочетание клавиш, нажав на которое тачпад будет отключаться. Для включения или отключения тачпада нужно просто нажать эту комбинацию клавиш. Программа поддерживает Windows 10 и более ранние версии операционной системы.
- Touchpad Blocker: Это бесплатная программа, которая позволяет временно отключить тачпад на ноутбуке. Вы можете установить желаемое сочетание клавиш, нажав на которое тачпад будет отключаться. Для включения или отключения тачпада нужно просто нажать эту комбинацию клавиш. Программа поддерживает Windows 10 и более ранние версии операционной системы.
- Touchpad Blocker: Это бесплатная программа, которая позволяет временно отключить тачпад на ноутбуке. Вы можете установить желаемое сочетание клавиш, нажав на которое тачпад будет отключаться. Для включения или отключения тачпада нужно просто нажать эту комбинацию клавиш. Программа поддерживает Windows 10 и более ранние версии операционной системы.
Чтобы отключить тачпад с помощью этих программ, вам необходимо:
- Скачать и установить одну из программ с официального сайта разработчика.
- Запустить программу и настроить желаемые настройки.
- Установить сочетание клавиш, которое будет использоваться для отключения и включения тачпада.
- Сохранить настройки и закрыть программу.
После выполнения этих шагов вы сможете легко и быстро отключать и включать тачпад на вашем ноутбуке Huawei при помощи выбранного сочетания клавиш.
Кнопка Fn вышла из строя
Такое и в самом деле возможно, например, если ноутбук падал, либо же вы пролили на него воду. Однако бывает и так, что проблема связана с попаданием чего-либо под клавишу.
<center>
Можно попробовать вынуть клавишу из гнезда и посмотреть, что под ней, но проблема в том, что конструкция клавиш на ноутбуках бывает сложной и установить клавишу обратно в свое гнездо затем подчас крайне сложно. Поэтому, быть может, есть смысл обратиться за помощью в сервисный центр.
Клавиша Fn, расположенная в самом низу клавиатур ноутбуков, необходима для вызова второго режима клавиш ряда F1-F12. В последних моделях лэптопов производители все чаще стали делать мультимедийный режим F-клавиш основным, а основное их предназначение ушло на второй план и требует одновременного нажатия с Fn. Для одних пользователей такой вариант кажется удобным, для вторых, наоборот, нет. В этой статье мы разберем, как включить или отключить Fn.
Функция блокировки ключа
Удерживая две клавиши, «клавиша Fn» и «клавиша блокировки Fn» активируют блокировку клавиши Fn. Клавиша блокировки Fn обычно представляет собой клавишу Escape, обозначаемую висячим замком. Проверьте полные клавиатуры, так как замок может быть на другой клавише. Вы не можете активировать блокировку клавиши Fn, если ее нет на вашей клавиатуре.
Блокировка клавиши Fn доступна не на всех клавиатурах, и это полностью зависит от производителя и не имеет ничего общего с драйверами или функциями Windows 10. Функция по умолчанию клавиш Fn на ПК указана в BIOS.
Удерживая нажатой клавишу Fn на клавиатуре, вы сможете использовать дополнительное действие клавиш Fn. Некоторые ноутбуки позволяют отключить клавиши Fn. Это эквивалентно включению Caps Lock, что позволит вам вводить все заглавные буквы. Блокировка клавиши Fn работает таким же образом. Когда вы включаете его, вы как будто всегда нажимаете клавишу Fn.



























