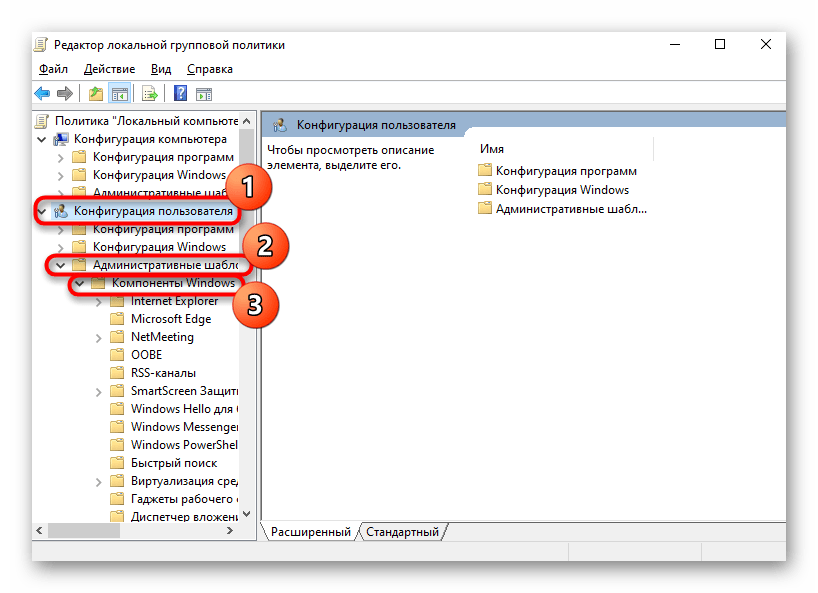Необходимость использованияПравить
Использование сочетаний позволяет на одну клавишу назначить несколько значений, что значительно увеличивает количество действий, выполняемых с клавиатуры.
Например, в инженерных калькуляторах есть клавиша «x²», над которой, как правило, написано «x³». При обычном нажатии на эту клавишу введённое число возводится в квадрат. Для выполнения «x³» предварительно нажимается специальная клавиша-модификатор для активации вторичной функции (она может иметь названия, к примеру, «shift», «», надпись на ней обычно синего цвета, в отличие от прочих, белых), затем нажимается клавиша «x²». При этом выполняется команда, написанная наверху. Таким образом, одной клавише назначено два действия, чем сокращается количество кнопок на калькуляторе. Можно добавить на калькулятор ещё несколько подобных кнопок: «3rf», «4thf» и т. д. После этого на одну клавишу можно будет назначить три, четыре и более команд.
Что такое клавиша Win и когда она появилась на клавиатурах
Эта кнопка представлена на клавиатуре в двух экземплярах слева и справа. Чаще всего она обозначается флажком, который символизирует Windows.
Отношение к данной клавише отличается среди разных пользователей. Самые продвинутые активно нажимают «Win», ускоряя свою работу. Эта кнопка в комбинации с другими буквами и цифрами позволяет за короткое время решать самые разнообразные задачи.
Кнопка «Win» на клавиатуре стоит несколько особняком от прочих клавиш. В отличие от них она маркирована не символом, а стилизованным изображением окошка – символом самой Windows. Находится она в левой части клавиатуры, сразу между кнопками «Ctrl» и «Alt».
Где находится кнопка Win на ноутбуке?
⊞ Win — клавиша на клавиатурах PC-совместимых компьютеров, появившаяся во второй половине 1990-х годов после выхода Windows 95. Расположена обычно между левым Ctrl и Alt , а также AltGr и ≣ Menu . В среде Windows используется для вызова меню «Пуск». Примечание: Правильное название клавиши — Win.
Клавиша Win (она же — клавиша Windows) на клавиатуре традиционно находится между левыми клавишами Сtrl и Alt и на разных клавиатурах может выглядеть по-разному, в первую очередь из-за изменения самого логотипа Windows.
Где Находится Кнопка Win на Клавиатуре Компьютера
Удобный способ переключения между различными окнами (см. пример ниже). Позволяет просмотреть все открытые окна в миниатюрах (актуально также для больших мониторов).
Шаги для отключения клавиш WinLock на разных операционных системах
Отключение клавиш WinLock может быть необходимо для пользователей, которые часто сталкиваются с блокировкой клавиатуры и не могут продолжить работу на компьютере. В этом разделе мы рассмотрим шаги, необходимые для отключения клавиш WinLock на разных операционных системах.
Windows 10
Для отключения клавиш WinLock в операционной системе Windows 10 выполните следующие шаги:
- Нажмите клавишу Win + R, чтобы открыть окно «Выполнить».
- Введите «regedit» и нажмите Enter, чтобы открыть редактор реестра.
- Перейдите в раздел «HKEY_LOCAL_MACHINE\System\CurrentControlSet\Control\Keyboard Layout».
- Создайте новое значение «Scancode Map», если оно отсутствует.
- Дважды кликните на значение «Scancode Map» и введите в поле «Значение» следующий код: «00 00 00 00 00 00 00 00 03 00 00 00 00 00 5B E0 00 00 5C E0 00 00 00 00».
- Нажмите OK и закройте редактор реестра.
- Перезагрузите компьютер, чтобы изменения вступили в силу.
Windows 7
Для отключения клавиш WinLock в операционной системе Windows 7 выполните следующие шаги:
- Нажмите клавишу Win + R, чтобы открыть окно «Выполнить».
- Введите «regedit» и нажмите Enter, чтобы открыть редактор реестра.
- Перейдите в раздел «HKEY_LOCAL_MACHINE\SYSTEM\CurrentControlSet\Control\Keyboard Layout».
- Создайте новое значение «Scancode Map», если оно отсутствует.
- Дважды кликните на значение «Scancode Map» и введите в поле «Значение» следующий код: «00 00 00 00 00 00 00 00 03 00 00 00 00 00 5B E0 00 00 5C E0 00 00 00 00».
- Нажмите OK и закройте редактор реестра.
- Перезагрузите компьютер, чтобы изменения вступили в силу.
MacOS
Для отключения клавиш WinLock на операционной системе MacOS выполните следующие шаги:
- Откройте меню «Apple» и выберите «Системные настройки».
- Перейдите в раздел «Клавиатура».
- Включите вкладку «Сочетания клавиш».
- Снимите флажок с опции «WinLock» или назначьте другую комбинацию клавиш для сочетания «WinLock».
После выполнения указанных шагов клавиши WinLock будут отключены в выбранной операционной системе, и вы сможете продолжить работу без проблем с блокировкой клавиатуры.
Как отключить ключ Windows с помощью PowerToys
Если вы предпочитаете полностью отключить клавишу Windows, чтобы она ничего не делала при нажатии, вы можете «переназначить» ее с помощью Microsoft PowerToys. Этот набор инструментов для настройки Windows 10 доступен для бесплатной загрузки и содержит множество полезных опций. Вот как использовать диспетчер клавиатуры.
страницу GitHub для Microsoft PowerToys
Установите программу на свой компьютер и запустите ее из меню «Пуск».
Обе клавиши Windows на клавиатуре будут мгновенно отключены, и вам не потребуется перезагружать компьютер.
Чтобы снова активировать ключ Windows, просто закройте PowerTools: щелкните правой кнопкой мыши его значок на панели задач и выберите «Выход».
-
Где знак бесконечности на клавиатуре iphone
-
Какая цифровая клавиша на клавиатуре компьютера имеет знак вопроса
-
Латинские буквы на клавиатуре телефона iPhone
-
Как прошить gi s8120 с флешки
- Русская раскладка клавиатуры не работает в варфейсе
Как отключить клавишу Windows сторонними приложениями
В сети имеется масса программ, которые позволяют переназначать, отключать и комбинировать клавиши в сочетания для выполнения определенных действий. Крупные компании поставляют подобные программы вместе с драйверами для клавиатуры, но есть и ряд «общих» приложений, которые справляются с подобными задачами не хуже. Ниже мы рассмотрим две бесплатные программы, которые позволяют отключить или настроить клавишу Windows.
SharpKeys
Программа SharpKeys распространяется бесплатно на сайте разработчиков и отлично справляется с функцией переназначения или отключения клавиш на клавиатуре. Приложение работает по принципу вноса изменений в реестр, то есть оно не должно быть активно постоянно в фоновом режиме, за счет чего его можно использовать даже на малопроизводительных компьютерах.
Чтобы при помощи приложения SharpKeys отключить клавишу Windows, скачайте его, установите и запустите. Откроется окно, в котором нужно нажать Add. Далее в левой части окна нужно будет выбрать клавишу, а в правой действие, которое она будет совершать. Выберите клавиши « Special Left Windows» и «Special Right Windows» и установите для них в правой колонке значение «Turn off», после чего нажмите «ОК».
После этого выбранные клавиши отобразятся в списке комбинаций программы. Чтобы изменения вступили в силу, нажмите «Write to registry».
После перезагрузки компьютера клавиши Windows более не будут срабатывать. Если потребуется вновь вернуть им работоспособность, понадобится запустить программу SharpKeys и удалить внесенные изменения.
Simple Disable Key
Выше были приведены сценарии, как полностью отключить работу клавиши Windows в операционной системе. Однако может возникнуть необходимость отключить только команды, которые выполняются при нажатии сочетания клавиш, среди которых Windows. Это также можно сделать с помощью стороннего приложения Simple Disable Key.
Чтобы отключить работу комбинаций клавиш с кнопкой Windows, нужно сделать следующее:
- Запустите программу и нажмите левой кнопкой мыши в графе «Key». Введите в нее букву, которая не должна работать в сочетании с клавишей Windows. После этого установите галочку в пункте Win ниже;
- Далее нажмите «Add Key», после чего появится всплывающее окно с вопросом, когда следует отключать данное сочетание клавиш – всегда, в определенных приложениях или по определенному графику. Выберите необходимый вариант.
- После этого данное сочетание клавиш перестанет работать, при необходимости можно добавить и другие.
Обратите внимание: Внесенные изменения в программу работают только в тот момент, когда она активно. Если требуется, чтобы некоторое сочетание клавиш не работало постоянно, нужно добавить программу в автозагрузку
Как отключить клавишу Windows на клавиатуре
Клавишу Windows, присутствующую на большинстве компьютерных клавиатур, всегда можно отключить, к примеру, чтобы избежать случайного нажатия в приложениях, играх или где-то ещё.

Но помните, что, отключив эту кнопку вы будете лишены быстрого доступа ко многим функциям ОС Windows (WIN + R, WIN + S и др., на этой странице можно ознакомиться с полным перечнем всех горячих клавиш с использованием клавиши WIN).
Как отключить клавишу Windows на клавиатуре
Одним из способов отключения клавиши является внесение соответствующих правок в системный реестр операционной системы.
Способ первый – отключение клавиши Windows через системный реестр
Чтобы отключить клавишу Windows, выполните следующие действия (на примере Windows 10):
- Нажмите кнопку «Пуск» правой кнопкой мыши → Выполнить (можно использовать сочетание клавиш WIN + R);
- Введите без кавычек «regedit» → ОК (будет открыт редактор реестра Windows);
- В редакторе реестра перейдите в раздел:
- Кликните правой кнопкой мыши по Keyboard Layout → в открывшемся контекстном меню выберите «Создать» → «Двоичный параметр»;
- Задайте имя нового параметра – «Scancode Map»;
- Клик правой кнопкой мыши по Scancode Map → Изменить;
- Введите в поле «Значение», буквально следующее:
На этом всё. Чтобы вновь задействовать клавишу WIN просто удалите параметр Scancode Map и выполните перезагрузку ПК.
Второй способ – командная строка
- и вводим команду, чтобы отключить WIN:
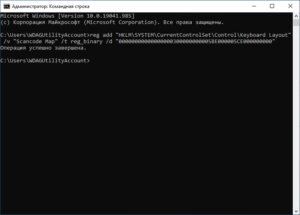
Чтобы снова сделать эту клавишу активной, достаточно удалить, созданный параметр, выполнив команду:
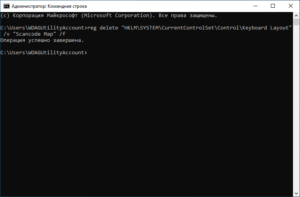
Винлок на клавиатуре компьютера: что это и зачем он нужен?
Зачем нужен винлок? Во-первых, он предотвращает случайный запуск Стартового меню Windows или других командных окон, когда вы нажимаете клавишу Windows во время работы
Это важно, особенно если вы являетесь игроком или пользователем, который часто использует клавиатуру для выполнения различных действий
Во-вторых, винлок может также использоваться в качестве «глобального модификатора» для создания сочетаний клавиш. Например, удерживая клавишу винлок и одновременно нажимая другую клавишу, вы можете выполнить дополнительные команды или вызвать определенные функции. Это полезно для продвинутых пользователей, которые хотят настроить свою клавиатуру под свои нужды или автоматизировать выполнение определенных задач.
Однако, винлок может стать проблемой, если он нажимается случайно или мешает выполнению определенных команд или действий. В таких случаях, отключение винлока может быть полезным.
В следующих разделах будет рассказано, как отключить винлок на клавиатуре компьютера в различных операционных системах.
Утилита ключа Windows в системе Microsoft
С годами и новыми версиями Windows пользователи мало-помалу привыкли к использованию и полезности этого ключа, который мы обсуждаем. А в том, что поначалу, когда он появился несколько лет назад, для многих этот ключ был совершенно ненужным и даже раздражающим. Нечто подобное происходит и с другими, такими как функциональные клавиши, Ctrl , Shift, блокировка прокрутки и т. д.
Но правда в том, что все они очень полезны, например, при использовании вышеупомянутых сочетаний клавиш. Фактически, в этих же строках мы сосредоточимся на обсуждаемом нами ключе Windows. Тем не менее, большое количество пользователей не очень хорошо знают, что это дает, помимо автоматического открытия меню «Пуск».
Но это дает нам другие доступы в сочетании с другими ключами. Например, с помощью Win + E мы открываем проводник, а с помощью Win + I — приложение «Конфигурация». Есть много других комбинаций, поэтому ключ Windows, о котором мы говорим и который представлен логотипом системы, очень полезен. Вот почему предпочтительнее запомнить некоторые из этих сочетаний клавиш, по крайней мере те, которые мы используем чаще всего, и привыкнуть к их использованию. Это то, что может сэкономить нам много времени во многих действиях, которые мы выполняем.
Полезные советы при отключении Winlock на клавиатуре
Отключение функции Winlock на клавиатуре может быть необходимым в различных ситуациях. Например, если вы случайно активировали эту функцию и не можете нормально пользоваться клавиатурой, или если у вас возникли проблемы с запуском некоторых программ, связанных с Winlock.
Для отключения Winlock на клавиатуре можно воспользоваться несколькими полезными советами:
- Проверьте наличие переключателя Winlock на вашей клавиатуре. Некоторые модели клавиатур имеют специальный переключатель, позволяющий активировать или деактивировать функцию Winlock. Убедитесь, что переключатель находится в нужном положении.
- Перезагрузите компьютер. Иногда после перезагрузки функция Winlock автоматически отключается. Попробуйте перезагрузить компьютер и проверьте, работает ли клавиатура нормально.
- Используйте сочетание клавиш. Некоторые клавиатуры позволяют отключить функцию Winlock с помощью определенного сочетания клавиш. Обычно это сочетание Fn + F12. Попробуйте нажать эти клавиши одновременно и проверьте, отключилась ли функция Winlock на вашей клавиатуре.
- Обратитесь к инструкции по эксплуатации. Если у вас остались сомнения или вы не можете найти способ отключения Winlock, обратитесь к инструкции по эксплуатации вашей клавиатуры. В ней должна быть подробная информация о функциях и настройках клавиатуры, включая Winlock.
Следуя этим полезным советам, вы сможете успешно отключить функцию Winlock на клавиатуре и продолжить комфортное использование компьютера.
Полезные малоизвестные комбинации
С помощью некоторых сочетаний кнопок клавиатуры можно решать конкретные задачи. Например, Win+Pause открывает данные о свойствах системы.
В открывшемся окне можно производить следующие действия:
- настроить качественную защиту системы;
- запустить диспетчер устройств;
- установить удаленный доступ;
- проверить имя компьютера, модель ЦП, объем ОЗУ, версию операционной системы.
Комбинация кнопки Windows с латинской буквой Q работает только в последних версиях этой операционной системы, открывая поиск установленных на компьютере программ. Также в них Win+пробел, Win+Space изменяет язык клавиатуры. Одновременное нажатие WIN + CTRL + V показывает прямые подключения.
Со временем количество комбинаций увеличивается. Расширения своего собственного арсенала клавишных сочетаний повысит скорость, эффективность и комфорт работы с ПК.
https://youtube.com/watch?v=9hPmqj_L-cA
Дополнительные советы и рекомендации по использованию клавиатуры без вин-лока
Отключение вин-лока на клавиатуре может быть полезно, особенно если вы часто играете в компьютерные игры или работаете с программами, где случайное нажатие клавиши Windows может вызвать нежелательные последствия. В этом разделе представлены полезные советы и рекомендации, которые помогут вам настроить вашу клавиатуру и предотвратить нежелательные нажатия главной системной клавиши.
1. Используйте специальные программы
Существуют специальные программы, которые позволяют изменить функциональность клавиш на клавиатуре. Они позволяют переопределить клавиши, включая клавишу Windows, и настроить их работы по вашему желанию. Некоторые из популярных программ в этой области включают AutoHotkey и SharpKeys.
2. Используйте эргономичные клавиатуры
Эргономичные клавиатуры имеют особый дизайн, который снижает нагрузку на руки и позволяет более комфортно работать с клавиатурой в течение длительного времени. Кроме того, некоторые из них имеют отдельный переключатель для клавиши Windows, позволяющий вам включать или выключать функцию вин-лок при необходимости.
3. Проверьте настройки в операционной системе
В некоторых операционных системах, таких как Windows, вы можете изменить поведение клавиши Windows с помощью настроек. Зайдите в «Панель управления», найдите раздел «Клавиатура» или «Язык и региональные параметры» и проверьте, есть ли там опции для отключения или изменения функциональности клавиши Windows.
4. Используйте специальные клавиши и сочетания клавиш
Некоторые клавиатуры имеют специальные клавиши или сочетания клавиш, которые позволяют вам включать и выключать функцию вин-лок. Эти клавиши могут быть помечены специальными символами и обычно находятся в верхней или нижней части клавиатуры. Если у вас есть такие клавиши, узнайте, как они работают и как вы можете использовать их для отключения вин-лока.
5. Проверьте клавишу «Fn»
Если у вас есть клавиатура с клавишей «Fn» (функция), проверьте, есть ли возможность использовать ее для отключения вин-лока. Некоторые клавиатуры имеют специальную комбинацию клавиш, которая позволяет вам изменять функциональность клавиш, включая клавишу Windows.
| Программа/Метод | Описание |
|---|---|
| AutoHotkey | Программа-скриптинг для изменения функциональности клавиатуры |
| SharpKeys | Утилита для переопределения клавиш клавиатуры |
| Эргономичные клавиатуры | Клавиатуры с особым дизайном для комфортной работы |
| Изменение настроек операционной системы | Изменение поведения клавиши Windows в настройках ОС |
| Специальные клавиши и сочетания клавиш | Использование клавиш или сочетаний клавиш для отключения вин-лока |
| Клавиша «Fn» | Использование клавиши «Fn» для изменения функциональности клавиш |
Винлок на клавиатуре: что это и для чего нужно его отключить?
Однако иногда пользователю может потребоваться отключить функцию винлок на клавиатуре. Во-первых, это может помочь избежать случайного нажатия на эту клавишу и активации нежелательных горячих клавиш. Во-вторых, отключение винлок может быть полезно при игре, особенно в компьютерных играх, где эта клавиша может случайно вызывать нежелательные действия или переключение на рабочий стол.
Отключить винлок на клавиатуре можно в несколько простых шагов. Для этого обычно не требуется дополнительного программного обеспечения. В большинстве случаев это можно сделать непосредственно в операционной системе Windows. Например, в Windows 10 можно отключить или изменить действие клавиши винлок через настройки клавиатуры в разделе «Удобство доступа». Также возможно отключение винлок на уровне BIOS, если требуется постоянное отключение этой клавиши.
- Открыть меню «Пуск».
- Выбрать «Настройки».
- Выбрать «Удобство доступа».
- В разделе «Клавиатура» выбрать «Дополнительные клавиши» или «Основная клавиатура».
- Найти опцию «Винлок» и выключить или изменить ее действие.
После выполнения этих действий винлок на клавиатуре будет отключен или изменен его функционал.
Отключение винлок на клавиатуре может быть полезным в различных ситуациях, когда необходимо предотвратить случайное активирование этой клавиши или управлять ее функциональностью. В отдельных случаях может потребоваться дополнительное программное обеспечение или изменение настроек на уровне BIOS. В любом случае, это относительно простая задача, которую можно выполнить самостоятельно без необходимости обращения к специалистам.
Как вернуть работоспособность клавиатуры, отключив winlock: полезные советы и детальная инструкция
Вариант 1: используйте сочетание клавиш для отключения winlock
Многие клавиатуры имеют определенную комбинацию клавиш, которая отключает функцию winlock. Обычно это сочетание клавиш «Fn» и «Winlock» или «Fn» и «F12». Попробуйте нажать эти клавиши одновременно, чтобы отключить winlock. Убедитесь, что вы не случайно нажимаете другие клавиши в это время.
Вариант 2: использование программы управления клавиатурой
Если у вас нет сочетания клавиш для отключения winlock или оно не работает, вы можете воспользоваться программой управления клавиатурой, которая позволит вам настроить клавиатуру. Найдите подходящую программу и установите ее на ваш компьютер. Запустите программу и следуйте инструкциям для отключения winlock.
Вариант 3: удаление или замена драйверов клавиатуры
Если ни один из предыдущих способов не помог вам отключить winlock на клавиатуре, попробуйте удалить или заменить драйверы клавиатуры. Для этого откройте «Управление устройствами» в настройках вашего компьютера, найдите раздел «Клавиатуры» и выберите вашу клавиатуру. Щелкните правой кнопкой мыши на ней и выберите «Удалить» или «Обновить драйвер». После этого перезагрузите компьютер и проверьте, работает ли клавиатура без winlock.
Вариант 4: обратитесь к производителю клавиатуры
Если ни один из предыдущих методов не помог вам решить проблему, свяжитесь с производителем клавиатуры или обратитесь к сервисному центру. Они смогут предоставить вам подробную информацию о том, как отключить winlock на вашей конкретной модели клавиатуры и помочь решить проблему.
Заключение
Отключение winlock на клавиатуре поможет вернуть ее работоспособность, если эта функция вызвала проблемы. Попробуйте использовать комбинацию клавиш, программу управления клавиатурой или изменить драйверы клавиатуры. Если ничего не помогло, обратитесь к производителю клавиатуры или обратитесь за помощью к специалистам. Удачи!
Выключаем кнопку Win используя программу Simple Disable Key
Довольно часто получается, что необходимо не совсем выключить данную кнопочку, а убрать часть её сочетаний с некоторыми кнопками. Для этих целей есть бесплатный софт Disable Key, он сможет поменять назначение части кнопок, в том числе и выключить клавишу Windows. Скачать Simple Disable Key.
- Запускаем программу;
- Выделяем окошко «Key», затем кликнем по кнопочке, ставим галочку над словом «Win» и нажмём на кнопку «Add Key»;
- После этого, должен появиться запрос – как именно нужно выключить сочетание клавиш: на всё время, если включена конкретная программа или разработать график? Выбираете тот вариант, который вам подходит больше. Кликнем Ок;
- Сделано – нужная комбинация Win + кнопочка не функционирует.
Все данные комбинации работают на то время, когда функционирует сам этот софт (если желаете, чтобы комбинации работали всегда, поместите Disable Key в автозапуск, во вкладке «Options»). Также, когда сочтете нужным, сможете запустить все эти кнопочки и их комбинации.
Как отключить клавишу Windows — третий способ — использование программ
Можно не заморачиваться с ручными правками в реестре, а поискать готовые программы. Смысл их работы тот же самый: добавляют запись в реестр. В гугле их можно искать по ключевым словам «remap keyboard»: в общем случае идёт замена действия одной клавиши на другую, а отключение есть частный случай замены действия клавиши на пустое место.
Вот, например, одна из программ: KeyTweak:
Что делать:
- На рисунке клавиатуры тыкаем мышкой на кнопку, которую хотим отключить
- Тыкаем в кнопку «Disable Key«, после чего появится информационная запись в правом поле
- Повторяем пункты 1 и 2 со всеми клавишами, которые хотим отключить
- Тыкаем клавишу «Apply«
Собственно, всё.
Вариант 1: Отключение сочетаний клавиш с Windows
Под отключением сочетаний с клавишей Windows подразумевается запрет на использование комбинаций типа Win + R, Win + X, вызывающих различные системные функции и приложения. При этом сам «Пуск» будет продолжать открываться. Метод подходит для пользователей, не нуждающихся в подобных сочетаниях клавиш и/или периодически случайно нажимающих их. Чтобы отключить именно действие, которое происходит при нажатии клавиши Windows, воспользуйтесь одним из способов, расписанных в Варианте 2.
Способ 1: «Редактор локальной групповой политики»
Системное приложение «Редактор локальной групповой политики» есть только в Windows 10 Профессиональная и Корпоративная, а в Windows 7 еще и Максимальная. Если ваша редакция Домашняя (Windows 10/7 Home), Базовая (Windows 7 Basic), переходите к следующему способу, являющемуся альтернативой этому, поскольку в таких редакциях ОС данный редактор отсутствует.
-
Запустите «Редактор локальной групповой политики», найдя его по названию в «Пуске».
Через окно «Выполнить» это можно сделать, вписав название .
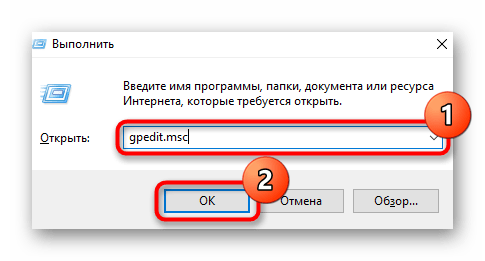
Последовательно разворачивайте следующие разделы: «Конфигурация пользователя» > «Административные шаблоны» > «Компоненты Windows».
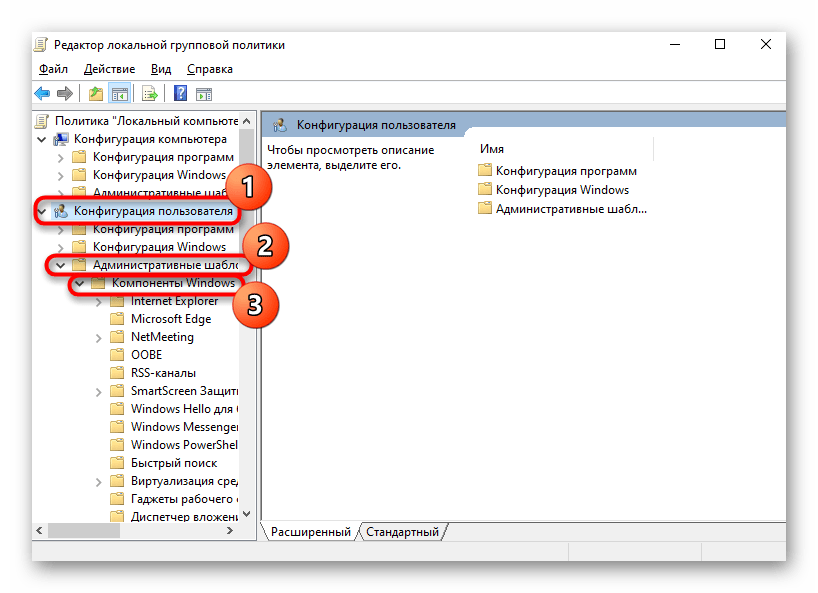
Выберите подпапку «Проводник» и в правой части найдите пункт под названием «Отключить сочетания клавиш, в которых используется клавиша Windows». Откройте его двойным нажатием левой кнопки мыши.
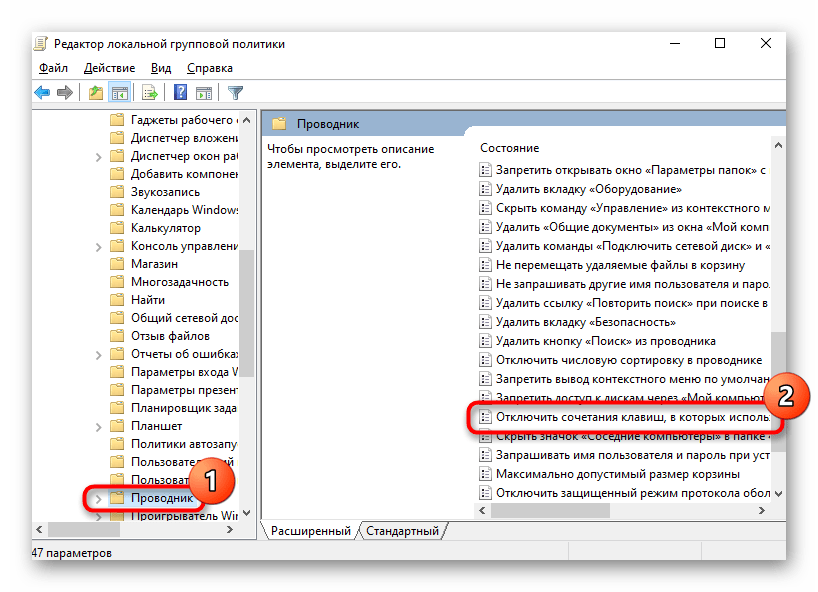
Задайте значение «Включено» (поскольку параметр называется «Отключить…», значение «Включено» активирует эту отключающую политику) и сохраните изменения кнопкой «ОК».
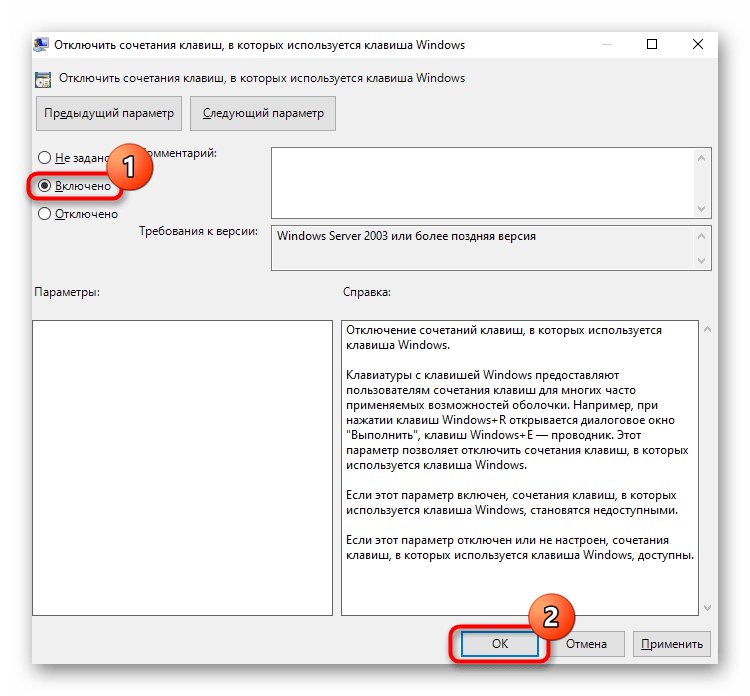
Выйдите из системы или перезагрузите компьютер для внесения изменений.
Способ 2: «Редактор реестра»
При отсутствии рассмотренного выше приложения то же действие придется произвести через «Редактор реестра». Однако шаги, естественно, будут другими.
-
Через поиск в «Пуске» найдите и запустите «Редактор реестра».
Если вместо этого вы пользуетесь приложением «Выполнить», введите туда команду .
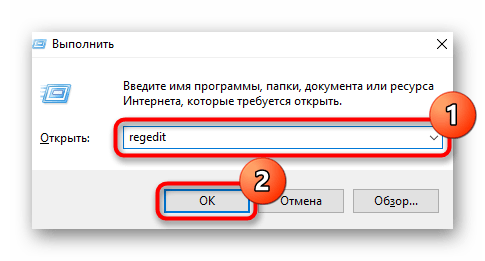
Перейдите по пути . Обладатели Windows 10 могут вставить этот адрес прямо в адресную строку и нажать Enter для быстрого перехода. Если переход не произошел, удалите из адреса последнее слово.
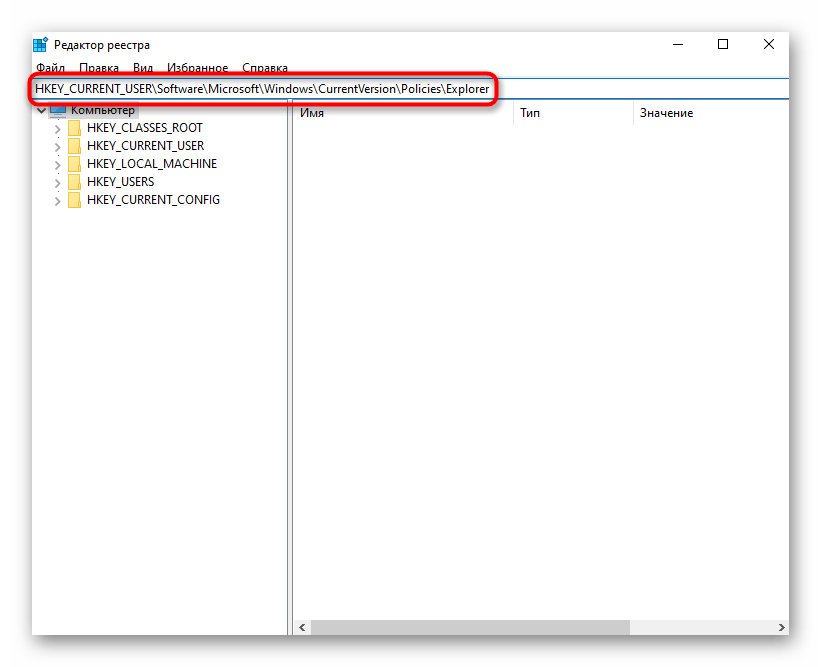
У некоторых пользователей будет отсутствовать подпапка «Explorer», поэтому ее придется создать самостоятельно. Для этого щелкните правой кнопкой мыши по «Policies» в левом столбце и выберите пункт «Создать раздел», а затем переименуйте его в «Explorer».
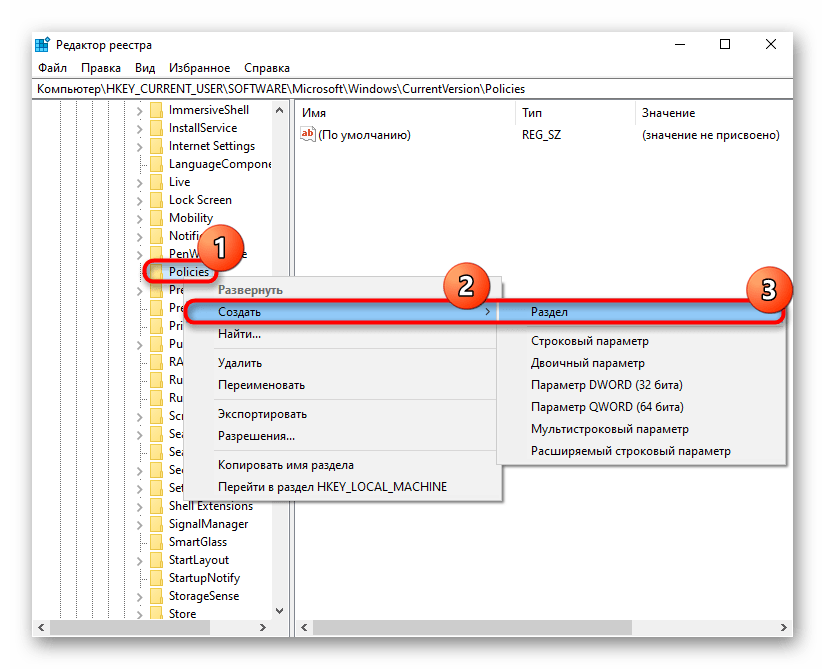
Находясь в созданном разделе, в центральной части окна нажмите правой кнопкой мыши по пустому месту и создайте «Параметр DWORD (32 бита)» вне зависимости от разрядности Windows.
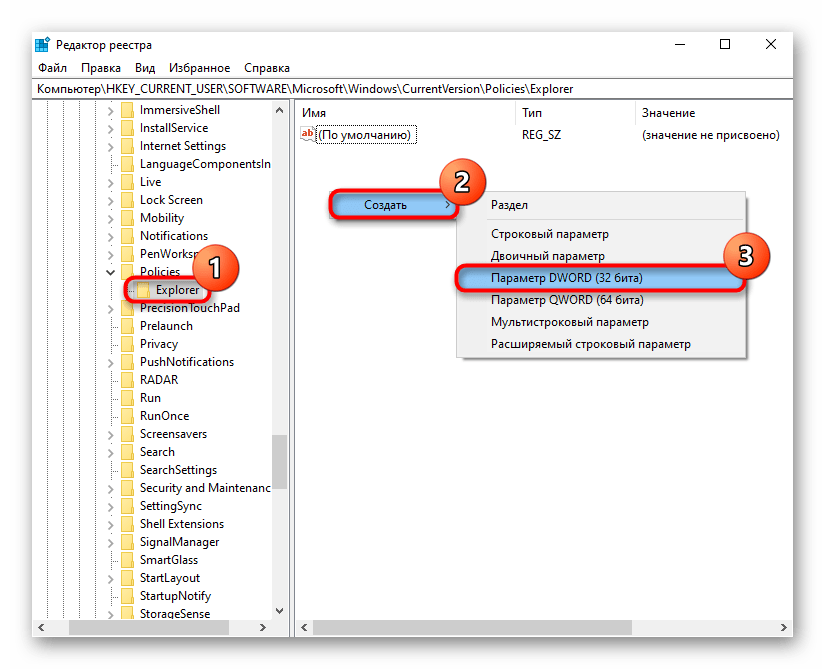
Переименуйте созданный параметр в «NoWinKeys».
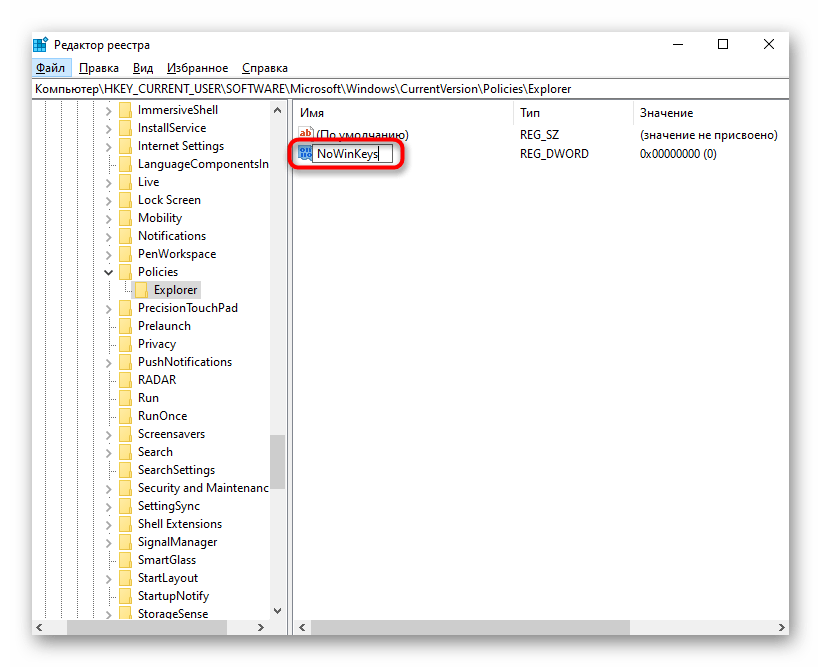
Откройте его двойным нажатием ЛКМ и смените значение на «1».
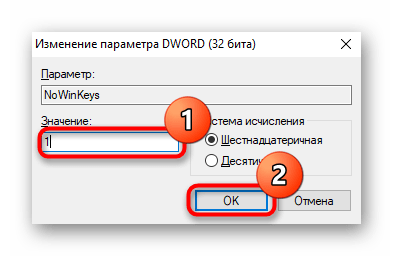
Все окна можно закрывать, а компьютер — перезагружать. В дальнейшем для отключения этой функции либо измените значение обратно на «0», либо просто удалите параметр, который создали.
Как отключить клавишу Windows
Благодаря обширной функциональности некоторые ПК администраторы может также рассмотреть возможность отключения работы этого конкретного ключа. Что ж, это именно то, что мы собираемся вам показать дальше. На самом деле мы собираемся показать вам два способа достижения этого.
Отключить ключ Windows из реестра
В первую очередь мы поговорим об этом через системный реестр самой операционной системы. Таким образом, на самом деле мы добьемся полного отключения клавиши Win, чтобы она не работала в Окна 10 . Таким образом достигается то, что пользователи не могут использовать связанные с ним ярлыки. Это может быть полезно для тех, кто не слишком опытен или для тех, кто хочет ограничить доступ к определенным функциям.
Итак, первое, что мы сделаем на этом этапе, — это воспользуемся командой regedit, это мы напишем в текстовом поле рядом с меню «Пуск» . Таким образом, на экране появится системный реестр Windows. Оказавшись в этом новом появившемся окне, мы должны перейти к пути макета HKEY_LOCAL_MACHINESYSTEMCurrentControlSetControlKeyboard.
В правой части окна мы должны создать новое значение с помощью правой кнопки мыши двоичного типа под названием Scancode Map. Что ж, затем мы щелкаем по нему, чтобы открыть его и присваиваем значение, которое мы комментируем ниже: 00 00 00 00 00 00 00 00 03 00 00 00 00 00 5B E0 00 00 5C E0 00 00 00 00.
Таким образом, после перезагрузки компьютера клавиша Windows перестанет быть активной. Стоит отметить, что для того, чтобы он снова заработал, нам нужно только удалить эту запись, которую мы создали, и перезагрузите компьютер снова .
Отключить ключ Windows сторонней программой
Как мы видим, через редактор реестра можно отключить этот и многие другие ключи в Windows. Однако не все хотят попасть в такой деликатный элемент, как восточная часть реестра. Поэтому мы научим вас запрещать этот ключ, на который мы ссылаемся на программу, которую мы устанавливаем на система . В частности, мы имеем в виду Simple Disable Key, совершенно бесплатное приложение, которое вы можете скачать отсюда .
Стоит отметить, что его использование очень простое и позволяет нам работать с несколькими ключами, а не только с Windows. Таким образом, как только мы открываем программу, она запрашивает у нас язык клавиатуры, чтобы получить доступ к Основной интерфейс .
Из него нам нужно только выбрать ключ, который мы хотим отключить в данный момент, среди которых мы находим вышеупомянутый ключ Windows. Затем мы можем добавить дополнительные ключи, чтобы перейти в следующее окно. Позже сама программа позволяет отключить ключ для конкретной программы, то, что может пригодиться при определенных обстоятельствах.
В свою очередь, отсюда также можно отключить нужный нам ключ на определенное время. Это то, что мы можем конфигурировать через кнопку Расписание. Здесь мы указываем временной интервал, чтобы выбранный ключ или ключи не работали, чтобы еще больше увеличить функциональность приложения.
Отключить ключ Windows с помощью Winlock
В то же время мы должны иметь в виду, что этот ключ Windows может стать настоящей помехой при определенных типах использования. Например, когда мы собираемся играть на Платформа для ПК . И вы должны знать, что мы можем случайно нажать то же самое во время игры, так что это может их испортить. Поэтому у некоторых игровых клавиатур есть свои Функция Winlock .
Таким образом, благодаря этому у нас есть возможность заблокировать определенные функции клавиатуры, такие как клавиша, о которой мы здесь говорили. Скажем, многие игроки предпочитают использовать эту функцию, когда идут играть, чтобы избежать этого в Windows. При этом достигается то, что если эта клавиша нажата по ошибке, Меню Пуск не открывается, и рабочий стол системы подскакивает, оставляя игру как таковой.
В то же время эти небольшие программы, включенные в определенные клавишные также позволяют нам блокировать другие клавиши или их комбинации.
Стандартная клавиатура для персонального компьютера имеет целых две кнопки «Windows». Есть ряд операций, где они могут понадобиться. В частности, это работа с некоторыми текстовыми редакторами, электронными таблицами и ряд других приложений. К сожалению, далеко не всегда это необходимо. Например, играя в некоторые игры, есть возможность случайного нажатия и выхода из игры в общую операционную систему, что может привести к неприятным последствиям и даже проигрышу. Поэтому многие ищут способ, как заблокировать кнопку Windows на клавиатуре.
Устраняем проблемы: полезные советы и инструкции по восстановлению работоспособности клавиатуры после отключения winlock
Вот несколько полезных советов и инструкций, которые помогут вам решить эту проблему:
1. Перезагрузите компьютер:
Прежде всего, попробуйте простое и эффективное решение — перезагрузите компьютер. Для этого нажмите на кнопку «Пуск» в нижнем левом углу экрана, выберите «Выключить/Перезагрузить» и выберите опцию «Перезагрузить». Это может помочь восстановить работоспособность клавиатуры.
2. Проверьте подключение клавиатуры:
Убедитесь, что клавиатура правильно подключена к компьютеру. Проверьте, что кабель не поврежден и правильно вставлен в разъем клавиатуры и компьютера. Если вы используете беспроводную клавиатуру, проверьте, что она подключена и заряжена.
3. Проверьте настройки winlock:
Если проблема вызвана настройками winlock, проверьте, какие клавиши или комбинации были отключены. Для этого обычно существует специальная клавиша «winlock» на клавиатуре или сочетание клавиш, которое включает или выключает эту функцию. Если вы случайно отключили необходимые клавиши, нажмите клавишу «winlock» или используйте сочетание клавиш, чтобы включить функциональность.
4. Обновите драйверы клавиатуры:
Иногда проблема может возникнуть из-за устаревших или поврежденных драйверов клавиатуры. Проверьте наличие обновлений драйверов на официальном сайте производителя клавиатуры и установите их, если они доступны. Это может помочь восстановить работоспособность клавиатуры.
5. Попробуйте другую клавиатуру:
Если все предыдущие методы не помогли, попробуйте подключить другую клавиатуру к компьютеру. Если новая клавиатура работает без проблем, то причиной была именно ваша старая клавиатура. В этом случае вам, возможно, потребуется заменить или отремонтировать ее.
Важно помнить:
При выполнении этих инструкций будьте осторожны и аккуратны. Если у вас возникли какие-либо сомнения или проблемы, рекомендуется обратиться к специалистам или связаться с производителем клавиатуры для получения более подробной консультации или помощи.
Надеемся, что эти полезные советы и инструкции помогут вам восстановить работоспособность клавиатуры после отключения winlock и вернуть вам комфорт и удовольствие от работы и игр на компьютере.
Как отключить клавишу Windows с помощью SharpKeys
Эта простая, но очень функциональная утилита, позволит вам выключить клавишу Windows или изменить параметры любой другой кнопки. Мы не будем сильно вникать в подробности использования SharpKeys, а только сосредоточимся на отключении клавиши (или клавиш, если у вас их две) Windows. Преимущество SharpKeys по сравнению с отключением через редактор реестра в том, что утилита позволяет оснастить клавишу каком-то более полезным действием, а не простым унылым отключением.
Чтобы вернуть все обратно и снова включить кнопку Win, откройте ту же SharpKeys, кликните по записанным вами параметрам и нажмите Delete, либо Delete All. Затем снова нажмите Write to Registry, чтобы приложение могло перезаписать ваши изменения и откатить все в первозданный вид. После этого не забудьте перезагрузить свой компьютер.
Удобство использования
Клавиша Win находится на клавиатуре компьютера и является одной из важных клавиш операционной системы Windows. Она расположена в нижней левой части клавиатуры, между клавишами Ctrl и Alt.
Использование клавиши Win значительно облегчает работу с операционной системой Windows. Нажатие этой клавиши позволяет открывать Главное меню Windows, которое содержит множество полезных функций и инструментов.
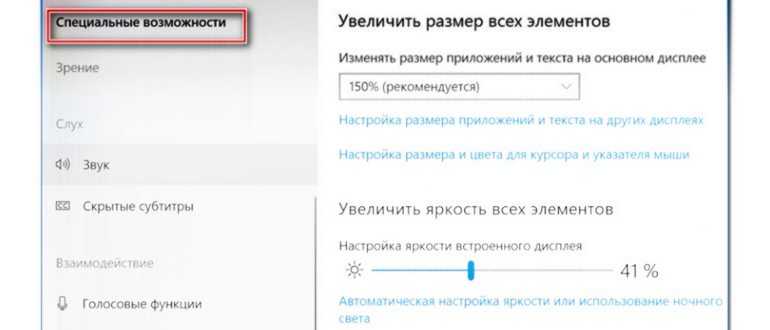
С помощью клавиши Win вы можете выполнять следующие действия:
- Открывать Главное меню Windows;
- Выполнять быстрый поиск по файлам и приложениям на компьютере;
- Запускать программы и приложения с помощью комбинаций клавиш;
- Переключаться между открытыми окнами и приложениями;
- Быстро запускать команды и функции операционной системы;
- Вызывать системные панели управления;
- Выполнять другие операции и функции операционной системы.
Клавиша Win является неотъемлемой частью клавиатуры компьютера и значительно повышает удобство использования операционной системы Windows. Благодаря ей пользователи могут быстро и легко выполнять различные действия и операции, ускоряя свою работу и повышая производительность.