Способ 4: Google Play Маркет
Play Маркет от Google всегда был и остаётся самым популярным и основным для большинства пользователей Android-устройств (любых, включая предлагаемые компанией Xiaomi) средством получения и обслуживания мобильных приложений, и это не в последнюю очередь обусловлено его многофункциональностью. Так, приложение-клиент указанного сервиса можно весьма эффективно привлекать в том числе и с целью удаления софта с девайса.
- Запускаем Гугл Плей Маркет.
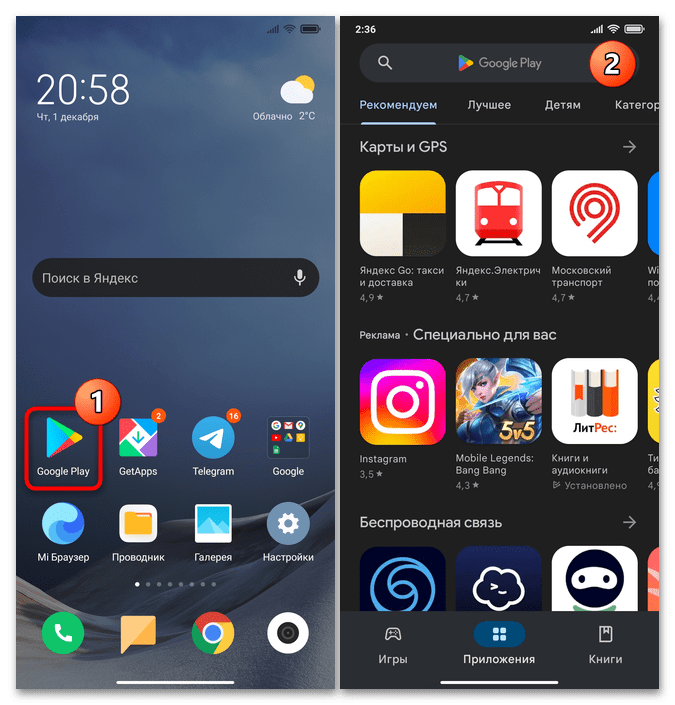
Если требуется деинсталлировать одно приложение, быстрее всего будет ввести его наименование в поле «Поиск игр и приложений» вверху главного экрана Google Play, тапнуть «Искать», немного подождать, а затем нажать на выданную системой и ведущую на страницу софта в каталоге ссылку.
Далее нажимаем на кнопку «Удалить» под областью с названием и логотипом софта, а также данными его разработчика, подтверждаем собственные намерения, и затем ожидаем завершения деинсталляции приложения с устройства.
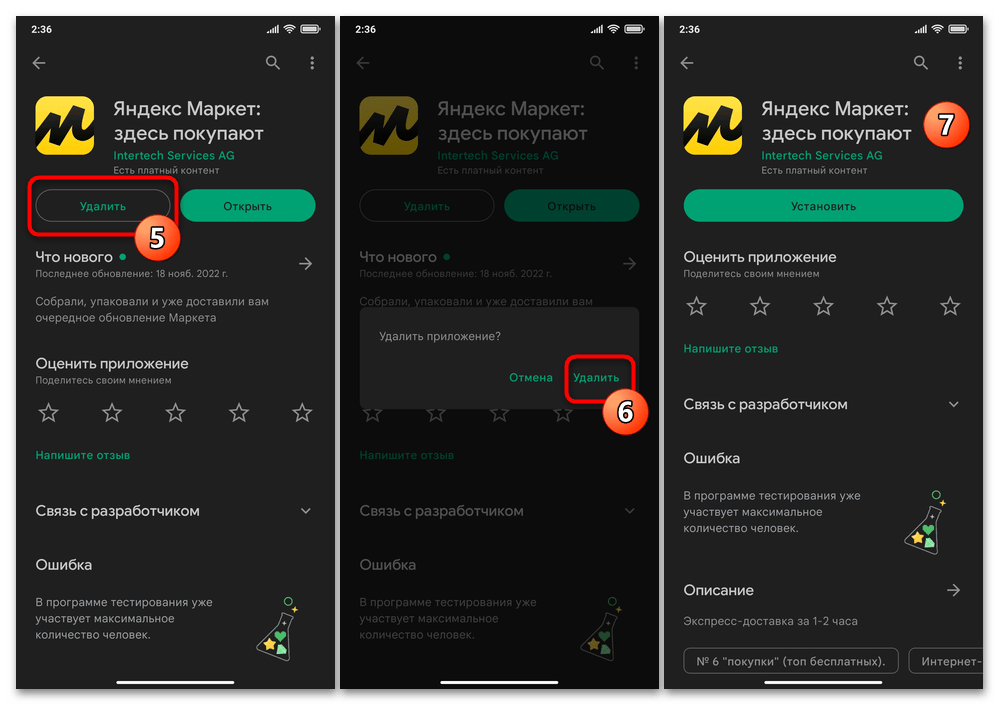 Когда требуется удалить несколько приложений за одну операцию (или просто открыть перечень всех инсталлированных на устройстве, чтобы, к примеру, быстрее найти ненужное), тапаем по своей аватарке вверху справа на главном экране Плей Маркета, выбираем «Управление приложениями и устройством» в отобразившемся меню. Далее перемещаемся на вкладку «Управление» открывшейся страницы.
Когда требуется удалить несколько приложений за одну операцию (или просто открыть перечень всех инсталлированных на устройстве, чтобы, к примеру, быстрее найти ненужное), тапаем по своей аватарке вверху справа на главном экране Плей Маркета, выбираем «Управление приложениями и устройством» в отобразившемся меню. Далее перемещаемся на вкладку «Управление» открывшейся страницы.
Проверяем, что в раскрывающемся списке над перечнем «Игры и приложения» выбрано «Установленные» либо переключаемся на это значение.
При желании касаемся элемента «Сортировка», упорядочиваем список софта по названию, частоте использования или размеру.
Пролистываем перечень, отмечаем деинсталлируемое ПО, устанавливая отметки в расположенных справа от его наименований чекбоксах. Выбрав всё ненужное, нажимаем на кнопку «Корзина» вверху справа, после этого касанием «Удалить» подтверждаем запрос Гугл Плей Маркета, а затем ожидаем окончания инициированной поочерёдной деинсталляции приложений.
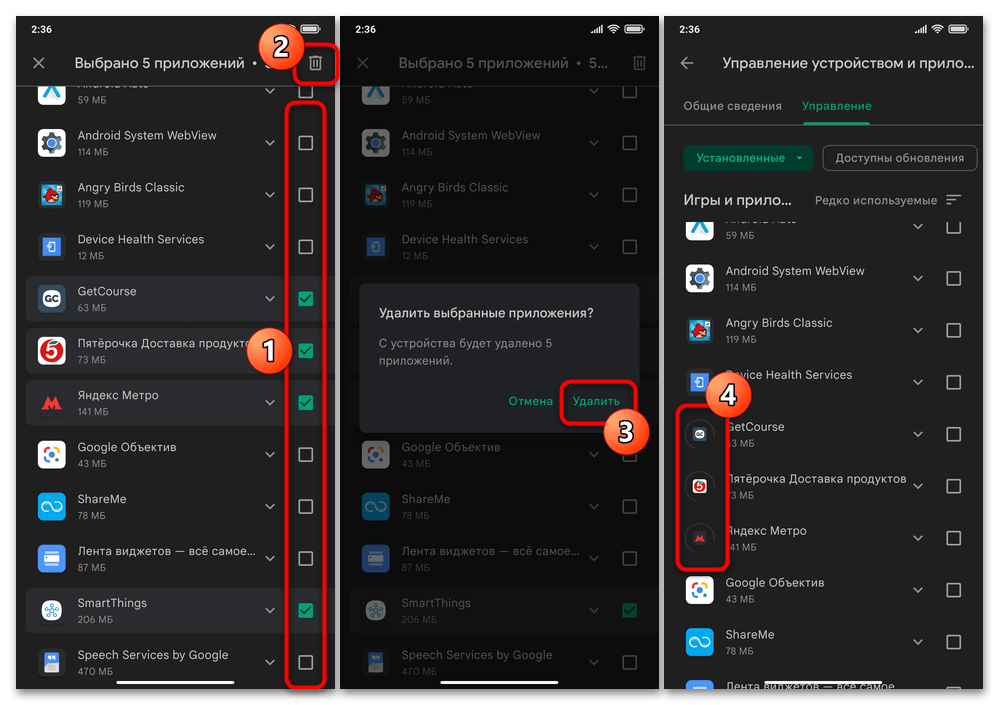
Разблокировка экрана и Рабочий стол Андроид
Первое что вы увидите включив ваше устройство это экран
разблокировки:
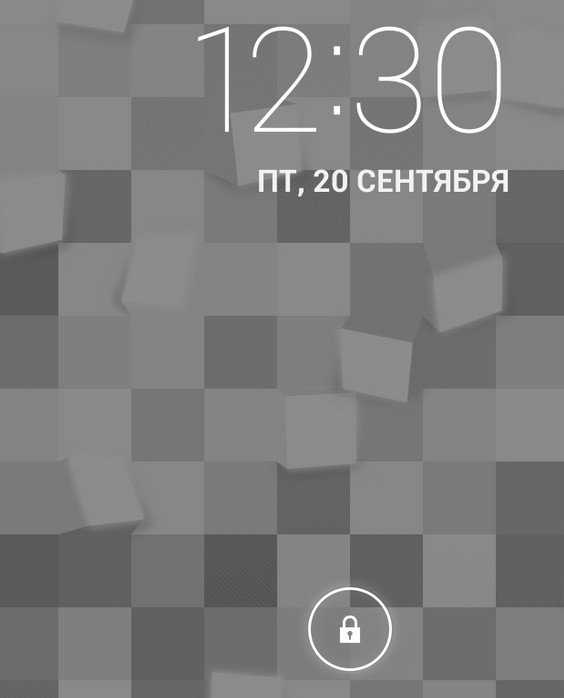
Нужно коснуться пальцем изображения замка и не отпуская
пальца перетащить его вправо, на границу круга и там отпустить :
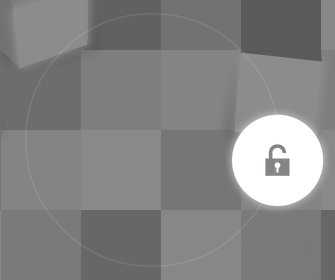
Примечание. На некоторых устройствах вместо изображения замка может
быть другое. Но принцип остается тот же — нужно провести пальцем по экрану.
После разблокировки экрана откроется рабочий стол на котором
сосредоточены все элементы управления:
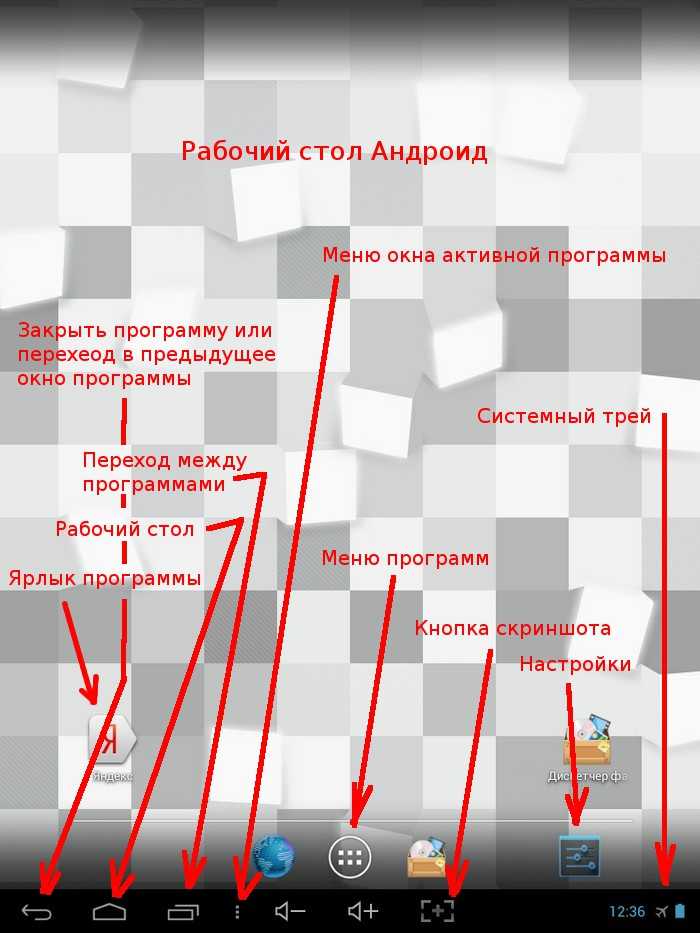
В самом низу экрана расположена статусная строка и системный
трей — они черного цвета. В статусной строке размещены главные кнопки
управления, слева направо:
- Кнопка «Назад». Возврат в предыдущее окно активной
программы. Если у программы одно окно эта кнопка закрывает программу. - Кнопка «Домой». Возврат на рабочий стол. Сворачивает
активную программу и открывает рабочий стол. - Кнопка «Свап». Открывает превью всех запущенных
программ. Благодаря этому можно удобно переключаться между работающими
программами. - Кнопка «Окно». Меню активной программы. Открывает
меню с командами той программы которая сейчас активна. - Регулировка громкости динамика.
- Сделать скриншот экрана.
Примечание. На некоторых устройствах в статусной строке может не быть
кнопок громкости и скриншота.
В правом конце статусной строки находится системный трей. В
нем отображаются сообщения программ, иконки программ. Если коснуться трея,
то откроется меню с быстрыми настройками:
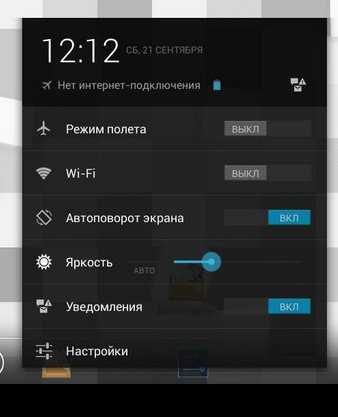
Примечание. Не на всех устройствах при касании трея
открывается меню быстрыми настройками. У некоторых производителей такого
меню может не быть. Или оно может открываться иначе, например движением
пальца от верхней границы экрана.
Чуть выше статусной строки находится лончер с ярлыками
избранных программ.
Тачскрин Андроид
Все управление программами и самим Андроидом
осуществляется через прикосновения к экрану. Андроид разделяет прикосновения
(еще их называют жесты) по их характеру:
- Быстрое прикосновение (прикоснуться и сразу убрать
палец) — аналогично компьютерному двойному клику мыши или нажатию
enter. Выполняет операцию по умолчанию, например
запускает программу или открывает файл. - «Длинное» прикосновение (прикоснуться и удерживать
палец) — аналогично компьютерному клику правой кнопки мыши — предлагает
дополнительные операции. Или выделяет текст, файл, элемент. - «Масштабирование» — прикосновение двумя пальцами
одновременно и затем их движение навстречу другу другу или наоборот.
Увеличивает или уменьшает шрифт в документе или размер картинки. - «Прокрутка» — скользящее движение пальца поперек или
вдоль экрана. Отображает элементы которые скрыты за границами экрана.
Например список файлов, следующая картинка в галерее, следующая страница
документа.
Как проявляется ошибка?
Данный баг системы по большей части замечают владельцы гаджетов «Самсунг». На экране устройства появляется всплывающая надпись примерного содержания: «Процесс com.android.systemui был приостановлен». Когда она может возникнуть?
Вы нажали на кнопку «Домой», включили камеру, запустили игру, приложение, зашли в «Плэй Маркет».
Что это — системный UI Android? Словосочетание com.android.systemui обозначает службу, которая ответственна за правильность настроек пользовательского графического интерфейса в «Андроиде». Относится к основным, отчего отключать ее крайне не желательно.
Появление такой ошибки на телефонах — явление массовое. Особенно часто оно появляется после клика на Home. Владельцы «Самсунгов» связывают этот баг с последним «кривым» обновлением для платформы. Оно и вызвало проблему работы как с данной службой, так и с рядом других.
Если вышло окно «Системный UI Android остановлен», что делать? Представим вам три эффективных способа устранения проблемы.
Как исправить
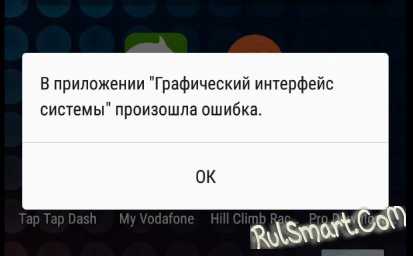
Самый простой и эффективный способ исправления проблемы с графическим интерфейсом заключается в выполнение сброса к заводским настройкам. По стуи, это единственный метод, если ошибка появилась после перепрошивки и крайним методом, если ошибка возникла после установки лаунчера или другого стороннего программного обеспечения.Если не помогли и эти способы, то можно попробовать перепрошить смартфонов, возможно, дело в прошивке. В крайнем случае дело заключается в аппаратной части, тогда нужно нести устройство в сервисный центр.
Прежде чем начать обновление операционной системы убедитесь, что устройство полностью заряжено
Важно исключить вероятностью отключения. Можете подключить гаджет к зарядному устройству во время процедуры
Если планшет или смартфон отключится во время обновления прошивки, произойдет потеря системы и данных.
Уточните версию операционной системы android, которая актуальна для вашего устройства, а также выясните, какая прошивка установлена в настоящий момент. Уточнить эту информация можно в настройках устройства в разделе «О телефоне»
Обратите внимание на версию Аndroid, версию ядра и номер сборки.
Теперь на основании этих данных нужно найти и скачать новую прошивку, которая будет полностью соответствовать вашей модели смартфона или планшетного компьютера.
КАК ПРОШИТЬ АНДРОИД С ПОМОЩЬЮ КОМПЬЮТЕРА
Следует сказать, что существует несколько способов прошить Android и в этой статье мы рассмотрим самые распространенные. Начнем с прошивки гаджета с помощью специальной программы, которая предварительно устанавливается на компьютер
Есть немало приложений, позволяющих установить на устройство новую версию ОС, однако мы решили остановиться на программе Fastboot, так как она отличается безопасностью, удобством и надежностью, а также лучше всего подходит для модели, которую мы будем прошивать в качестве примера. Итак, разберемся в том, как перепрошить Андроид используя усилиту Fastboot.
Примечание: программу для перепрошивки Андроид следует выбирать исходя из того, девайсом какого производителя вы пользуетесь. Рекомендуем вам ознакомиться со следующим списком программы
Прежде всего нужно скачать данное приложение. С поиском Fastboot проблем не возникнет, достаточно уметь пользоваться поисковыми системами, а это сегодня под силу каждому. Скачайте программу и распакуйте в корень диска С, чтобы путь к файлу выглядел следующим образом: C:\Android.
В папке «Tools» находятся нужные утилиты, a в директории «Driver» – драйвера. Теперь нужно подключить к компьютеру устройство, которое планируется перепрошить и выполнить установку драйвера. Как правило, девайс автоматически находит нужные драйвера, однако иногда этого не происходит. В таком случае необходимо открыть сайт производителя вашего смартфона или планшета и скачать программное обеспечение. Обратите внимание на то, чтобы прошивка, которую планируется скачать подходила для вашей модели гаджета. Прошивку нужно скачать в формате.zip и закинуть в папку Tools, которая находится здесь: C:\Android.
Перед тем, как прошить андроид необходимо разблокировать бутлоадер на своем устройстве. Процесс разблокировки bootloader будет отличаться в зависимости от конкретной модели гаджета. Откройте на компьютере меню «Пуск», в поисковой строке введите значение «cmd» и выберите программу cmd.exe.
В окне командной строки введите cd C:\Android\Tools. Подтвердите команду посредством нажатия на клавишу Enter, после чего вы окажетесь в директории «Tools».
Теперь необходимо ввести команду команду следующего вида: fastboot devices.
Если вам был выдан код устройства, то fastboot определил ваш смартфон или планшет и можно начинать перепрошивку андроид. Если в окне появилась надпись «waiting for device», нужно выключить гаджет и выполнить установку драйверов. Теперь нужно ввести команду для прошивки: fastboot update название_файла_прошивки.zip После этого начнется перепрошивка. Не забудьте перезагрузить устройство после окончания обновления операционной системы.
КАК ПЕРЕПРОШИТЬ АНДРОИД ЧЕРЕЗ RECOVERY
Еще один способ как перепрошить Андроид — это использовать стандартные recovery или кастомные (TWRP\CWM). Что собой представляют кастоные recovery подробнее мы объясним ниже. Говоря кратко — это неофициальные прошивки. Итак, найдите в интернете подходящую вам прошивку, скачайте ее и сохраните в корень файловой системы вашего девайса.
Перезагрузите устройство в режим рекавери. Процесс входа в
Архитектура системы отображения
Имеете ли вы общее представление о системе графического отображения Android, учитывая предыдущее описание? Не беда, посмотрим прямо на схему архитектуры. Схема архитектуры взята с официального сайта Андрода,https://source.android.com/devices/graphics/ ,
Вы можете сравнить картинку и вспомнить предыдущее описание. В некоторых местах эта картинка не очень хорошо представлена, но это не имеет значения.Далее мы подробно представим каждый модуль и процесс.
Чтобы описать систему отображения Android по-другому, диаграмма архитектуры выглядит следующим образом:
Сравните его с предыдущим изображением Android, чтобы было понятнее.
На этой картинке предыдущее описание немного странно: от SurfaceFlinger до OpenGLES, как вы думаете, это немного странно. На самом деле это так, синтез SurfaceFlinger, есть два способа,Clientс участиемDevice, Клиент означает, что Клиент отправляет синтезированные данные в HWComposer после того, как он синтезирует уровень. HWComposer в это время выполняет очень мало работы и напрямую отправляет их на дисплей. Устройство должно передать несинтезированный слой аппаратно синтезируемому устройству, а затем передать его дисплею после синтеза.
Может быть, все все еще очень запутались, это не имеет значения ~, мы будем ссылаться на исходный код Android и объяснять вам один за другим.
Решение третье
Если разбираясь в том, что это — «системный UI Android остановлен», вы вспомните, что такая надпись появлялась на экране смартфона и ранее, задолго до выхода злосчастного обновления, то нужно идти уже другим путем:
- Зайдите в меню «Настройки», пролистайте до «Диспетчера приложений». Нам нужна будет вкладка «Все».
- В указанном разделе найдите «Системный UI».
- Первым делом нажмите на кнопку «Очистить кэш-память».
- После этого действия тапните на «Остановить».
- Теперь перезагрузите свой смартфон.
- Затем вам нужно будет войти в свой «Гугл-аккаунт», который связан с данным устройством, и перезапустить его. Делается это просто: отключите его и вновь синхронизируйте с телефоном.
- Далее вам должно прийти сообщение о выходе новых обновлений для вашего гаджета. Постарайтесь как можно скорее применить их.
Вот и все, проблема решена один раз и, надеемся, навсегда!
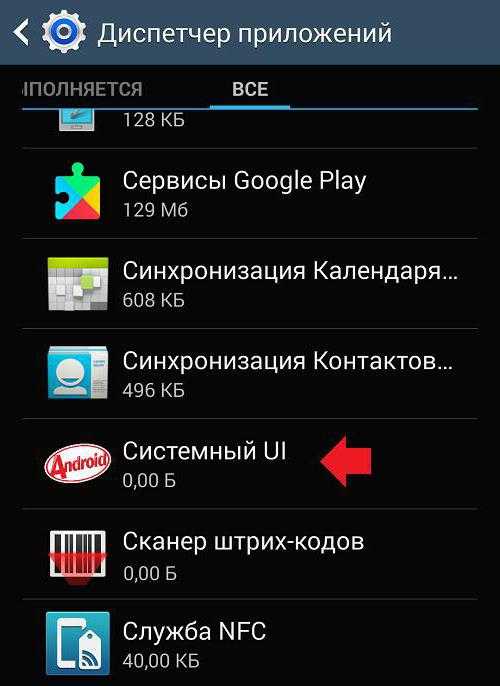
Баг, связанный с системным UI Android, может иметь под собой несколько причин. Если это произошло после недавнего обновления устройства, то решение происходит по двум первым представленным схемам. Если причина не явна, то бороться с багом лучше по последней инструкции, указанной в этом материале.
Обновлено: 27.01.2022
103583
Способ 1: Домашний экран
Самый простой в использовании инструментарий для удаления приложений в MIUI доступен буквально сразу же после разблокировки экрана смартфона или планшета Xiaomi, — с «Рабочего стола», где представлены значки-ярлыки практически всего доступного на девайсе софта. Приводящих к деинсталляции отдельного приложения вариантов действий здесь три.
Вариант 2: Контекстное меню
Вышеописанное перетаскивание значка приложения и требование довольно чёткого попадания им по целевому для инициации процедуры удаления элементу интерфейса MIUI многие находят не совсем удобным и, действительно, выполнить такую, вроде бы простую, операцию не всегда получается с первого раза. Скорее всего, именно из-за этого существует альтернативный вариант быстрой деинсталляции отдельного софта:
- Длительно нажимаем на значок ненужного приложения, — если при этом не перемещать палец по экрану, отобразится контекстное меню.
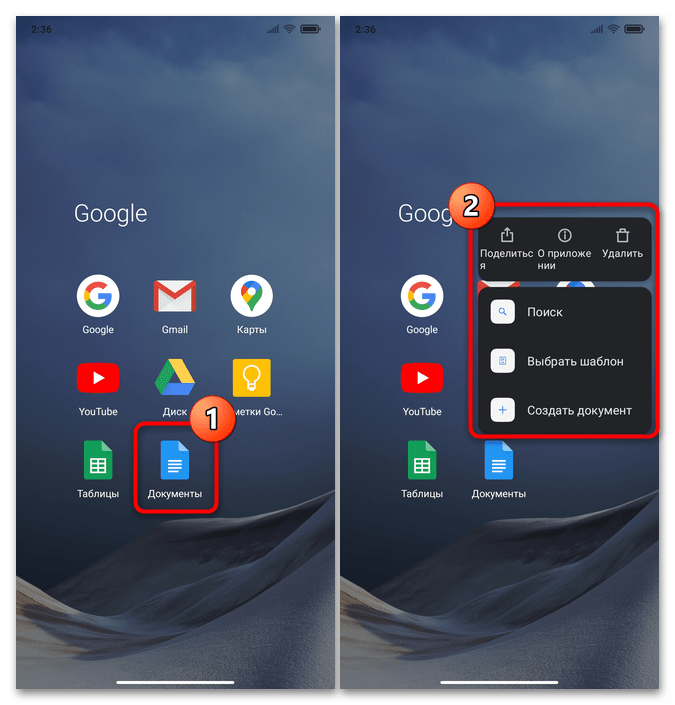
Нажимаем «Удалить» в меню опций приложения, подтверждаем запрос операционной системы устройства и немного ожидаем.
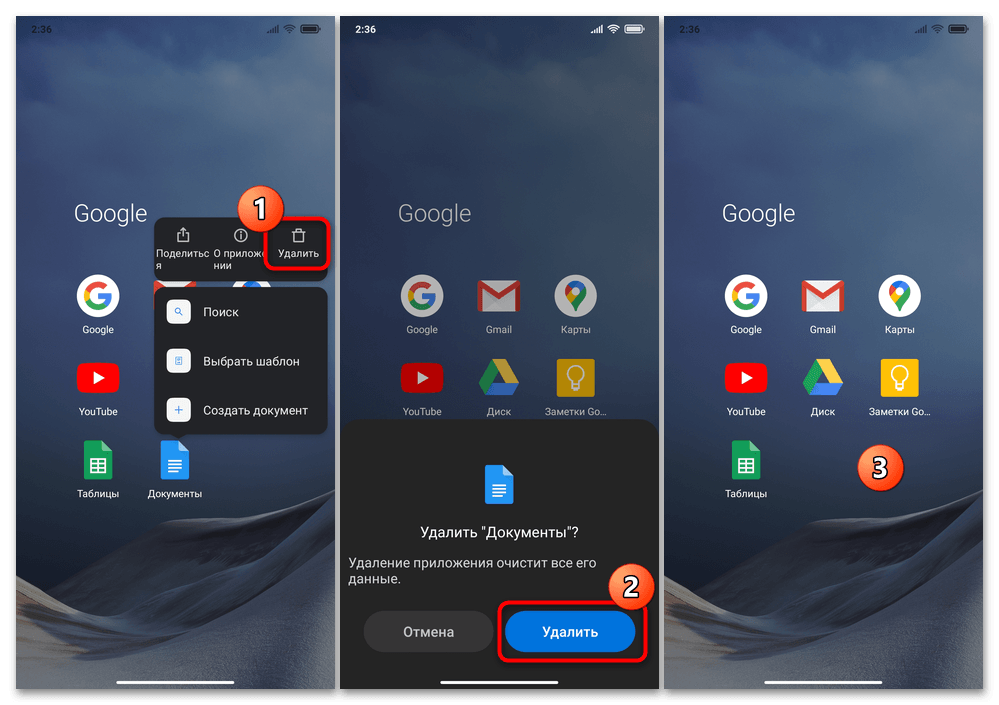
Вариант 3: «О приложении»
Еще один метод быстрого удаления пользовательского софта со смартфона или планшета Xiaomi подразумевает большую, нежели предложенные выше, осознанность операции (позволяет «передумать» и/или выполнить другие действия относительно приложения, если это осуществляется главным образом с целью освобождения занимаемого им места в памяти девайса).
Способы решения если Исчез рабочий стол Android (лаунчер)
Способ 1 — сброс данных
Данный способ сможет вам помочь если вы уверены в том что, вы случайно не удалили
лаунчер на своем Android устройстве! Если это действительно так, то сброс данных решит данную проблему! Как вы наверно уже поняли сбросив данные вся телефонная книга, приложения, смс будут удалены, кроме картинок и мелодий.
Как выполнить сброс данных?
Способ 2 — установка стороннего лаунчера по WI-FI/Internet
Если Вы уверены в том что, на вашем Android смартфоне или планшете включен WI-FI или работает Internet, а также у вас есть учетная запись Google и приложение Google Play с которого вы устанавливаете приложения, то делаем вот что:
Вам понадобиться:
- Скачанный apk файл лаунчера
- Включенная отладка USB на Android
- Фирменная программа сайта Adb Run
Инструкция
- После того как установили программу Adb Run запустите ее
- Перейдите в меню 3 — Install Android App to Device
- Выбрать вначале меню 0
, ив открывшееся окно переместить apk файл лаунчера и закрыть окно
- Выбрать меню 1 — Install Programm
- Взять в руки Android устройство и до установить лаунчер
- Перезагрузить Android
Способ 6 — установка Launcher с Recovery (сложный способ)
После того как установили кастомное Recovery, скачайте и установите фирменное приложение Update Zip Creator , а также скачайте apk файл лаунчера. В программе Update Zip Creator лаунчер переместите в папку /system/app/ или /system/app/папка_с лаунчером и создайте update.zip и установите его с меню Recovery .
Способ 7 — установка Launcher с TWRP Recovery (сложный способ)
Переместите скачанный apk файл лаунчера на карту памяти Android, у вас должно быть установлено TWRP Recovery . Переместите файл apk лаунчера в /system/app или /system/app/папка_с лаунчером с помощью файлового менджера TWRP. Перезагрузите Android.
Способ 8 — установка Launcher с Recovery + Aroma File Manager (сложный способ)
Необходимо кастомное Recovery и Aroma File Manager
Переместите скачанный apk файл лаунчера на карту памяти Android, а также Aroma File Manager . Установите Aroma File Manager с кастомного Recovery после чего переместите файл apk лаунчера в /system/app. Перезагрузите Android.
Графический интерфейс системы произошла ошибка Андроид что делать? Такое может случиться с любым устройством под управлением операционной системы Android. Вы запускаете какое-либо приложения, сразу же появляется надпись «В приложении графический интерфейс системы произошла ошибка»
или ошибка является циклической, то есть, появляется постоянно, сразу же после закрытия.
Что такое интерфейс системы на андроиде?
Интерфейс системы на андроиде представляет собой набор элементов управления и графических объектов, которые позволяют пользователю взаимодействовать с устройством на базе операционной системы Android. Этот интерфейс обеспечивает удобство и интуитивно понятное использование всех функций устройства.
Основными элементами интерфейса системы на андроиде являются:
- Домашний экран — это главная страница устройства, на которой расположены ярлыки приложений, виджеты, уведомления и другая информация. Пользователь может настраивать и персонализировать свой домашний экран в соответствии со своими потребностями.
- Статусная строка — это полоса, расположенная в верхней части экрана, которая показывает текущее время, уровень заряда батареи, сигнал Wi-Fi и другую системную информацию. Пользователь может просматривать уведомления и быстро взаимодействовать с некоторыми функциями устройства, например, включать или выключать Wi-Fi или Bluetooth.
- Панель уведомлений — это раскрывающийся список уведомлений, который можно вызвать путем свайпа пальцем вниз от статусной строки. Здесь пользователь может просматривать уведомления от приложений, настраивать некоторые системные настройки и быстро взаимодействовать с некоторыми функциями устройства.
- Панель приложений — это список всех установленных приложений на устройстве. Пользователь может открыть панель приложений, чтобы найти и запустить нужное приложение.
- Меню настроек — это раздел, где пользователь может настроить различные параметры и функции устройства. Здесь можно изменить настройки Wi-Fi, Bluetooth, звука, языка и многое другое.
Интерфейс системы на андроиде также обеспечивает возможность многозадачности, в том числе мультиоконного режима, благодаря которому пользователь может одновременно использовать несколько приложений на одном экране. Кроме того, пользователь может настраивать интерфейс системы, изменяя темы, обои, шрифты и другие параметры.
В целом, интерфейс системы на андроиде представляет собой интуитивно понятную и простую в использовании систему, которая позволяет пользователям максимально удобно и эффективно работать с устройством на базе операционной системы Android.
Ремонт телефонов: вопросы и ответы
Что такое графический интерфейс системы в андроиде?
Графический интерфейс системы в андроиде — это способ взаимодействия пользователя с устройством, основанный на графических элементах, иконках и кнопках. Он позволяет пользователю запускать приложения, открывать настройки, взаимодействовать с уведомлениями и выполнять другие действия с помощью экрана сенсорного управления. В Android графический интерфейс обычно основан на стандартной системе иконок и визуальных эффектов, но может быть изменен пользователем с помощью установки сторонних тем оформления или изменения разрешения экрана.
Как работает графический интерфейс в андроиде?
Графический интерфейс в андроиде основан на системе, называемой «User Interface Manager» (UIM), которая управляет отображением графических элементов на экране устройства. Когда пользователь нажимает на иконку или кнопку на экране, UIM обрабатывает это действие и вызывает соответствующее приложение или функцию. Графический интерфейс также поддерживает распознавание жестовыми движениями, такими как свайпы или двойное нажатие, для выполнения определенных команд или функций устройства.
Можно ли изменить графический интерфейс в андроиде?
Да, графический интерфейс в андроиде можно изменить. С помощью стандартных настроек устройства можно изменить тему оформления, шрифты, размеры иконок и другие аспекты интерфейса. Также существуют сторонние приложения и темы, которые позволяют полностью изменить графический интерфейс андроид устройства в соответствии с предпочтениями пользователя.
Какие преимущества имеет графический интерфейс в телефонах?
Графический интерфейс в телефонах имеет ряд преимуществ. Во-первых, он обеспечивает более простое и интуитивное взаимодействие с устройством, что делает его доступным для широкого круга пользователей. Во-вторых, графический интерфейс позволяет быстро запускать и управлять различными приложениями и функциями устройства. Также он позволяет адаптировать интерфейс под свои потребности и предпочтения, благодаря возможности настройки тем оформления и внешнего вида устройства. В целом, графический интерфейс делает использование телефона более удобным и эффективным.
Каковы недостатки использования графического интерфейса пользователя?
Поскольку элементы представляют собой графику, а не текст, графические интерфейсы могут использовать гораздо большую вычислительную мощность по сравнению со стандартным текстовым интерфейсом.
Кроме того, продвинутые пользователи могут не любить графические интерфейсы, потому что часто требуется последовательность действий (например, открытие меню, переход к файлу, который вы хотите открыть, щелчок по нему) до завершения процесса. С помощью текстового интерфейса или командной строки можно ввести всего одну строчку, и она будет действовать.
Это технология взаимодействия, использующая в качестве средств ввода устройства, которые понимают команды при помощи жестов. Главный мотив реализации такого интерфейса – уход от традиционных компьютерных меню приложений с целью повышения юзабилити и эргономичности управления.
Порядок удаления приложений
Прежде чем приступить к удалению системных программ и приложений, обязательно ознакомьтесь со следующей информацией.
Теперь приступим непосредственно к порядку удаления программ. Нужно зайти в каталог /system/app и удалить из него apk-файлы с названиями, как у удаляемой программы. Также нужно удалить и одноименный файл, имеющий расширение .odex. После этого ненужное вам приложение будет полностью удалено с устройства.
Как видите – ничего сложного в том, чтобы удалить предустановленные приложения, нет. Несмотря на это, данная инструкция не рекомендована к применению неопытными пользователями. Как мы уже говорили выше, вся ответственность за последствия таких удалений, лежит исключительно на пользователе. Удаляя все подряд, можно лишиться важных служб, обеспечивающих голосовую связь, передачу СМС, или соединение с интернетом.
В Android изначально предустановлено множество различных приложений, которые, возможно, вам вовсе не нужны – они просто занимают место и израсходуют оперативную память устройства. Любое из них можно удалить, а как это сделать рассказано в данной инструкции.
В первую очередь на смартфоне либо планшете необходимо получить root права. Они дают возможность не только удалить стандартные приложения, но и легко избавиться от рекламы в играх и программах, прошить устройство, запустить специализированные приложения, существенно расширяющие возможности девайса.
Для каждого устройства способ получения прав Суперпользователя разнится, но самыми универсальными утилитами являются: Kingo ROOT, Framaroot, а также Vroot.
Затем необходимо установить файловый менеджер, поддерживающий доступ к системным директориям и редактирование системных файлов. Например, ES Проводник, File Manager от Cheetah Mobile или Root Explorer. В данной инструкции я воспользуюсь ES Проводником.
Как удалить стандартные приложения в Android. Способ 1
1. Для начала нужно предоставить права редактирования корневого каталога файловому менеджеру. Как это сделать для ES Проводника рассказано в этой инструкции.
2. Во внутренней памяти перейдите в папку «/system/app».
3. Выберите .apk файл нужного приложения и в появившемся контекстном меню нажмите «Удалить».
4. Кроме этого необходимо удалить файл .odex с таким же названием, если он есть.
В Android 5.0 и выше по пути «/system/app» все встроенные системные приложения находятся в отдельных папках, поэтому нужно выделить их и стереть.
5. У многих системных приложений в папке «/data/app» хранятся обновления, откуда их тоже придется удалить.
Опять же в Android 5.0 обновления предустановленных приложений находятся по пути «/data/app» в отдельных папках. Выделяйте ненужные и удаляйте.
6. Теперь осталось только стереть кеши и базы данных встроенных системных приложений и сервисов, которые находятся в папке «/data/data».
Удаляйте предустановленные приложения, вроде Gmail, Google Drive или Maps. Системные приложения с иконкой Android лучше не трогать (например CertInstaller.apk или PackageInstaller.apk), поскольку могут возникнуть проблемы в работе системы.
Удаление системных приложений Android при помощи программы Root Uninstaller
1. После установки откройте его и предоставьте доступ Суперпользователя.
2. Выберите приложение, от которого хотите избавиться.
3. Нажмите «Удалить». Перед удалением вы можете сделать бэкап.
Кроме этого приложения можно не удалять, а замораживать. Так они перестанут работать и пропадут из меню, но не будут полностью удалены.
Как удалить стандартные приложения через ES Проводник
В некоторых файловых менеджерах есть специальная опция для работы с файлами программ. Рассмотрим данную функцию на примере ES Проводника:
1. В боковой панели в разделе «Библиотеки» выберите «APPs».
2. Вверху нажмите на «Пользовательские», тем самым развернув скрытое меню. Выберите в нем пункт «Системные».
3. Выделите программы, которые больше не нужны. В списке опций выберите «Деинсталляция».
Думаю, что предложенных мною способов будет достаточно для удаления стандартных приложений Андроид. Да, есть аналоги Root Uninstaller и другие файловые менеджеры, имеющие функцию быстрого удаления встроенных приложений. Но 3 способа о которых я рассказал являются самыми удобными.
Главная / Инструкции / Как удалить системные (стандартные) приложения в Андроид
Как использовать графический интерфейс в своем телефоне?
Современные телефоны оснащены графическим интерфейсом, который позволяет пользователям удобно взаимодействовать с различными функциями устройства. В этом разделе мы расскажем о том, как использовать графический интерфейс в своем телефоне.
1. Знакомство с домашним экраном. После включения телефона вы попадете на домашний экран, который является основной точкой старта для всех операций. Здесь вы можете видеть различные ярлыки приложений, виджеты, уведомления и другую информацию. Чтобы открыть приложение, достаточно нажать на его иконку на экране.
2. Переключение между приложениями. Если вы хотите открыть другое приложение, вы можете использовать кнопку «Последние приложения» или многозадачность. Некоторые телефоны имеют кнопку «Минимизация», которая позволяет открыть последнее использованное приложение снова.
3. Использование меню. Многие приложения имеют свои собственные меню, которые дополнительно расширяют функциональность телефона. Обычно меню вызывается путем нажатия на три точки или кнопку «Еще» в правом верхнем углу экрана. Здесь вы можете найти различные опции, настройки и инструменты, которые помогут вам управлять приложением и настроить его по своему вкусу.
4. Интерактивные жесты. Многие телефоны поддерживают жесты, такие как двойное нажатие, свайп или прикосновение, которые упрощают навигацию и выполнение определенных действий. Например, двойное нажатие на экран может разблокировать телефон или вызвать функцию быстрого доступа.
| Клавиша | Описание |
|---|---|
| Хоме | Возвращение на домашний экран |
| Назад | Возврат на предыдущий экран |
| Меню | Открытие контекстного меню |
| Последние приложения | Открытие списка последних приложений |
| Минимизация | Сворачивание приложения в фоновый режим |
5. Пользовательские настройки. В настройках телефона вы можете настроить различные параметры, такие как уровень громкости, яркость экрана, подключения Wi-Fi или Bluetooth, учетные записи и многое другое. Чтобы открыть настройки, достаточно найти соответствующую иконку на домашнем экране или в меню приложений.
Использование графического интерфейса в своем телефоне позволяет удобно и эффективно выполнять различные задачи, а также настроить устройство под свои потребности и предпочтения. Знание основных функций и возможностей вам обязательно пригодится в повседневной жизни.
Убираем ПО, установленное не нами
С расширениями, поставленными создателями устройства, всё далеко не так просто. Очистить их нам мешает ОС Android. Как правило, это нужные программы, которыми пользуется большинство обладателей Андроид-устройств . Однако среди них есть и такие, как, например, Gmail, которые лишь накапливают кэш, занимают лишнюю память на устройстве. Поэтому многие желают поскорее от них избавиться.
Пользователь, как правило, должен иметь повышенные права, для того чтобы убрать стандартные почтовые клиенты и прочие пряники от Google. Получить Root-права помогут специальные программы. Они есть как универсальные, так и специализированные под определённый Android-телефон или планшет. Среди универсальных:
Root App Remover.
Затем нужно скачать любой файловый менеджер, благодаря которому мы и сможем добраться до системных файлов. После этого все полномочия необходимо предоставить и проводнику.
ES Проводник
ES Проводник — наиболее часто используемый файловый менеджер, поэтому на его примере мы подробно покажем, как убрать стандартные приложения. Он должен быть снабжён расширенными правами.
- Заходим в наш файловый менеджер, открываем меню настроек.
- Тапаем «Средства».
- Выбираем «Root-проводник», затем соглашаемся предоставить программе все права.
После этого указываем «Подключить как R/W».
Выбираем пункт «Подключить как R/W»
И ставим галочки RW.
Теперь можно перейти непосредственно к очистке , установленных разработчиками.
- Через Проводник заходим в папку /system/app.
- Ищем файлы формата apk тех ненужных приложений, которые мы хотим убрать, и удаляем.
Удаление файла формата apk
- Если есть файлы odex с тем же именем, что и у приложения, их также нужно удалить.
- В папке data/app могут храниться обновления системных дополнений, их мы тоже стираем.
Root Uninstaller
Существует также ряд специальных программ, которые сделаны для того, чтобы убирать приложения, встроенные в телефон. Одна из них — Root Uninstaller.
- Запускаем Root Uninstaller.
- Предоставляем расширенные полномочия способом, похожим на предыдущий.
- Открываем раздел «Системные приложения».
- Выбираем приложения, которые мы хотим очистить, нажимаем на них, в открывшемся окне жмём «Удалить».
Вот два достаточно лёгких способа, как очистить Android-устройство от ненужных системных дополнений. Главное в них — получение расширенных прав.
Остановка
Если вам необязательно полностью очищать Андроид от какого-то дополнения, то можно просто остановить его. Для этого в меню настроек в списке нужно выбрать нужное дополнение, затем нажать кнопку «Отключить».
После этого оно не уничтожится, но скроется. Мешать вам уведомлениями, а также занимать кэш оно больше не будет.
В процессе поиска подходящего приложения не редко приходится тестировать десятки других приложений. И после того как подходящие приложения найдено на Android устройстве остается масса . Если не удалять эти приложения, то у вас быстро закончится память, а устройство начнет работать крайне медленно. В этом материале мы расскажем о том, как удалить приложения на Андроиде.
Самый простой способ удалить приложение на Андроиде это воспользоваться стандартным менеджером приложений, который встроен в саму операционную систему. С его помощью вы сможете удалить любые приложения, кроме стандартных. Для нужно иметь и некоторые знания.
Итак, для того чтобы получить к нему доступ вам необходимо открыть Настройки Андроида и перейти в раздел «Приложения». После открытия раздела «Приложения» в настройках Андроида, перед вами появится список всех установленных приложений, отсортированный по алфавиту. Найдите в данном списке приложение, которое вы хотите удалить и нажмите на него.
После этого перед вами откроется экран с информацией о выбранном вами приложении. На этом экране есть несколько кнопок: Остановить, Удалить, Стереть данные и Очистить кэш. Для того чтобы удалить приложение вам нужно нажать на кнопку «Удалить».
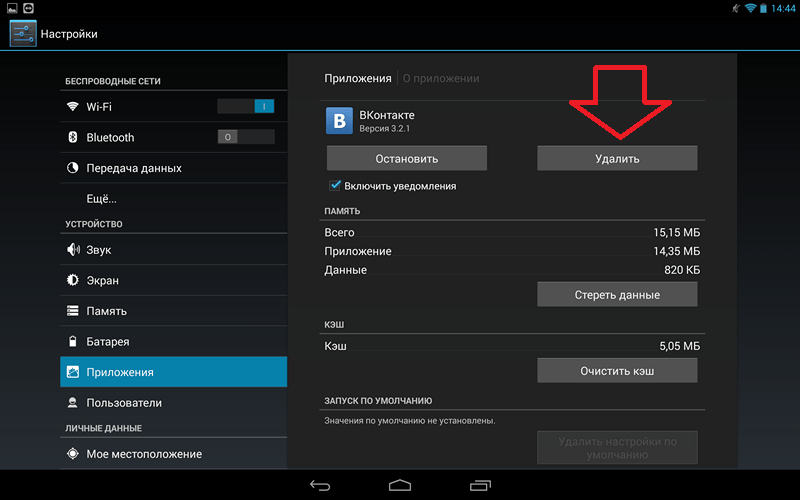
После нажатия на кнопку «Удалить» появится всплывающее окно с просьбой подтвердить удаление. В этом окне нужно просто нажать на кнопку «Ok», после чего приложение будет удалено с вашего смартфона или планшета.
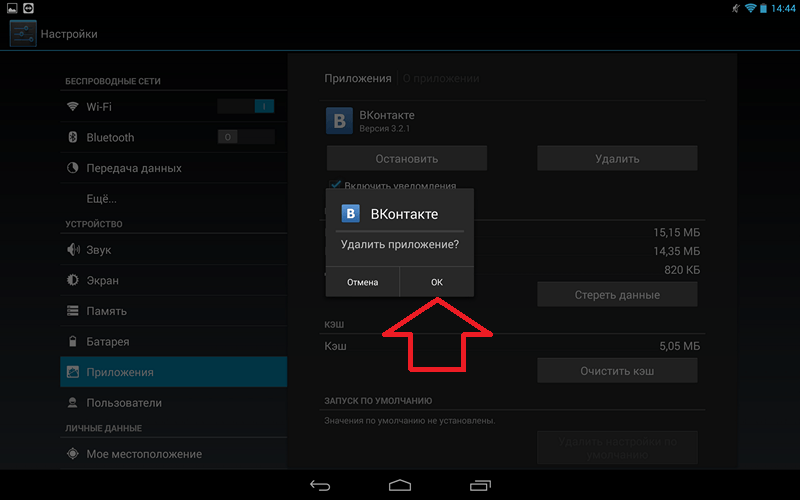
Важность графического интерфейса для пользователей
Графический интерфейс – это то, что мы видим на экране своего телефона или компьютера. Он позволяет нам взаимодействовать с устройством, выполнять различные действия и получать нужную информацию.
Во-первых, графический интерфейс делает использование телефона или другого устройства проще и удобнее для пользователей. Каждая функция и приложение имеют свою иконку или кнопку на экране, что упрощает доступ и управление ими. Нам не нужно запоминать сложные команды или набирать коды, чтобы выполнить нужное действие – достаточно просто нажать на иконку или кнопку.
Во-вторых, графический интерфейс позволяет нам быстро получать нужную информацию. На экране телефона отображается множество виджетов и уведомлений, которые позволяют нам быть в курсе новостей, управлять устройством, проверять погоду и многое другое. Таким образом, мы экономим время и получаем необходимую информацию без лишних усилий.
Графический интерфейс также позволяет нам настроить устройство под свои нужды и предпочтения. Мы можем изменить фоновое изображение, расположение и размер иконок, цветовую схему и многое другое. Таким образом, мы создаем уникальный и персонализированный интерфейс, который отражает наш стиль и предпочтения.
В целом, графический интерфейс играет важную роль в том, как мы взаимодействуем с нашими устройствами. Он делает использование телефона или компьютера более удобным и интуитивно понятным, позволяет нам получать нужную информацию быстро и легко, а также настраивать интерфейс под свои нужды. Благодаря графическому интерфейсу мы можем максимально эффективно использовать наши устройства и получать от них максимум пользы.


























