Главный экран и поиск
На телефонах Samsung главный экран представляет собой стартовую страницу, на которой отображаются все ваши приложения и виджеты. По умолчанию главный экран находится слева от остальных экранов. Чтобы перейти на главный экран с любого другого экрана, просто смахните экран влево.
Если вы установили свои любимые приложения на главный экран и хотите упорядочить их, вы можете сделать это, перемещая их в нужное вам положение. Для этого нажмите и удерживайте иконку приложения, пока не появится рамка, а затем перетащите ее на новое место.
Также на главном экране есть поиск, который поможет вам быстро найти нужные приложения или контакты. Для этого смахните вниз по главному экрану, чтобы открыть строку поиска, и введите ключевое слово или имя контакта, которое вы ищете. Поиск автоматически покажет вам соответствующие результаты.
Если вы не видите строки поиска на главном экране, возможно, она была отключена или перемещена на другую страницу. Чтобы вернуть строку поиска на главный экран, смахните экран вправо, пока не найдете пустую область, а затем смахните его вправо еще раз, чтобы найти строку поиска. Перетащите ее на главный экран и она появится снова.
Главный экран и поиск на телефонах Samsung помогут вам быстро находить нужные приложения и контакты, сохраняя при этом удобство использования и персонализацию.
ES Проводник
Если на вашем планшете или телефоне Андроид стандартный файловый менеджер не предусмотрен, то можно использовать любое бесплатное приложение из официального магазина Гугл Плей или из заслуживающего доверия источника. Посмотрим, как подобный инструмент будет функционировать на примере очень популярной утилиты ES Проводник:
p, blockquote 11,0,0,0,0 —>
Выбираем необходимый раздел, к примеру, внутреннюю память. Переходим в выбранный раздел и смотрим на отображенные папки. В папке Music находится музыка, а в папке DCIM – все ваши фотографии (будьте внимательны, бывают исключения).
Если требуется найти файл по имени, то проще использовать поиск. Для этого нажимаем на значок, имеющий вид лупы, после чего вводим имя файла, который следует найти.
Папки, в которых располагаются системные файлы, доступны только при наличии root прав.
p, blockquote 12,0,0,1,0 —>
Как найти избранное в приложении «Телефон»
Владельцы устройств Samsung часто пользуются функцией «Избранное» в приложении «Телефон», чтобы быстро найти контакты и номера телефонов, наиболее часто используемые пользователями. Если вы хотите узнать, как найти избранное в приложении «Телефон» на своем телефоне Samsung, следуйте следующим инструкциям:
1. Откройте приложение «Телефон», нажав на его значок на главном экране, или найдите его в списке приложений.
2. Внизу экрана вы увидите несколько вкладок, таких как «Набрать», «Контакты», «Последние» и «Избранные». Нажмите на вкладку «Избранные».
3. После нажатия на вкладку «Избранные» вы увидите список всех контактов, которые вы добавили в избранное. Каждый контакт будет отображаться с его именем и номером телефона.
4. Чтобы выбрать нужный контакт из списка, просто коснитесь его имени или номера телефона. Вы откроете дополнительные опции для этого контакта, например, позвонить, отправить сообщение или редактировать информацию о контакте.
5. Если вы хотите удалить контакт из избранного, перейдите в список «Избранные», найдите нужный контакт и смахните его влево или вправо. Откроется всплывающая кнопка «Удалить», которую вы должны нажать, чтобы удалить контакт из списка избранных.
Теперь, зная, где находится избранное в приложении «Телефон» на своем телефоне Samsung, вы можете быстро находить свои самые важные контакты и связываться с ними всего в несколько касаний.
Как находить избранное в телефоне Samsung: полезные советы и руководства
Ниже представлены полезные советы и руководства о том, как найти избранное в телефоне Samsung в нескольких различных приложениях и настройках.
1. Избранное в приложении Контакты
Откройте приложение Контакты на вашем телефоне Samsung.
Прокрутите вниз и найдите вкладку «Избранные». Нажмите на нее.
Здесь будут отображаться все контакты, которые вы добавили в избранное. Для удаления контакта из избранного, просто разорвите его связь листаемого, нажмите на иконку «Стереть».
2. Избранное в приложении Сообщения
Откройте приложение Сообщения на вашем телефоне Samsung.
Выберите чат, который вы хотите добавить в избранное или удалить из избранного.
Нажмите и удерживайте на чате, пока не появится контекстное меню.
В контекстном меню выберите опцию «Добавить в избранное» или «Удалить из избранного», в зависимости от вашей нужды.
3. Избранное в приложении Веб-браузер
Откройте веб-браузер на вашем телефоне Samsung.
Перейдите на веб-сайт, который вы хотите добавить в избранное.
Нажмите на значок «Избранное» в адресной строке браузера.
В появившемся окне нажмите на опцию «Добавить в избранное».
Перейдите в раздел «Избранное» в своем браузере, чтобы увидеть все сохраненные вами веб-сайты.
4. Избранное в приложении Фотогалерея
Откройте приложение Фотогалерея на вашем телефоне Samsung.
Выберите фотографию, которую вы хотите добавить в избранное.
Нажмите на значок «Избранное» в нижней части экрана.
Если вы хотите просмотреть все избранные фотографии, просто перейдите в раздел «Избранное» приложения Фотогалерея.
Теперь, когда вы знаете, как находить избранное в телефоне Samsung в различных приложениях и настройках, вы сможете быстро получить доступ ко всем вашим важным контактам, сообщениям, веб-сайтам и фотографиям.
How to Fix «Access Denied» Documents and Settings Folder in Windows 11/10/8/7
Let’s take a look at some methods you can try to use to regain access to your documents and settings folder.
1. Gain folder read permissions
Sometimes the only reason that you are denied access to your documents and settings folder is because you don’t have permission to view them. In such a case, the solution is simple — you just need to gain the permissions. Here’s how to do it:
-
Right click on your documents and settings folder.
-
Click on the option that says “properties”.
-
Under the tabs, find and click on the “security” tab.
-
Find where it says “Group or user names” and click on your name. This will show you what permissions you have.
-
Click on “Edit” and then select your name again.
-
Check the boxes for the permissions that you need and click “ok”.
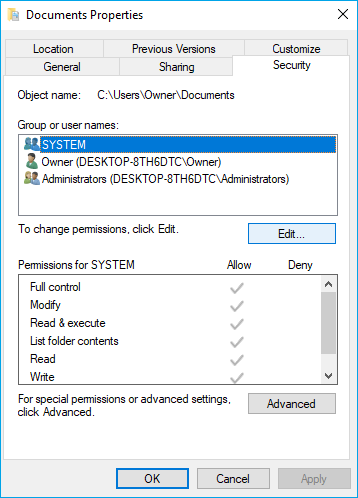
Try to open your documents and settings folder again.
2. Cancel the encryption protection
When documents and settings folder access denied, sometimes it can be due to the encryption protection. Encryption protection basically scrambles your documents into an unreadable format as a form of protection. It’s often used with documents that are confidential or documents that are transmitted through the internet. If you’re having trouble finding your documents and settings, it could just be that the file was encrypted. Here’s how to fix it:
-
Right click on your documents and settings folder.
-
Select “properties”.
-
Find the General tab and then click on “Advanced” option.
-
Check to see if the “encrypted contents” box is checked. If it is, you must decrypt the file or folder with the certificate before you will be able to open it.
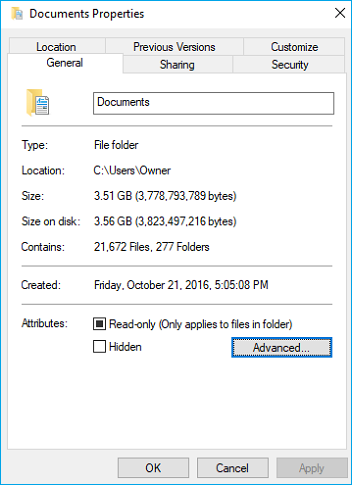
3. Change settings of documents folder ownership
When the documents and settings folder is not accessible, sometimes it’s simply because you don’t have folder ownership. Again, this is an easy fix. Here’s how to change that:
-
Right click on your documents and settings folder and select “Properties”.
-
Under the Security Tab, select “Advanced” option.
-
Click on the “Owner” tab under advanced security settings.
-
Check to see if you are the owner. If you are not, click “edit” and select yourself. Click “Ok”.
-
If you are not listed, click on “Other users and groups” and wait for the prompt to appear. Choose “Advanced” and click “Find now” to list more users. Select a user and click “Ok”.
-
When prompted by Windows Security, select “Ok”.
-
Close the properties window and see if you have access to your files and folders.
4. Double check your Anti-Virus settings
If you are seeing a documents and settings folder access denied in Windows 10/8/7 error, and none of the above solutions are working, it could also be your Anti-virus settings causing the problem. Again, these are very easy to change. Here’s how:
-
Open your Anti-Virus settings.
-
Look for a “file shield” or similar setting. If enabled, disable it.
-
Check to see if you can open your documents and settings folder.
If this does not work, try disabling your Antivirus program temporarily and see if you can regain access that way.
Сохранение и сортировка закладок на смартфоне Samsung
Для сохранения веб-страницы в закладках на смартфоне Samsung выполните следующие действия:
- Откройте веб-страницу, которую вы хотите добавить в закладки.
- Нажмите на значок «Закладка» в верхней панели браузера.
- Выберите опцию «Добавить закладку».
- В появившемся окне укажите имя для данной закладки и выберите папку, в которой она будет сохранена.
- Нажмите на кнопку «Готово» или «Добавить», чтобы сохранить закладку.
После сохранения закладки вы можете легко найти её в вашем браузере на смартфоне Samsung. Для этого выполните следующие действия:
- Откройте браузер на вашем смартфоне Samsung.
- Нажмите на значок «Закладка» в верхней панели браузера.
- Выберите папку, в которой находится сохраненная вами закладка.
- Прокрутите список закладок и найдите нужную вам.
Кроме того, смартфоны Samsung позволяют сортировать ваши закладки для более удобного доступа. Для этого выполните следующие действия:
- Откройте браузер на вашем смартфоне Samsung.
- Нажмите на значок «Закладка» в верхней панели браузера.
- Выберите опцию «Управление закладками» или «Сортировать».
- Перетащите закладки в нужном порядке или используйте доступные опции сортировки.
- Нажмите на кнопку «Готово» или «Сохранить», чтобы применить изменения.
Теперь вы знаете, как сохранять и сортировать закладки на своем смартфоне Samsung. Это поможет вам более удобно организовать свои сохраненные веб-страницы и быстро находить нужную информацию. Пользуйтесь этой функцией и наслаждайтесь удобством веб-серфинга на вашем смартфоне Samsung!
Находим файл или папку в Android с помощью файлового менеджера
Если у вас изначально на телефоне или планшете не было файлового менеджера, то установите любой бесплатный из официального магазина приложений Google Play, введя в строку поиска вверху фразу «файловый менеджер». Можно порекомендовать такое популярное приложение как ES Проводник. Алгоритм действий в других файловых менеджерах примерно одинаков и интуитивно понятен. Итак, чтобы найти файл делаем следующее:
- Запустите ФМ, в нашем случае – это ES Проводник.
- В стартовом окне будет показан значок раздела внутренней памяти устройства с названием sdcard. При вставленной карте памяти будет отображено два раздела: sdcard0 и sdcard1. Соответственно, это microSD карта и собственная память аппарата.
Приложение найдет и выведет искомый объект. В случае, если введена только часть имени файла, то ФМ в результатах поиска выведет все файлы и папки, где встречается подобное сочетание символов.
Вот и все. Теперь вы знаете, как найти файл в Andro >
Давайте в этой статье я расскажу как на Android найти файл или папку по названию без помощи специального файлового менеджера или с ним. Действуем по ситуации.
p, blockquote 1,0,0,0,0 —>
Данная статья подходит для всех брендов, выпускающих телефоны на Android 9/8/7/6: Samsung, HTC, Lenovo, LG, Sony, ZTE, Huawei, Meizu, Fly, Alcatel, Xiaomi, Nokia и прочие. Мы не несем ответственности за ваши действия.
p, blockquote 2,0,0,0,0 —>
Внимание! Вы можете задать свой вопрос специалисту в конце статьи. p, blockquote 3,0,0,0,0 —>
p, blockquote 3,0,0,0,0 —>
Как быть с Windows 7 и выше?
Если доступа нет, и операционная система у вас седьмой версии или выше, то чаще всего причиной является то, что папка documents and settings не существует. То есть она находится на системном диске, но это лишь ярлык. Пользовательские файлы Windows 7 располагаются в каталоге «C:Имя пользователя». Однако и с ней могут возникнуть такие же проблемы, и в доступе может быть отказано.
Если описанные выше действия выполнены, но папка documents and settings продолжает выдавать сообщение об ошибке при попытке зайти в неё, необходимо приступить к проверке пользовательских разрешений. Для этого нужно выполнить последовательность действий:
- Выделить левой кнопкой мыши необходимый каталог и выбрать из выпадающего меню пункт «Свойства»;
- Перейти во вкладку «Безопасность» и проверить, чтобы не было запретов на исполнение определенных действий;
- Нажать кнопку «Дополнительно»;
- Перейти в открывшемся окне во вкладку «Владелец»;
- Установить галочку, активировав параметр «Заменить владельца субконтейнеров и объектов»;
- Из списка выбрать имя пользователя, который имеет права администратора в текущей операционной системе, остальным в доступе будет отказано;
- Нажать кнопку «Ок» и немного подождать, пока принимаются настройки.
Также во вкладке «Безопасность» в окне «Группы и пользователи» можно удалить тех, кому не должны предоставляться права на папку и добавить нужных. Эта функция очень полезна для того, чтобы «лишние» учетные записи, которые могли быть созданы вирусными программами, не могли прочитать содержимое.
После этого лучше перезагрузить компьютер и попробовать открыть папку documents and settings, если доступа по-прежнему нет – убедиться в правильности выбранного пользователя и разрешений для него.
Важно обратить внимание на выбор пользователя. Если вы неправильно укажите доступ ко всей папке, то операционная система при запуске может выдать ошибки или не загрузить элементы рабочего стола, поскольку права к ним будут изменены и в доступе будет отказано
Итог:
Таким же простым способом можно открыть доступ к любой папке на компьютере или запретить использовать свои каталоги другим пользователям. Конечно же, для этого необходимо обладать правами администратора.
Зная как управлять отказами и разрешениями каталогов, вы без проблем сможете защитить личные данные от посторонних или вернуть себе доступ к documents and settings.
Как добавить папку в избранное в проводнике?
Для того чтобы добавить какую-либо папку в Избранное, просто пройдите в нее через проводник, а затем слева кликните правой кнопкой мыши по Избранному и выберите «Добавить текущее расположение в избранное». Также для добавления можно перетащить любимую папку в Избранное мышью.
Как добавить папку Рабочий стол в Избранное?
Для добавления новой папки в «Избранное» необходимо сначала открыть Проводник. Затем потребуется выбрать нужную папку и просто перетащить ее, удерживая при этом кнопку мыши, в окно Проводника в список «Избранное». При этом около перетаскиваемой папки будет видна надпись «Создать ссылку в Избранное».
Как добавить папку в избранное Windows 8?
Добавление папок в избранное и их удаление
Щелкните правой кнопкой мыши папку, которую вы хотите добавить или удалить, а затем выберите «Показать в избранном» или «Удалить из избранного». Щелкните папку и перетащите ее в избранное или из него.
Как найти папку Избранное?
Посмотрите в папке Users username, там есть папка «Избранное». Не забудьте просмотреть папку «Избранное» в папке C: Users Steve Favorites, сначала необходимо включить просмотр скрытых файлов и системных файлов.
Как восстановить рабочий стол в Избранное?
Включается Рабочий стол обратно элементарно – для этого надо открыть Проводник, в котором кликнуть правой клавишей мыши в Избранное и выбрать Восстановить избранные ссылки. После чего в проводнике появляются Рабочий стол, Загрузки и Недавние места.
Как добавить папку в избранное на мак?
Но на самом деле в Mac OS добавить папку в избранное очень просто. Выделите ее и нажмите Command + T либо вручную перетащите в необходимую позицию на панели сбоку. Таким образом папка должна будет навсегда закрепиться в Избранном.
Как добавить рабочий стол в панель быстрого доступа?
Что бы применить этот способ доступа нажмите правую клавишу мышки в области панели задач, в меню перейдите в пункт «Панели» и поставьте галочку напротив «Рабочий стол». После этого в трее рядом с языковой панелью появится кнопка с надписью «Рабочий стол» и значком в виде двойной стрелочки.
Как убрать Избранное?
Нажмите на значок поиска . Нажмите на значок . Рядом с нужной закладкой нажмите на значок с тремя точками (Android) или (iOS). Выберите Удалить .
Как добавить Избранное в Outlook?
В меню «Вид» найдите пункт «Области навигации»и нажмите кнопку «Избранные папки», чтобы его отбросить. Щелкните элемент «Избранные папки» еще раз, чтобы снова включить эту функцию.
Как восстановить избранное в Windows 7?
Если же вы переборщили и решили, что нужно восстановить все старые папки обратно, щелкаете правой кнопкой мыши на ссылке Избранное и выбираете команду Восстановить избранные ссылки.
Как найти в телефоне Избранное?
Как открыть закладку
- Откройте приложение Chrome. на телефоне или планшете Android.
- В правом верхнем углу экрана нажмите на значок «Ещё» Закладки. Если адресная строка находится внизу, проведите по ней вверх. Нажмите на звезду .
- Выберите нужную закладку.
Как найти папку Избранное на Андроиде?
Для поиска закладок и найти избранное на Android, нажать на иконку? расположен в правом верхнем углу и используйте бар что кажется запись название или адрес закладки, которую вы хотите найти.
Где посмотреть избранные фото Windows 10?
Как получить быстрый доступ к папке избранное в windows 10
мыши на рабочем столе и нажмите на слово «Персонализация». После этого увидите окно с пятью опциями – выберите, точнее нажмите на слово «Темы». Теперь щелкните по строке «Параметры значков рабочего стола» и поставьте птичку напротив опции «Файлы пользователя».
Как восстановить рабочий стол в папке?
Здесь мы покажем вам, как это сделать:
- Создайте новую папку на рабочем столе и назовите ее именем удаленной папки.
- Выберите папку, щелкните правой кнопкой мыши по ней и перейдите в раздел «Свойства» > «Предыдущие версии». …
- Выберите последнюю из возможных версий файла и нажмите кнопку «Восстановить».
Почему пропал рабочий стол Windows 10?
Причина этой проблемы — ошибка во время обновления. Возможно, при перемещении ярлыков рабочего стола операционная система не успела загрузить их в новый профиль. Тем не менее, ошибку Windows можно исправить. При исчезновении рабочего стола часто помогает простая перезагрузка компьютера.
Что делать, если нет доступа?
Если папка documents and settings отказывает вам в доступе или изменении информации, значит, вы не являетесь её администратором или «владельцем». Если проблема вызвана вирусным программным обеспечением или вирусами, можно попробовать изменить параметры разрешений. Для этого необходимо:
- Открыть любой каталог в проводнике;
- Запустить меню «Сервис»;
- Выбрать пункт «Свойства папки»;
- Найти и деактивировать параметр «Использовать простой общий доступ к папкам»;
- Нажать кнопку «Применить» и закрыть окно кнопкой «ОК».
Для Windows XP внесение изменений на этом обычно заканчивается. Если папка открывается, но файлы в ней не редактируются или не сохраняются, нужно в её свойствах снять галочку «Только для чтения».
Как управлять закладками:
Вы можете добавлять новые закладки, редактировать существующие или удалять их.
- Для добавления новой закладки следуйте инструкции «Как сохранить закладку».
- Для редактирования существующей закладки откройте список закладок, найдите нужную вам закладку и продолжайте действиями из инструкции «Как сохранить закладку».
- Чтобы удалить закладку, откройте список закладок, найдите нужную вам и смахните ее влево или вправо, а затем подтвердите удаление.
Теперь вы знаете, как управлять закладками на телефоне Samsung Galaxy. Это удобный инструмент, который позволяет быстро переходить к нужным страницам в интернете.
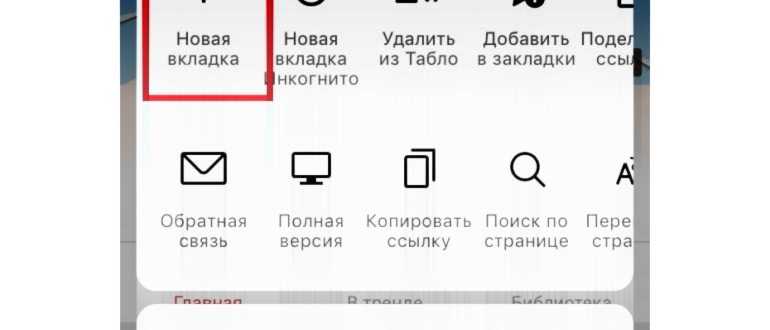
Закладки на Android
Добавьте свои любимые и часто посещаемые сайты в Закладки, чтобы получить к ним быстрый доступ.
Доступ к Закладкам
Для просмотра своих закладкок, нажмите кнопку Панель в нижнем левом углу окна, чтобы открыть Панель Закладок.
Для поиска по закладкам нажмите кнопку Поиск в левой части нижней панели инструментов.
Чтобы открыть закладку в активной вкладке, просто нажмите на неё. Чтобы открыть закладку в новой или приватной вкладке:
- Нажмите на закладку удерживая её;
- Нажмите на дополнительное меню в правом верхнем углу;
- Выберите Открыть в новой вкладке или Открыть в приватной вкладке.
Добавление Закладок
Есть несколько способов добавить новую закладку в мобильной версии Vivaldi.
Вариант 1
Чтобы добавить открытую веб-страницу в закладки, нажмите на меню Vivaldi > Добавить закладку. В нижней части экрана вы получите уведомление о том, в какой папке была сохранена закладка. Если вы хотите изменить папку, название, описание и/или короткое имя, нажмите Изменить.
Вариант 2
- Перейдите на Экспресс-панель;
- Нажмите на кнопку Добавить ячейку на вашей Экспресс-панели;
- Нажмите и удерживайте кнопку Добавить ячейку, чтобы добавить новую папку Экспресс-панели;
- Введите Имя и URL-адрес новой закладки.
Закладка будет сохранена в этой папке Экспресс-Панели.
Вариант 3
- Откройте Панель Закладок;
- Нажмите на кнопку Добавить закладку в правом нижнем углу, чтобы добавить новую закладку.
Новая закладка будет сохранена в папке, которая в данный момент открыта на Панели закладок.
Редактирование Закладок
Чтобы отредактировать отдельную закладку или папку, найдите её на Панели закладок, нажмите и удерживайте, пока значок закладки/папки не заменится галочкой и не появится новое меню. Нажмите кнопку Изменить, чтобы отредактировать закладку.
Чтобы переместить закладки:
- Нажмите и удерживайте те, которые хотите переместить;
- Нажмите на кнопку Переместить;
- Выберите папку, в которую хотите переместить закладку, или создайте новую папку.
Чтобы отредактировать закладку на Экспресс-панели:
- Нажмите и удерживайте закладку;
- В контекстном меню выберите Изменить ссылку.
Сортировка Закладок
Чтобы изменить способ сортировки закладок:
- Откройте Панель Закладок;
- Нажмите на кнопку сортировки в верхней панели меню;
- Выберите сортировку:
- Вручную.
- По заголовку.
- По адресу.
- По короткому имени.
- По описанию.
Все папки закладок будут отсортированы по одному условию.
Изменение порядка закладок
Чтобы изменить порядок закладок:
- Откройте Панель Закладок;
- Нажмите и удерживайте закладки, которые хотите изменить, пока значок закладки/значок папки не будет заменён галочкой;
- Нажмите кнопку Изменить порядок и перетащите закладки на новое место в списке закладок;
- Отмените выбор закладок, нажав на галочку перед названием закладки.
К сожалению, изменение порядка вручную невозможно при включенных настройках специальных возможностей Android.
Синхронизация Закладок
Чтобы получить доступ к закладкам версии ПК на телефоне и наоборот, используйте синхронизацию с одной и той же учётной записью Vivaldi как в браузере телефона, так и на компьютере.
Удаление Закладок
Чтобы удалить закладку:
- Нажмите и удерживайте закладку, несколько закладок или папку закладок на Панели закладок;
- Нажмите на кнопку Удалить, чтобы удалить закладку.
Чтобы удалить закладку с Экспресс-панели:
- Нажмите и удерживайте закладку на Экспресс-панели;
- Выберите Удалить в контекстном меню.
Восстановление удалённых Закладок
Когда вы удаляете закладку, она перемещается в специальную папку, откуда в случае необходимости вы можете её восстановить.
Чтобы восстановить закладку:
- Откройте Панель закладок;
- Нажмите на кнопку Назад в верхнем левом углу, чтобы выйти из папки Закладки;
- Откройте папку Корзина;
- Нажмите и удерживайте закладку, которую хотите восстановить;
- Нажмите на кнопку Переместить;
- Выберите папку, в которую хотите переместить закладку, или создайте новую папку.
Очистка удалённых Закладок
Чтобы очистить папку от удалённых закладок:
- Откройте Панель закладок;
- Нажмите на кнопку Назад в верхнем левом углу, чтобы выйти из папки Закладки;
- Откройте папку Корзина;
- Нажмите Очистить корзину в правом нижнем углу.
Чтобы узнать о закладках Экспресс-панели на Android, посетите страницу справки здесь
8 ответов на вопрос
- Популярные
- Новые
- С комментариями
- Активные
Tom R
2011-07-14 в 04:33
Папка « Избранное » для IE в Windows7 находится в:
Папка « Избранное » для боковой панели Windows Explorer в Windows7 находится в:
Kez
2009-09-08 в 11:02
В Документах и настройки папки просто изменили имя пользователей в Vista, и Windows 7.
будет работать на всех версиях.
Matt Hamilton
2009-09-08 в 12:20
Как и трюк% USERPROFILE%, это также работает из меню «Пуск» или «Выполнить»:
William Hilsum
2009-09-08 в 10:41
Так должно быть
Если вы скопируете и вставите эту строку для запуска, вы сможете получить доступ к избранным в IE.
Chris Wise
2011-06-13 в 20:30
Посмотрите в папке Users username, там есть папка «Избранное».
vin
2012-09-02 в 20:34
В Windows 7 они хранятся в: C: Users username Favorites (или просто ).
Оттуда вы можете щелкнуть правой кнопкой мыши по файлу, скопировать его и сохранить на флэш-накопителе, в случае сбоя компьютера у вас будут все ваши любимые файлы.
Если вам нужно купить новый компьютер или выполнить чистую установку операционной системы, вы можете перейти к избранному на новом компьютере и перенести на него старые избранные.
Ric
2011-06-25 в 11:46
Перейти к .
Вы должны увидеть список . Нажмите на имя пользователя — в моем случае «Ric».
здесь, наряду с другими, в отличие от Windows XP, где вам приходилось искать эти файлы в разных местах, Windows 7 хранит их все в одной папке.
How to Restore “Access Denied” Documents and Settings Folder in Windows 11/10/8/7
It’s not uncommon for Windows errors to arise, so it’s important that you keep a backup of all your important files and documents. But if you haven’t done that, it’s okay. There is a program called AnyRecover that can help you to regain access to your missing, deleted, or inaccessible files. Let’s take a look at it.
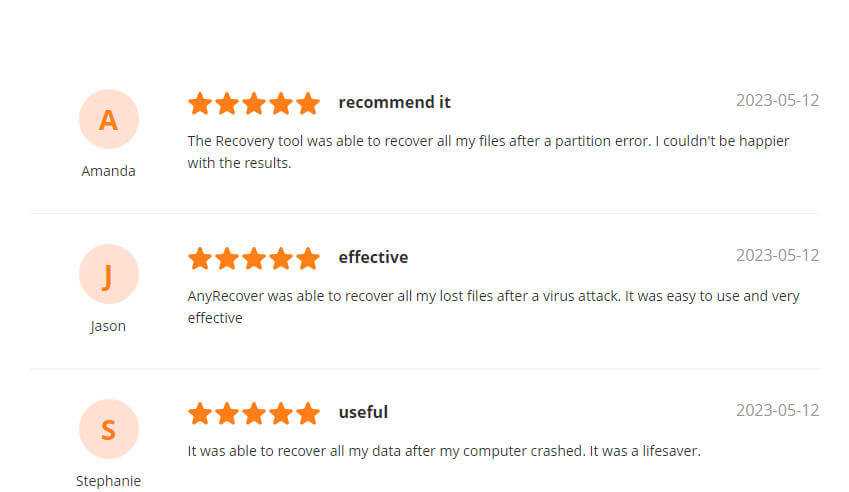
Key Features:
- File Recovery: Recover 1000 files data from lost EFI system partitions; recycle bin, formatted disk, external flash drives, etc.
- Preview Function: The software offers a preview function that allows users to preview recoverable data before they make any purchases.
- Support almost all secenarios that you data lost with 100% Secure download and usage
- All-in- one compatibility: Windows&Mac&Android and iPhone operating systems
Note
It’s recommended to use AnyRecover to scan for the files once you find they’re not in recycle bin. If AnyRecover finds your lost files, it means they’re recoverable. You can select to show the lost/deleted or existing only, or choose to display all the files in the preview screen.
Here’s how to use AnyRecover to restore your data:
Step 1. Download and install AnyRecover to your Windows computer. Select the location where you lost Documents folder.

Step 2. After choosing the location, then press “Start”.
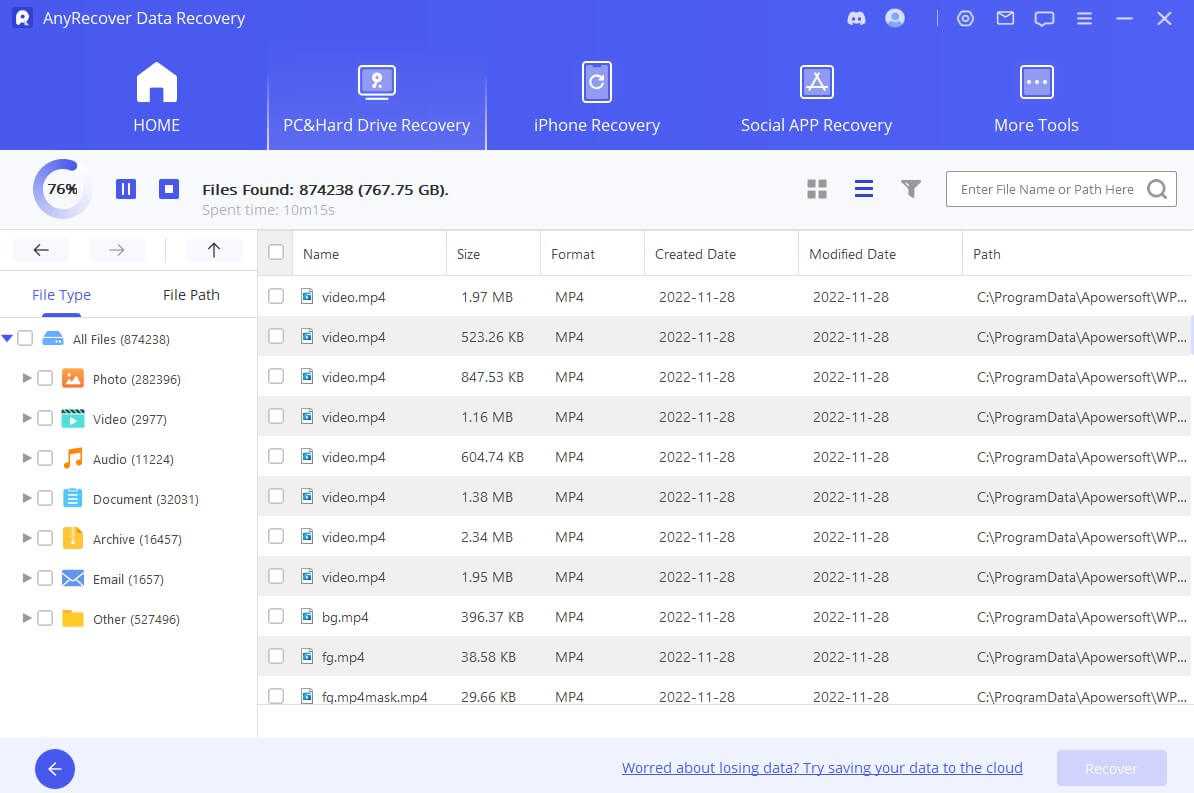
Step 3. When the scanning process completes, preview lost files by double-clicking. Select the files you wish to recover and click “Recover” to get them back.

Как найти файл на Android по названию или без файлового менеджера

После этого скачиваем интересующий вас файл из Интернета. Как правило, его можно открыть, просто нажав на уведомление, однако если по какой-либо причине оно свернулось, а файл открыть всё же нужно, на помощь придет файловый менеджер. Поможет он и просто в том случае, если кто-то из ваших друзей перекинул документ на ваш смартфон с помощью USB-кабеля. Тогда вопрос «Где же он находится?» станет самым актуальным.
Все скачанные из Интернета файлы хранятся в папке «Download». Для её открытия вам требуется открыть файловый менеджер, затем найти в каталогах данную папку. После этого вы сможете открыть любой скачанный ранее файл, в том числе установочный *.apk, *.zip и так далее.
В случае, если вам неизвестно, где именно сохранился ваш файл, вы можете произвести поиск, нажав на иконку лупы в приложении, речь не идет именно о Cabinet. С тем же успехом можно использовать и ES Проводник, например.
Хотим обезопасить пользователей от случайных действий. Так как память смартфонов разделена на два раздела: системная и внутренняя, есть риски удаления системных файлов, что приведет к некорректной работе смартфона. Для их удаления вам потребуются Root-права, однако возможны и случаи, когда Root-доступ имеется, а сам пользователь об этом и понятия не имеет.
Таким образом, мы научились находить скачанные из Интернета файлы. Предлагаем поддержать неопытных пользователей и прокомментировать статью, добавив свои дополнения.
Давайте в этой статье я расскажу как на Android найти файл или папку по названию без помощи специального файлового менеджера или с ним. Действуем по ситуации.
Данная статья подходит для всех брендов, выпускающих телефоны на Android 9/8/7/6: Samsung, HTC, Lenovo, LG, Sony, ZTE, Huawei, Meizu, Fly, Alcatel, Xiaomi, Nokia и прочие. Мы не несем ответственности за ваши действия.
Внимание! Вы можете задать свой вопрос специалисту в конце статьи. p, blockquote3,0,0,0,0—> Содержание
p, blockquote3,0,0,0,0—> Содержание





























