Полезные ответы
О боже! почему они так усложнили эту задачу? Сейчас мы должны пройти разметку.
поделиться > сохранить в PDF
поделиться > Разметка > готово > сохранить в PDF
25 ноября 2020 г., 2:36
Беседа не о чем
Загрузка содержимого страницы
Содержимое страницы загружено
Уровень пользователя: специалист сообщества
Благодарим за обращение в сообщества поддержки Apple. Похоже, у вас возникла проблема с созданием PDF-файла на iPhone. Будем рады помочь.
Мы рекомендуем использовать Pages, Numbers или Keynote для создания PDF-файла на iPhone. Эта статья заархивирована, но содержит инструкции по созданию PDF-файла в Pages, Numbers и Keynote
Эта статья также может помочь с инструкциями по использованию разметки или сохранению PDF-файлов. Сохраняйте и редактируйте PDF-файлы на iPhone, iPad или iPod touch с помощью приложения «Книги».
9 ноября 2020 г., 14:48
О боже! почему они так усложнили эту задачу? Сейчас мы должны пройти разметку.
поделиться > сохранить в PDF
поделиться > Разметка > готово > сохранить в PDF
25 ноября 2020 г., 2:36
Почему дополнительная сложность? Как отмечает Денкоден выше, теперь есть дополнительные шаги. Это не апгрейд. И странно, что функции в Mac OS и IOS становятся все более непохожими. На Mac: «Файл» > «Экспортировать как PDF». На iPhone: «Поделиться» > «Разметка» > «Готово» > «Сохранить в PDF». Это не удобство использования Apple. Это только я, или другие часто оказываются на этих форумах в поисках ответов на простые задачи, которые пропали или переехали? Такое ощущение, что за последние 2-3 года ситуация ухудшилась.
8 декабря 2020 г., 10:24
Нажмите «Поделиться» > «Печать» > «Разведите пальцы» на миниатюрах с экрана печати.
Теперь он открыт в формате PDF. Просто нажмите «Поделиться» еще раз и сохраните файл в любом месте.
Как только вы освоитесь, вы сможете сохранять что угодно в формате PDF за считанные секунды. Я делаю это для квитанций все время.
Если вы используете приложение «Заметки» на iOS и Mac, то знаете, что это хороший инструмент для создания заметок. Он синхронизируется между вашими устройствами с iCloud, имеет параметры форматирования заметок и позволяет добавлять пароли для защиты определенных заметок.
Еще одной удобной функцией приложения «Заметки» является то, что вы можете экспортировать заметки в файлы PDF. Это удобно, если вам нужно импортировать заметку в другое приложение или поделиться PDF-файлом с кем-то для определенной цели.
Чтобы помочь вам, у нас есть это краткое руководство, в котором показано, как экспортировать заметки из приложения Notes на iPhone, iPad и Mac.
Как работать с таблицами в «Заметках» на iPhone и iPad
Для того чтобы добавить/удалить столбец или строку
1. Коснитесь ячейки в таблице;
2. Коснитесь шапки столбца или строки, куда вы хотите добавить/удалить ячейку;
3. В появившемся меню выберите соответствующую опцию.
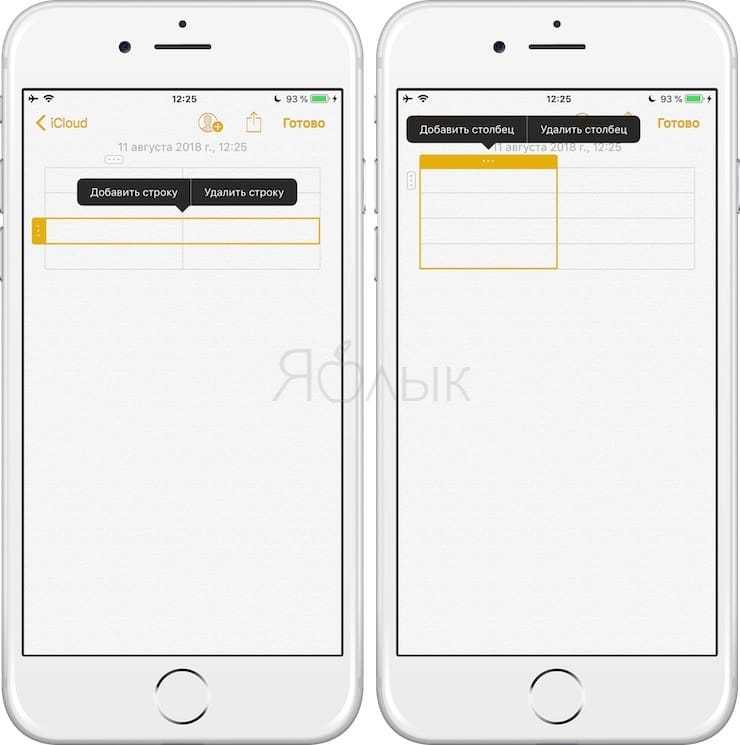
Для того чтобы выделить несколько ячеек в таблице
1. Коснитесь (и удержите палец на 1 секунду) в одной из ячеек и в появившемся меню выберите «Выбрать»;
2. Выбранная ячейка будет выделена другим цветом. С помощью кружочков изменяйте размер рамки, захватывая остальные ячейки, которые хотите выделить. Вы можете выделять целые строки, колонки или даже всю таблицу.
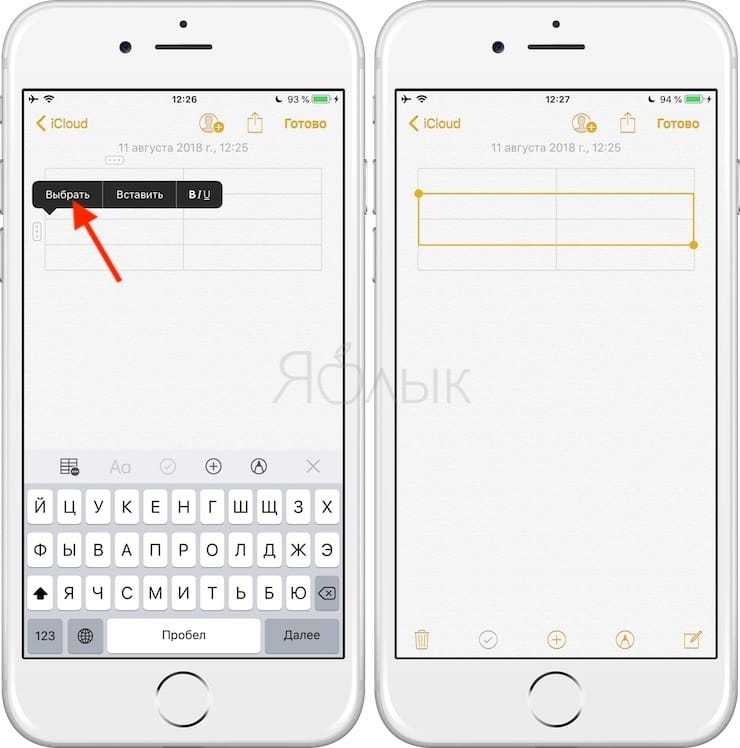
Для того чтобы отформатировать текст в ячейке
Коснитесь ячейки, текст которой вы хотите отформатировать, и в появившемся меню выберите «Выделить» или «Выделить все»;
Нажмите на кнопку «BI U » для смены шрифта (курсив, жирный, подчеркивание или зачеркивание).
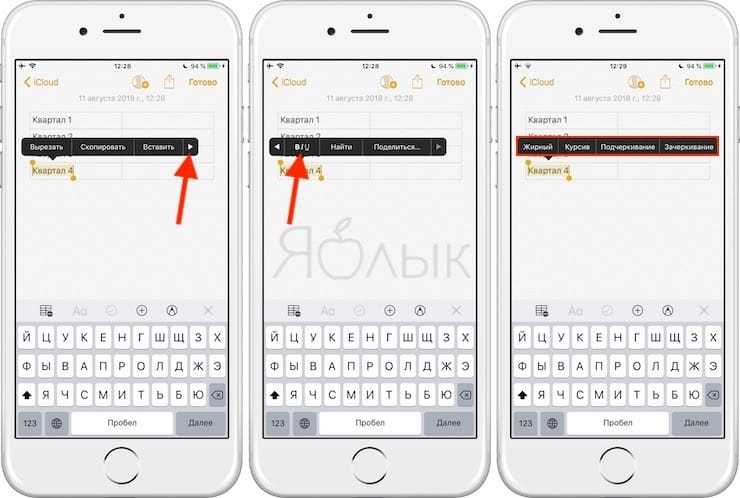
Для перевода текста из таблицы в обычный
1. Коснитесь одной из ячеек таблицы;
2. Нажмите на кнопку «Таблица» на панели инструментов;
3. В меню выберите опцию «Конвертировать в текст».
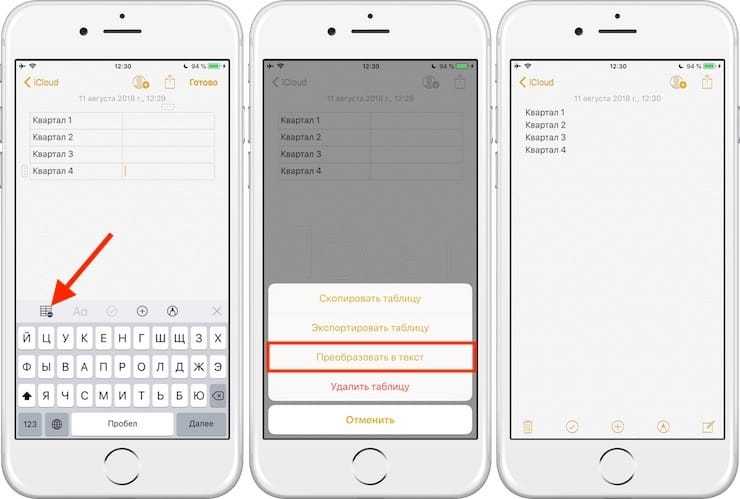
Для перестановки колонок и строк
Коснитесь первой ячейки в колонке или строке, которую вы хотите переместить;
Когда колонка или строка будет выделена, пальцем перетащите ее в нужное место.
Экспорт заметок в формате PDF
Есть два способа сделать это. Вы можете кого угодно. Пожалуйста, следуйте простым шагам ниже:
Способ 1
- Откройте приложение Notes на своем устройстве.
- Выберите заметку, которую хотите преобразовать в файл PDF.
- Нажмите кнопку «Поделиться».
- Прокрутите вниз и коснитесь разметки.
- Не предпринимая никаких действий (если вы этого не хотите), нажмите «Готово».
- Нажмите «Сохранить файл в…» и сохраните PDF-файл в любом месте, выбрав путь, по которому вы хотите сохранить PDF-копию заметки.
Метод 2
Кроме того, вы можете использовать функции печати для сохранения заметок в формате PDF. Вот как:
- Откройте приложение Notes на iPhone или iPad.
- Выберите заметку, которую хотите экспортировать.
- Нажмите кнопку «Поделиться» (вверху справа).
- Прокрутите вниз и нажмите «Печать». Откроется меню «Параметры печати».
- Теперь двумя пальцами сведите пальцы наружу.
- Откроется новое окно. Теперь снова коснитесь значка «Поделиться».
- Теперь вы можете сохранить этот файл в формате PDF или поделиться этим файлом PDF.
Серхат Курт
Доктор. Серхат Курт работал старшим директором по технологиям. Он имеет докторскую степень (или докторскую степень) Университета Иллинойса в Урбане/Шампейне и степень магистра Университета Пердью. Вот его профиль в LinkedIn.
Спасибо, что решили оставить комментарий.
- Все комментарии модерируются.
- Ваша электронная почта НЕ будет ни опубликована, ни предоставлена другим пользователям.
- Все СПАМ-комментарии будут удалены.
- Дополнительную информацию см. на нашей странице политики в отношении комментариев.
Эта опция больше недоступна, кажется, с обновлениями 2021 года, как ее получить?
Спасибо за полезные советы о том, как конвертировать Notes в PDF на IOS 14! Но с Evernote этого сделать нельзя!
Используется версия 14.3, и ничего подобного не видно.
Именно, куда он делся.
Спасибо за этот пост. Чрезвычайно полезно. Но PDF создает неправильно. Конец страницы внезапный. Как я могу настроить свою страницу для лучшего отображения в формате PDF.
спасибо!! Спасибо ! Спасибо ! буквально лучший совет, который я читал в Интернете за долгое время.
еще раз спасибо Росс
В Evernote для iPhone больше нет кнопки «Поделиться». Я не могу найти способ поделиться или экспортировать заметки Evernote не хочет, чтобы вы могли перемещать свои заметки из приложения, чтобы вы могли сбросить Evernote. Вы застряли с ним навсегда или потеряете свои заметки. Единственный способ, который я могу придумать, — это скопировать и вставить ваши заметки одну за другой в другое приложение. У меня сотни заметок, и это для меня неприемлемая альтернатива. Это, а также их новая схема ценообразования (8,99 долл. США в месяц) показывает, что Evernote не заботится о потребностях своих пользователей.
Точно, я тоже не нашел
Здравствуйте, я попытался выполнить ваши действия, чтобы создать PDF-файл, но когда я попытался, он сказал «неподдерживающий документ». Это потому, что это смесь рукописных заметок и картинок? Как я могу сохранить его как один документ, а не делать скриншоты? Дайте мне знать!
Вы по-прежнему можете выполнить шаги по созданию PDF-файла, просто подождите, когда появится сообщение НЕ ПОДДЕРЖИВАЕТСЯ, и он должен заполниться.
Как конвертировать заметки в PDF на iOS 14
Есть два возможных способа сохранить заметки iPhone в PDF без использования стороннего приложения или ярлыков iOS. Пользователи iOS могут использовать Разметка или печать возможность сохранять рукописные заметки в формате PDF вместо изображения. Оба приведенных ниже метода также позволяют конвертировать заметки с изображениями и отсканированные документы в PDF.
Прежде чем двигаться дальше, имейте в виду, что заметку с видео нельзя сохранить в формате PDF.
Использование разметки
- В приложении «Заметки» откройте заметку, которую вы хотите экспортировать.
- Коснитесь значка с многоточием (3 точки) в правом верхнем углу.
- Нажмите «Отправить копию».
- Затем нажмите «Разметка».
- Нажмите «Готово» в верхнем левом углу экрана.
- Выберите вариант «Сохранить файл в…».
- Нажмите «На моем iPhone» и выберите папку, чтобы сохранить документ PDF в локальном хранилище iPhone. Вы также можете сохранить заметку в iCloud.
- Нажмите «Сохранить» в правом верхнем углу, чтобы сохранить файл PDF в приложении «Файлы».
Вот и все. Теперь вы можете отправить заметку в формате PDF как вложение в электронное письмо или через приложения для обмена сообщениями. Можно также аннотировать PDF-файл с помощью множества инструментов разметки как до, так и после его экспорта в виде PDF-файла в приложении «Файлы».
Использование печати в PDF
Как и в современных веб-браузерах, на iPhone и iPad есть менее известная функция печати в PDF.
Этот конкретный метод пригодится, если вы хотите выборочно сохранять части заметки в PDF. Например, вы можете исключить отсканированное изображение или пустую страницу из заметки с помощью функции печати. Вот как это работает.
- Откройте заметку, которую хотите экспортировать в PDF.
- Коснитесь значка с тремя точками в правом верхнем углу экрана.
- Перейдите в «Отправить копию» и выберите «Печать». (Проведите пальцем вверх, если параметр «Печать» не отображается на общем листе).
- На экране «Параметры принтера» перейдите по страницам и отмените выбор тех, которые не хотите включать в свой PDF-файл.
- Ущипнуть двумя пальцами (увеличение) на странице предварительного просмотра документа.
- На полном экране предварительного просмотра нажмите кнопку «Поделиться» в правом верхнем углу.
- Выберите «Сохранить в файлы» на странице общего доступа iOS.
- Выберите каталог на iCloud Drive или на моем iPhone.
- Нажмите кнопку «Сохранить», чтобы сохранить заметку в формате PDF.
ПРИМЕЧАНИЕ: Шаги по сохранению заметок в формате PDF на iPad точно такие же, как указано выше. Просто убедитесь, что ваш iPad работает на iPadOS 14 или новее.
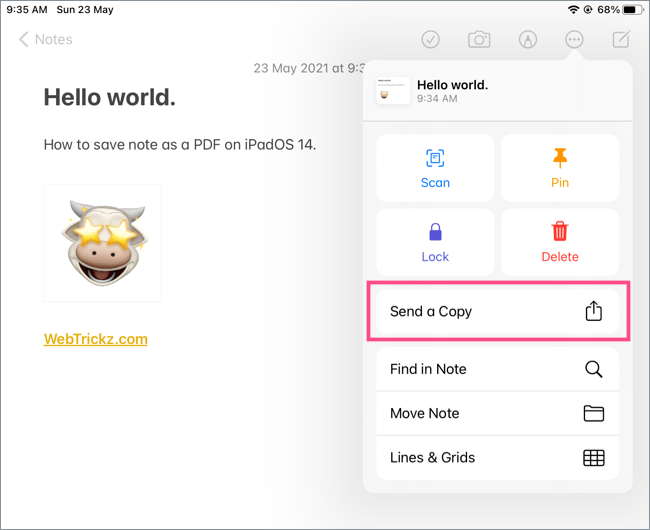
СВЯЗАННЫЕ: Где на iPhone сохраняются отсканированные документы?
Перенос на новый айфон через Tenorshare iCareFone
Tenorshare iCareFone – это полезный инструмент, заменяющий iTunes. В чем преимущество по сравнению с классической программой? В утилите намного больше функций. А еще – программа отлично работает с iOS 15 и другими версиями, в том числе iPhone 13, 13 Pro Max, iPhone 12, 11 и многие другие. 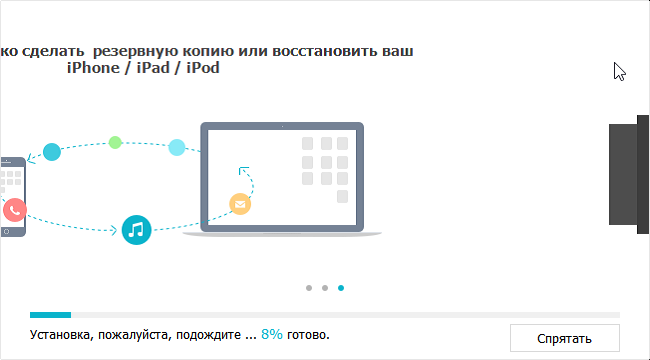
Как перенести данные:
- Загрузите программу Tenorshare iCareFone и запустите ее. Выберите в верхнем меню пункт «Бэкап и восстановление»;
- Подключите новое и старое устройство к компьютеру или ноутбуку через провод USB;
- Если у вас установлен iTunes, то, скорее всего, программа запустится автоматически. Закройте ее, так как она не понадобится;
- После того, как ПК распознает девайсы, они отобразятся в программе. Если нужно, поменяйте устройства местами – слева расположите iPhone, с которого необходимо перенести информацию, а справа – Айфон-получатель данных;
- После этого сделайте анализ памяти. Слева будут показаны файлы на старом устройстве, а справа – хранилище нового гаджета (здесь же отобразится информация о том, чем заполнена емкость. Это необходимо, чтобы понять, есть ли место для импорта заметок);
- В разделе «Personal Data» (Личные данные) найдите вкладку «Notes» (Заметки) и поставьте галочку на параметре. По желанию вы можете выбрать и другие файлы;
- Далее кликните на «Start Transfer» (Начать передачу) и дождитесь окончания переноса. Обычно все проходит быстро, однако окончательное время зависит от того, сколько заметок нужно перенести и есть ли в них медиафайлы.
Что такое заметки и зачем нужны
При помощи программы «Заметки» легко зафиксировать новые идеи, делать зарисовки, и, конечно, записать информацию, которую можно забыть.
Для того, чтобы создать новую заметку, достаточно нажать на значок карандаша с квадратом в нижней части дисплея. После того, как текст будет записан, достаточно тапнуть на «Готово» и заметка сохранится. А еще проще – задать команду Siri. Для этого нужно произнести: «Создай новую заметку». По желанию в конце фразы можно дополнительно сказать что-то конкретное, чтобы быстро зафиксировать информацию голосом.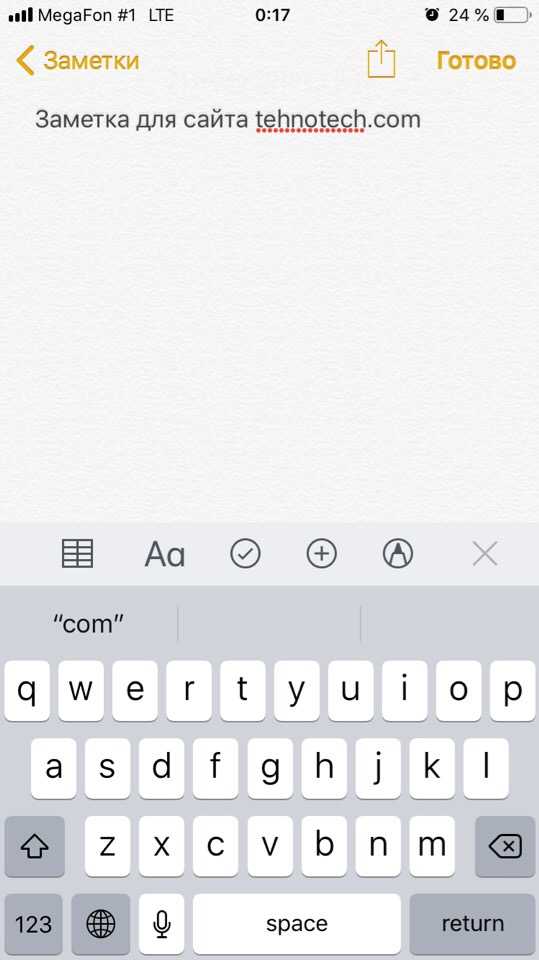
Что умеет делать это приложение:
- Формирование списков. Например, перед началом создания списка покупок нажмите на иконку с галочкой. Впишите одно слово, а далее разделяйте список клавишей «Ввод». Рядом с товарами или продуктами появятся пустые кружки. Тапните по ним тогда, когда будете класть что-то в корзину (после этого круги подсветятся оранжевыми галочками), помечая, таким образом товар, который вы уже взяли;
- Таблицы. Кликните на значок с сеткой, чтобы создать таблицу. По желанию можно добавить или удалить количество столбцов;
- Редактирование текста. Иконка «Аа» позволяет изменить стиль текста, шрифт, размер, добавить маркированный список;
- Рисунки. В «Заметках» можно рисовать: выберите последний значок с маркером. Здесь подбирается размер наконечника маркера и цвет;
- Добавление локации. Нажатие на квадрат со стрелкой в приложении «Карты» позволяет добавить местоположение в выбранную заметку. Необходимо подключение к интернету;
- Отправка заметки по социальной сети или почте. Значок квадрата со стрелкой также поможет отправить записи другим людям. Для этого выберите электронную почту или соцсеть и нажмите на «Отправить»;
- Сканирование документов. Поднесите устройство к документу, а камера зафиксирует написанное. Для этого кликните на значок «+», далее кликните на «Отсканировать документы». По желанию после сканирования углы документа можно изменять, отсеивая лишнее;
- Также клик по «+» позволяет добавить медиафайлы, хранящиеся на вашем iPhone, записать видео или сфотографировать что-то прямо сейчас, а также добавить зарисовку. Зарисовка и значок маркера – это не одно и то же. Скетчей может быть вставлено несколько (есть функция виртуальной линейки), а рисунок один.
Чтобы скрыть заметки от чужих глаз, вы можете легко заблокировать ее и задать пароль свайпом влево (значок замка серого цвета).
Важная информация! Помните, что первая записанная информация все равно отображается в общем списке заметок, поэтому советуем добавить каких-нибудь символов или смайликов впереди. Для того, чтобы закрепить документ, свайпните по нему вправо.
Нажав на значок стрелки в левом верхнем углу, вы попадете в небольшое меню, где есть основная папка со всеми заметками и удаленные записи. Вы можете создать новую папку, кликнув на соответствующий параметр в нижнем право углу. Ранее удаленные документы сохраняются в отдельную папку и могут быть восстановлены или стерты навсегда.
Создание таблицы в приложениях для заметок в Android

Способ 1: Evernote
Evernote – одно из самых популярных и многофункциональных приложений для Android для создания заметок в различных видах, включая таблицы. В нем реализовано множество инструментов и возможностей, включая сохранение фотографий и веб-страниц полностью для последующего чтения офлайн, создание голосовых заметок, рисунков, а также доступна организация данных, синхронизация с облачными хранилищами. Создание таблицы в Evernote простое и интуитивно понятное:
- В главном окне приложения перейдите к созданию новой заметки, нажав на соответствующую кнопку внизу.
- Появится новое окно с текстовым полем для ввода данных. Ниже отобразится панель с инструментами – нажмите на значок в виде плюса и во всплывающем окне выберите пункт «Таблица».
На этом создание таблицы в заметках завершено. По умолчанию появляется таблица с тремя столбцами и двумя рядами, но сделать больше ячеек можно через декстопную или веб-версию приложения Evernote на компьютере.
Большинство функций Эверноута доступны для бесплатного использования, но часто всплывает окно с предложением приобрести подписку. Также после покупки откроется доступ к дополнительным возможностям, включая увеличенный объем данных для синхронизации с фирменным облачным хранилищем (в базовой версии доступно всего 60 МБ), а также возможность подключать сразу несколько устройств.
Способ 2: Notion
Приложение Notion – это своеобразная база данных, совмещающая в себе функции органайзера и ежедневника, но на самом деле его функции намного шире. Его отличительные черты – гибкость и возможность создания неограниченное число страниц с текстовыми или графическими данными в различных форматах: списки, ссылки, тексты, таблицы.
- Создайте новую страницу для заметок. В Notion это делается нажатием на значок в виде плюса на панели инструментов, затем выбором пункта «Page». Это нужно сделать при условии, если вы хотите организовать свои записи на отдельных страницах.
-
Далее останется назвать страницу, прописав данные в поле для заголовка. Тапните по текстовому полю ниже, чтобы появился курсор, затем снова нажмите на значок плюса и выберите «Table».
На этом создание таблицы в Notion завершено. Вы можете заполнить ее и сохранить на отдельной странице приложения.
Способ 3: UpNote
Платформа UpNote – мощный инструмент для создания заметок, позволяющий сосредоточиться на действительно важных задачах. Предусматривается большое количество шрифтов, настраиваемых стилей, с помощью чего пользоваться софтом достаточно приятно. Одной из его функций является создание таблиц.
- После установки приложения потребуется регистрация в системе. Можно создать новый аккаунт или авторизоваться через учетную запись Google или Apple. Для создания заметки нажмите на кнопку внизу, стилизованную под карандаш.
- Откроется новое окно с полем для ввода заметок. Коснитесь значка в виде плюса на нижней панели инструментов, затем через меню выберите пункт «Вставить таблицу».
- По умолчанию будет создана таблица с двумя столбцами и двумя строками. С помощью встроенных средств ее можно отредактировать. Для этого поставьте курсор в одну из ячеек таблицы, тапните по значку в виде таблицы внизу. Из доступного списка опций вы можете удалить и вставить строку или столбец, изменить цвет текста и фона в определенной ячейке, а также выполнить копирование всей таблицы или вовсе удалить ее.
Как сканировать документы в заметках iPhone
В iOS 11 и выше приложение Notes включает функцию, которая сканирует документы и сохраняет отсканированные документы в Notes. Этот инструмент особенно хорош для сохранения квитанций или других документов.
-
В открытой заметке перейдите на панель инструментов форматирования над клавиатурой и коснитесь значка + .
-
Нажмите Сканировать документы .
-
На виде камеры расположите документ на экране так, чтобы он был обведен желтым контуром.
LifeWire
-
Нажмите большую круглую кнопку, чтобы отобразить сетку обрезки, обозначенную белым контуром. Отрегулируйте круги по углам сетки, чтобы расположить белую линию по краю документа.
-
Нажмите « Сохранить сканирование» или « Восстановить» . Если вы выбрали «Сохранить сканирование», и это единственное сканирование, которое вам нужно, нажмите « Сохранить» .
LifeWire
-
Отсканированный документ добавляется в заметку.
Способ № 1: использование приложения «Заметки» на вашем iPhone
Многие пользователи iPhone считают, что приложение Notes предназначено просто для создания заметок. Тем не менее, оно претерпело несколько обновлений, и Apple оснастила приложение некоторыми важными функциями, включая сканирование документов. Да, вы не ослышались. Вы можете отсканировать документ и отправить его по электронной почте с помощью приложения Notes.
Выполните следующие действия, чтобы отсканировать документ и отправить его по электронной почте с помощью приложения Notes.
- Откройте приложение «Заметки» на своем iPhone.
- Выберите заметку или создайте новую.
- Найдите и коснитесь кнопки камеры в нижней части экрана.
- Нажмите Сканировать документы.
- Поместите документ в поле зрения камеры iPhone. Убедитесь, что документы в порядке.
- Ваш iPhone автоматически сканирует документ, если он находится в автоматическом режиме. Однако вы можете нажать кнопку спуска затвора или одну из кнопок регулировки громкости, чтобы отсканировать документ вручную.
- Отредактируйте изображение, перетащив углы, чтобы они соответствовали странице документа, или обрежьте ненужную часть. Вы также можете повернуть изображение.
- Нажмите «Продолжить сканирование».
- Если вам нужно отсканировать другие страницы, коснитесь , чтобы добавить в документ дополнительные сканы.
- Нажмите «Сохранить», когда закончите сканирование.
- Коснитесь трехточечного значка в правом верхнем углу страницы и выберите «Отправить копию», чтобы открыть меню общего доступа. В некоторых приложениях Notes значок общего доступа расположен в правом верхнем углу экрана. Нажмите на нее.
- Выберите почтовую платформу, которую вы хотите использовать для отправки отсканированного документа.
- Введите адрес электронной почты получателя и отправьте.
Прикрепление фото или видео к письму E-mail на iPhone или iPad
Сделать это можно двумя способами.
Способ 1 (приложение «Фото»):
1. Откройте приложение «Фото».
2. Во вкладках «Альбомы» или «Фото» выберите одну или несколько (до 5 штук) фотографий или видео.
4. Выберите почтовый клиент Почта.
Способ 2 (приложение «Почта» (Mail)):
1. Откройте приложение «Почта» (Mail).
2. Создайте новое письмо (иконка располагается в правом нижнем углу).
3. Сделайте долгий тап по телу письма в том месте, где должна быть фотография или видеоролик, в появившемся окошке нажмите стрелочку вправо и выберите пункт «Вставить фото/видео».
4. Выберите интересующий вас альбом, а затем фото или видео.
5. В правом нижнем углу нажмите кнопку «Выбрать».
Каждый владелец iPhone, iPod touch или iPad после регистрации персонального Apple ID получает 5 ГБ бесплатного облачного пространства. Оно может использоваться не только для бэкапов данных или хранения фото/видео, но и различных документов и прочих файлов.
1. Откройте приложение «Почта».
2. Создайте новое письмо (иконка располагается в правом нижнем углу).
3. Сделайте долгий тап по телу письма и в появившемся окошке дважды нажмите на стрелочку вправо, а затем тапните по пункту «Добавить вложение».
4. Отыщите интересующий вас документ в iCloud Drive (или в другом облачном хранилище) и тапните по нему.
Итак, как отсканировать документ, используя «Заметки»? На самом деле, начать процесс сканирования предельно просто.
- Для этого необходимо запустить приложение «Заметки» на вашем iOS-устройстве.
- Затем следует открыть любую запись или же создать новую.
- Жмем на (+) на панели инструментов, в появившемся контекстном меню выбираем опцию «Отсканировать документы».
- Наводим камеру на нужный документ, и убедившись, что нужная информация полностью входит в кадр, делаем снимок.
- После этого нам будет предложено вручную отредактировать границы документа. Также можно будет повторно сделать снимок, если предыдущий оказался неудачным. Если нас всё устраивает, выбираем «Оставить».
Если вы часто пользуетесь данной опцией, ее можно добавить прямо в «Пункт Управления». Как это сделать?
Свободное общение и обсуждение материалов
Лонгриды для вас
Отличить поддельные AirPods от оригинала не так уж и просто. Их внешность, функциональность и качества звука могут совпадать довольно сильно
Так что обращать внимание нужно на что-то другое
К защитным аксессуарам пользователи относятся по-разному: одни недолюбливают и говорят о том, что с ними часы выглядят плохо, другие считают необходимостью, так как Apple Watch легко царапаются. В статье разберемся, стоит ли покупать защитные аксессуары и, если да, то какие.
How to use the Evernote app on a PC
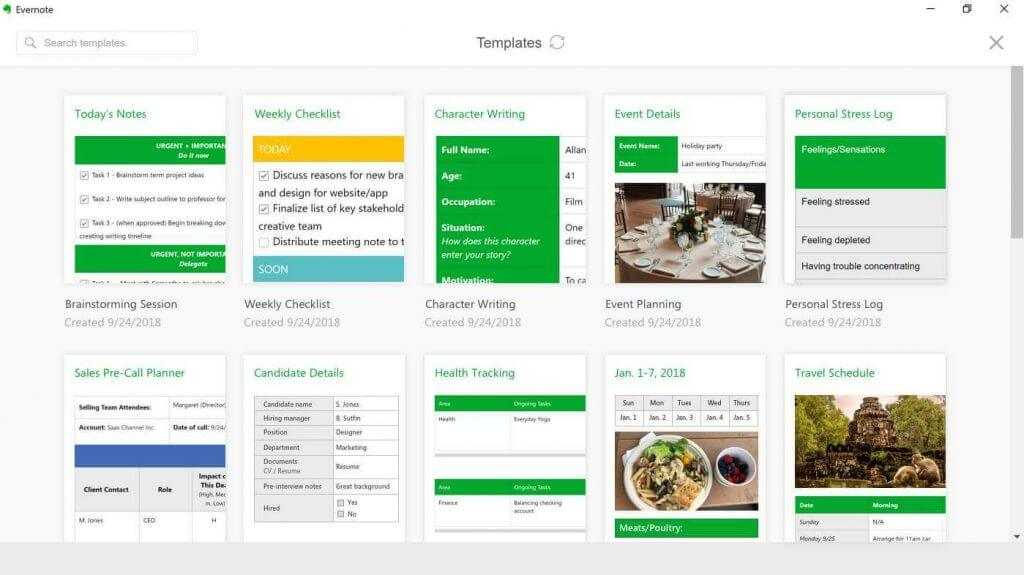
When you open your Evernote application for Windows or RT, you will see a horizontally scrollable list. There you will find the Nav, App, and Charms bar.
Your Evernote notes can capture text, images, video, web clips, web pages, and much more. One drawback with the current version of Evernote for Windows 10 is that you can only edit plain text, meaning rich formatting isn’t yet supported.
If you’re unfamiliar with Evernote, you should know that once you create, save, or update a note, it gets synced with all your other devices where your Evernote account is installed.
If you’ll ever encounter an error, you can always ask their support or go on the Forums.
If you don’t want to learn how to use Evernote on your own, you might want to try out the official guide . You will learn the following after completing the guide:
- Navigate Your Account
- Create & Edit a Note
- Sync Your Account
- Browse Notes
- Organize Notes
- Search Notes
- Share Notes
What I didn’t like about Evernote for Windows 10 was that many times, I had the feeling that a lot of space wasn’t properly used and that there was a lot of free space that could’ve been better optimized.
Maybe this is why Evernote has only a 3 out of 5 rating.
Evernote for Windows 10 is built with the core meaning of tiles and leverages the power of Windows 10. Using Evernote, you can Auto-synchronize notes amongst your devices, use it for research (using the Wikipedia application for it, as well), and even use it as a virtual whiteboard.
We will update this review of Evernote for Windows 10 if new versions are available.
Как прикрепить фото и видео к заметкам на iPhone
Вы можете добавить больше, чем текст к заметке. Если вы хотите быстро сослаться на другую информацию, прикрепите файл к заметке. Вложениями могут быть файлы любого типа, включая документы, фотографии и видео.
-
Откройте заметку.
-
Нажмите на текст заметки, чтобы отобразить параметры над клавиатурой.
-
Нажмите значок + на панели инструментов над клавиатурой в iOS 11 и более поздних версиях. В iOS 10 коснитесь значка камеры .
-
Нажмите « Сделать фото» или «Видео», чтобы захватить новый элемент. Или нажмите « Библиотека фотографий», чтобы выбрать существующий файл.
LifeWire
-
Если вы выбрали « Сделать фото» или «Видео» , откроется приложение камеры . Сделайте фотографию или видео, затем нажмите « Использовать фото» (или « Использовать видео» ). Фотография (или видео) добавляется в заметку, где вы можете просмотреть или воспроизвести ее.
LifeWire
-
Если вы выбрали Photo Library , просмотрите приложение «Фото» и коснитесь фотографии или видео, которое вы хотите прикрепить. Затем нажмите « Выбрать», чтобы добавить его в заметку.
The new stuff
Evernote 5 is packed with all kinds of new features. Some of it is very useful, some a little gimmicky, and a few options that were long overdue.
With Evernote 5 you can create shortcuts for quick access to often-used notes, notebooks, or tags. Think of this feature as the favorites bar in Evernote 4. As with favorites, you just drag items into the shortcuts section.
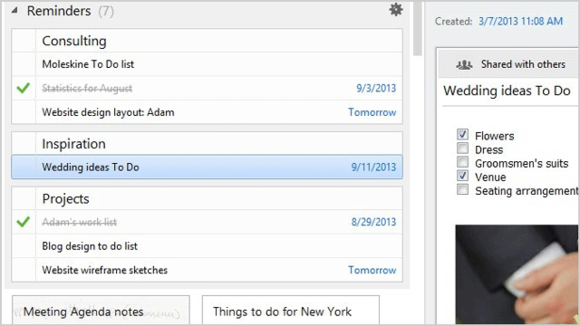 Evernote 5’s new Reminders. (Click to enlarge.)
Evernote 5’s new Reminders. (Click to enlarge.)
Evernote 5 also adds time-based reminders that will ping you when it’s time to get another item wrapped up on your to-do list or surface notes for an upcoming meeting. Reminders are time-based only and don’t include location-based options for road warriors—an option also missing from Evernote’s mobile apps. Evernote competitor Google Keep recently added both time- and location-based reminders to its service.
Reminders may not have location data, but Evernote 5 does let you chart your notes on a map with Atlas, a new filtering option in the left side navigation panel. The Atlas can show you all your notes on a world map, or drill down to specific regions. Basically, you can select to see a map of only the notes you created in Boston, Los Angeles, or London.
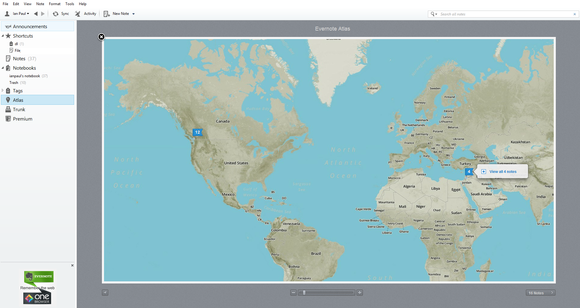 Evernote 5 lets you sort notes based on where they were created. (Click to enlarge.)
Evernote 5 lets you sort notes based on where they were created. (Click to enlarge.)
The new Evernote also takes a page from search engines with type-ahead search. The new feature is exactly what it sounds like: As you type in a search query, Evernote suggests keywords based on the contents of your notes. Evernote’s revamped search capability also covers shared notebooks, and you can save searches in the new shortcuts section. Pretty cool stuff.
Evernote 5 hums along a bit faster than its predecessor and adds a new card view navigation to quickly scan images. There’s also a new pop-out editor if you prefer to update a note without all the distractions of the main Evernote window.
Как конвертировать заметки в PDF на iOS 14
Существует два возможных способа сохранить заметки iPhone в формате PDF без использования стороннего приложения или ярлыков iOS. Пользователи iOS могут использовать функцию «Разметка» или «Печать», чтобы сохранять рукописные заметки в формате PDF вместо изображения. Оба приведенных ниже метода также позволяют преобразовывать заметки с изображениями и отсканированные документы в формат PDF.
Прежде чем продолжить, имейте в виду, что заметку с видео нельзя сохранить в формате PDF.
Использование разметки
Вот и все. Теперь вы можете отправить заметку в формате PDF в виде вложения электронной почты или через приложения для обмена сообщениями. Можно также аннотировать PDF-файл с помощью множества инструментов разметки как до, так и после экспорта в виде PDF-файла в приложении «Файлы».
Использование печати в PDF
Как и в современных веб-браузерах, на iPhone и iPad есть менее известная функция печати в PDF.
Этот конкретный метод удобен, если вы хотите выборочно сохранить части заметки в PDF. Например, вы можете исключить из заметки отсканированное изображение или пустую страницу с помощью функции «Печать». Вот как это работает.
ПРИМЕЧАНИЕ. Действия по сохранению заметок в формате PDF на iPad точно такие же, как описано выше. Просто убедитесь, что ваш iPad работает под управлением iPadOS 14 или более поздней версии.
Сохранить заметку в формате PDF в iPadOS 14
Вставка файла в виде распечатки
При вставке файла в виде распечатки его изображение добавляется на страницу OneNote. В отличие от обычных заметок, распечатки нельзя изменять, поэтому этот вариант хорошо подходит в тех случаях, когда нужно сохранить исходное форматирование. Со вставленными распечатками можно выполнять те же действия, что и с рисунками. Вы можете изменять их размер и положение на странице. Вы можете добавлять к изображениям заметки и даже и вставлять его в качестве редактируемого текста..
-
В OneNote щелкните в том месте страницы, куда требуется вставить распечатку файла.
-
На вкладке Вставка нажмите кнопку Как распечатку.
-
В диалоговом окне Выбор документа для вставки щелкните нужный файл и нажмите кнопку Вставка.






























