Конфиденциальность данных: почему некоторые пользователи хотят избавиться от хранилища Google
В настоящее время конфиденциальность данных стала одной из самых актуальных проблем в цифровом мире. Многие пользователи стремятся защитить свою личную информацию от постороннего доступа и контроля со стороны компаний.
Хранилище Google является одной из самых популярных услуг, которую предоставляет компания Google. Оно позволяет пользователям сохранять и синхронизировать файлы, фотографии, видео и другую информацию на серверах Google. Однако не все пользователи согласны хранить свои данные на серверах компании и предпочитают использовать альтернативные способы хранения информации.
Вот основные причины, по которым некоторые пользователи хотят избавиться от хранилища Google:
1. Беспокойство о конфиденциальности: Некоторые пользователи озабочены тем, что Google может использовать их данные в своих коммерческих целях или передавать их третьим лицам без их согласия. Они предпочитают иметь полный контроль над своей информацией и хранить ее на своих устройствах.
2. Защита от хакеров: Серверы Google хранят огромное количество информации о пользователях, что делает их привлекательной целью для хакеров. Некоторые пользователи опасаются, что их личные данные могут быть скомпрометированы в результате взлома серверов Google и предпочитают хранить информацию на более защищенных устройствах.
3. Независимость от интернета: Для использования хранилища Google требуется подключение к Интернету. Это может быть неудобно для некоторых пользователей, которые хотят иметь доступ к своим файлам и информации в любое время и в любом месте, даже при отсутствии интернета.
4. Предпочтение других сервисов: Некоторые пользователи просто предпочитают использовать другие сервисы хранения данных, которые, по их мнению, обеспечивают большую конфиденциальность и безопасность. Они могут выбирать сервисы, разработанные с учетом особенностей конкретной операционной системы или устройства.
В итоге, хотя хранилище Google является популярным и мощным инструментом для хранения данных, некоторые пользователи предпочитают использовать альтернативные способы хранения информации для защиты своей конфиденциальности и обеспечения независимости от сторонних провайдеров.
Отключаем синхронизацию на смартфоне
Несмотря на массу преимуществ и очевидную пользу синхронизации данных, иногда у пользователей может возникнуть необходимость ее отключения. Например, когда есть потребность в экономии заряда батареи, ведь данная функция весьма прожорливая. Деактивация обмена данными может касаться как Google-аккаунта, так и учетных записей в любых других приложениях, поддерживающих авторизацию. Во всех сервисах и приложениях эта функция работает практически идентично, а ее включение и отключение выполняется в разделе настроек.
Вариант 1: Отключение синхронизации для приложений
Ниже мы рассмотрим то, как отключить функцию синхронизации на примере аккаунта Гугл. Применима эта инструкция будет и к любой другой учетной записи, используемой на смартфоне.
- Откройте «Настройки», тапнув по соответствующей иконке (шестеренка) на главном экране, в меню приложений или в развернутой панели уведомлений (шторка).
- В зависимости от версии операционной системы и/или предустановленной производителем устройства оболочки, найдите пункт, содержащий в своем названии слово «Аккаунты».
Он может называться «Аккаунты», «Другие аккаунты», «Пользователи и аккаунты». Откройте его.
- Выберите пункт «Google».
Как было сказано выше, на старых версиях Андроид он присутствует непосредственно в общем перечне настроек.
- Около наименования учетной записи будет указан адрес привязанной к нему электронной почты. Если на вашем смартфоне используется более одной учетной записи Гугл, выберите ту, синхронизацию для которой требуется отключить.
- Далее, исходя из версии ОС, необходимо выполнить одно из следующих действий:
- Убрать галочки напротив приложений и/или сервисов, для которых требуется отключить синхронизацию данных;
- Деактивировать тумблеры.
- Полностью или выборочно деактивировав функцию синхронизации данных, выходите из настроек.
Аналогичным образом вы можете поступить с учетной записью любого другого приложения, используемого на вашем мобильном устройстве. Просто найдите ее наименование в разделе «Аккаунты», откройте и деактивируйте все или некоторые пункты.
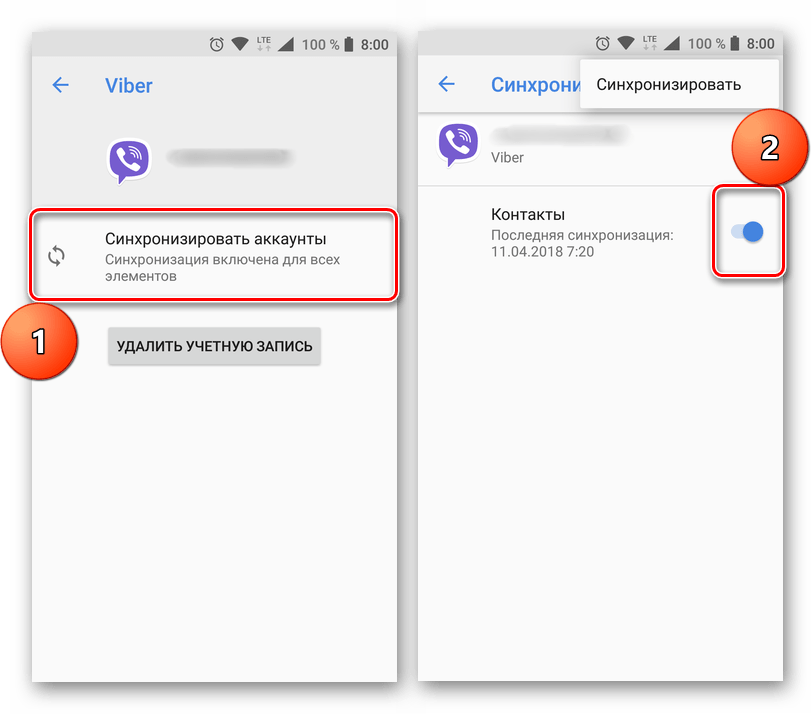
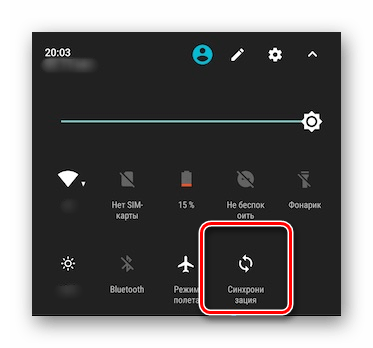
Вариант 2: Отключение резервирования данных на Google Диск
Иногда пользователям, помимо функции синхронизации, требуется отключить еще и резервирование данных (резервное копирование). Будучи активированной, эта возможность позволяет сохранять в облачном хранилище (Google Диск) следующие сведения:
- Данные приложений;
- Журнал звонков;
- Настройки устройства;
- Фото и видео;
- SMS-сообщения.
Необходимо это сохранение данных для того, чтобы после сброса к заводским настройкам или при покупке нового мобильного устройства, можно было восстановить базовую информацию и цифровой контент, достаточные для комфортного использования ОС Android. Если же вы не нуждаетесь в создании столь полезного бэкапа, выполните следующее:
-
В «Настройках» смартфона найдите раздел «Личные данные», а в нем пункт «Восстановление и сброс» или «Резервное копирование и восстановление».
На устройствах с ОС Андроид 8 и выше для поиска данного раздела необходимо открыть в настройках последний пункт – «Система», а уже в нем выбрать пункт «Резервное копирование».
- Для отключения резервирования данных, в зависимости от версии установленной на устройстве операционной системы, необходимо выполнить одно из двух действий:
- Снять галочки или деактивировать переключатели напротив пунктов «Резервирование данных» и «Автовосстановление»;
- Отключить тумблер напротив пункта «Загружать на Google Диск».
- Функция создания резервных копий будет отключена. Теперь можно выходить из настроек.
Со своей стороны, мы не можем рекомендовать полный отказ от резервирования данных. Если же вы точно уверены, что данная возможность Android и Google-аккаунта вам не нужна, поступайте на свое усмотрение.
Простые шаги для всех моделей с операционной системой Android
Отключение облака на телефонах с операционной системой Android выполняется следующими простыми шагами:
- Откройте настройки телефона. На большинстве устройств Android иконка настроек представляет собой шестеренку или шестизначный символ.
- Найдите раздел «Аккаунты» или «Облако и синхронизация». Обычно этот раздел расположен близко к верху списка настроек.
- Выберите аккаунт Google. Если у вас на телефоне подключено несколько аккаунтов, выберите тот, который нужно отключить от облака.
- Нажмите на кнопку «Синхронизация аккаунта» или «Облако и синхронизация». В некоторых случаях может быть необходимо прокрутить страницу вниз или выбрать другую вкладку для доступа к этой опции.
- Отключите синхронизацию аккаунта или облака. Обычно достаточно переключить соответствующую кнопку в положение «Выкл» или «Отключить».
- Подтвердите отключение. Вам может потребоваться подтвердить действие, нажав на кнопку «Отключить» или вводя пароль от аккаунта.
Обратите внимание, что процедуры отключения облака могут незначительно отличаться в зависимости от версии операционной системы Android и производителя устройства. Если вы испытываете трудности, рекомендуется обратиться к руководству пользователя или поддержке производителя телефона
Как отключить и удалить облако на Хонор и что делать дальше?
Как отключить облако на Хонор? После его активации удалить функцию не получится, но при делании легко деактивировать возможность копирования информации в виртуальное хранилище или убрать из него все файлы. В качестве альтернативы можно вообще убрать учетную запись. Отметим, что функции управления облаком доступны на сайте cloud.huawei.com, где также можно получить интересующие данные и выполнять настройки.
Можно ли отключать облако на Хонор
Чтобы разобраться в вопросе, можно ли отключить облачное хранилище на Хоноре, необходимо понимать особенности этого сервиса. Процесс подключения прост. В случае с оболочками EMUI 5.X необходимо войти в Настройки, там найти сервис Cloud и включить его. В версии EMUI 8.X зайдите в Настройки, после этого в Аккаунт Huawei, а там в Cloud. После входа достаточно выставить необходимые разрешения.
Сразу отметим, что отключить облако на Андроиде Хонор 9С в прямом смысле не получится, ведь функция связана с аккаунтом. Но в этом и нет необходимости, ведь пользователь может управлять имеющимся функционалом и пользоваться такими возможностями:
- Синхронизация данных. Позволяет автоматически синхронизировать сведения между несколькими девайсами. Это значит, что легко войти в сервис с разных устройств — телефона, планшета, компьютера или ноутбука. Кроме того, после покупки нового смартфона Хонор и получить все данные. Если отключить копирование, такие возможности становятся недоступными.
- Резервное копирование. В зависимости от предпочтений можно выбрать резервирование вручную или в автоматическом режиме. При желании удается копировать фотографии, видео, контакты, СМС, заметки, аудио, настройки и другие данные. Если в опции нет необходимости, ее легко отключить.
- Галерея. Облако Хонор позволяет создать копии фотографий и видеороликов, хранящихся на девайсе. В случае удаления какого-то контента он перемещается в папку Недавно удаленные и может быть восстановлен в течение 30 дней. Эту опцию также легко отключить.
Вопрос, как удалить облако с телефона Хонор с Андроид интересует многих пользователей. Причиной может быть изменение аккаунта, замена телефона и другие ситуации. В любом из случаев такая опция ограничена. Самый простой путь — выключить резервирование или вообще не пользоваться хранилищем после удаления на нем информации. Ниже рассмотрим, какие варианты имеются у пользователей смартфона.
Как удалить хранилище с телефона
Условно выделяется несколько способов, как отключить облачное хранилище на Андроиде Хонор — перестать им пользоваться или изменить настройки. Рассмотрим каждый из вариантов.
- Войдите в Настройки.
- Перейдите в раздел Аккаунт Huawei, где можно выключить ненужные опции.
Зайдите в раздел Cloud.
- Найдите внизу пункты Галерея, Контакты, Календарь, Заметки, Барузер и Вай-Фай.
- В первом случае выберите Выключено, чтобы деактивировать синхронизацию, а в остальных переместите тумблеры в левую сторону.
Рассмотренных выше действий достаточно, чтобы выключить резервирование и больше не пользоваться возможностями сервиса.
Переход на другой аккаунт:
- Сделайте шаги, которые рассмотрен выше, чтобы отключить Облако на Хонор.
- Удалите все файлы через сайт cloud.huawei.com или в Галерее телефона. Для новых версий войдите в Галерею, далее Альбомы, а потом Облачный альбом. Выделите один или все файлы и удалите их.
- Переходите на другую учетную запись.
Третий способ — удаление учетной записи, вместе с которой можно отключить и облако. Для этого войдите в профиль и удалите его. Алгоритм действий зависит от того, к какому сервису привязан аккаунт Huawei.
Как видно из статьи, удалить облако с телефона Хонор не получится, но можно сделать альтернативные шаги — перестать пользоваться хранилищем, удалить с него всю информацию или выключить резервирование. Все эти действия дают ожидаемый результат.
Теперь вы знаете, как выключить облако на Хонор, и можно ли это сделать. По сути, функция предоставляется в автоматическом режиме и закрепляется за аккаунтом. При желании можно отключить опцию резервирования, отказаться от пользования учетной записью или удалить ее со смартфона.
Как отключить облако : Один комментарий
Что будет если я удалю с облака все резервные копии устройства Honor9S? Ведь ничего страшного же или будут какие-то последствия?
Комплексный подход к отключению облака на Android
Облачное хранилище на Android позволяет пользователям сохранять свои данные и файлы на удаленных серверах, обеспечивая доступ к ним с любого устройства. Однако, некоторым пользователям может потребоваться полное отключение облака по разным причинам. В этой статье мы предложим комплексный подход к отключению облака на Android.
1. Отключение автоматической синхронизации
Первым шагом является отключение автоматической синхронизации со всеми аккаунтами в облаке на устройстве:
Откройте «Настройки» на вашем устройстве Android.
Выберите «Аккаунты» или «Учетные записи».
Выберите аккаунт, связанный с облаком.
Снимите флажок рядом с «Синхронизировать этот аккаунт» или «Синхронизация».
2. Отключение службы облачного хранилища
Далее, необходимо отключить службу облачного хранилища в настройках устройства:
Откройте «Настройки» на вашем устройстве Android.
Выберите «Приложения» или «Управление приложениями».
Найдите и выберите службу облачного хранилища, такую как Google Диск.
Выберите «Отключить службу» или «Отключить».
3
Удаление облачного аккаунта
Наконец, если вы хотите полностью отключить облако на Android, вы можете удалить свой облачный аккаунт:
Откройте «Настройки» на вашем устройстве Android.
Выберите «Аккаунты» или «Учетные записи».
Выберите аккаунт, связанный с облаком.
Выберите «Удалить аккаунт» или «Удалить».
Обратите внимание, что этот шаг удалит ваш аккаунт полностью со всех связанных устройств.
4. Очистка кэша и данных приложений
Дополнительным шагом может быть очистка кэша и данных связанных с облачным хранилищем приложений:
Откройте «Настройки» на вашем устройстве Android.
Выберите «Приложения» или «Управление приложениями».
Найдите и выберите приложение облачного хранилища, например Google Диск.
Выберите «Очистить кэш» и «Очистить данные».
Это поможет убедиться, что никакие данные или файлы относящиеся к облаку не остаются на устройстве.
Следуя этим шагам, вы сможете полностью отключить облако на вашем Android-устройстве. Помните, что после отключения облака, доступ к вашим данным и файлам с других устройств будет недоступен, и вы не сможете восстановить данные, хранящиеся в облаке.
Свободу гаджетам! Как освободить хранилище на Android и iOS
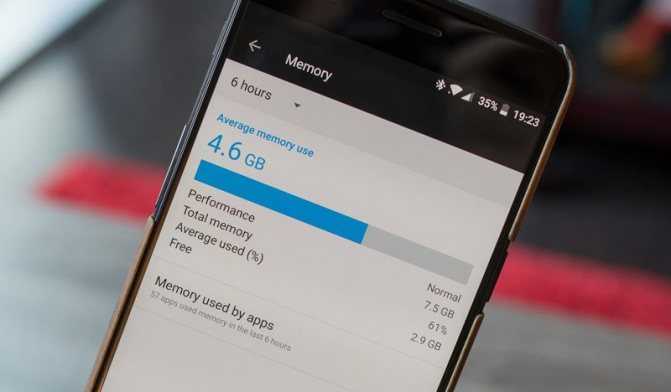

Специализированные сервисы для хранения файлов обладают как преимуществами, так и недостатками.
Создание резервных копий файлов, которые уже находятся на устройстве
Большой выбор сервисов для телефонов как на Андроиде, так и Айос
Возможность редактирования файлов другими пользователями при наличии доступа
Доступ из любой точки при наличии подключения к сети
Большой выбор платных тарифов
Потребность в стабильном подключении к интернету
Возможность взлома аккаунта
Бесплатно предлагается небольшой объем памяти
Крупные компании предоставляют больше возможностей через свои сервисы. Доступ к данным, размещенным на облачных сервисах Гугл или Яндекс, может быть обеспечен из любой точки мира при наличии подключения к сети. Время загрузки данных зависит от стабильности и скорости интернета. Крупные сервисы имеются огромное количество серверов в разных странах и городах.
Увеличение памяти в Mi Cloud
На самом деле, объем пространства в облачном хранилище можно достаточно легко расширить, заплатив за данную услугу или реальными деньгами, или Mi-кредитами. На выбор предоставляется три расширенных пакета: Plus дает 20 гигабайт, Mega – 100 GB, Ultra – 1024 GB. Срок действия – 1 год, после придется вносить повторную плату.
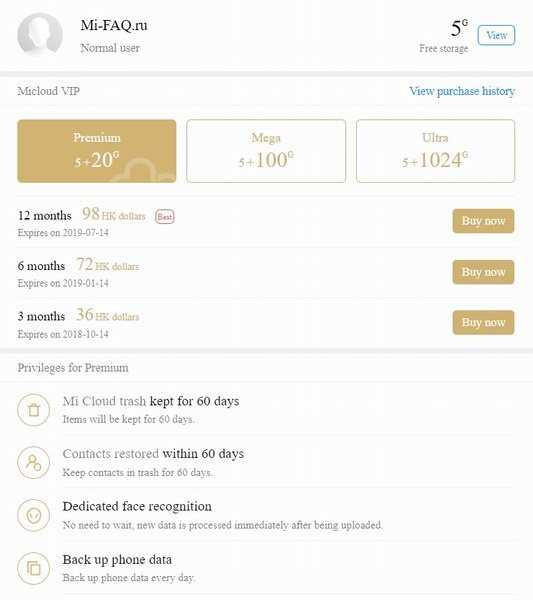
Для подключения пакета перейдите в Ми Клауд, кликнете по диаграмме свободного места, которая расположена в самом верху окна, нажмите на голубой квадрат «Get more storage». После выбора услуги тапните по «Buy now» – «OK». В конце операции подтвердите покупку с помощью оранжевой кнопки с иероглифами.
Как бесплатно получить Mi кредиты
Для этого участвуйте в обсуждениях на форуме Xiaomi, проводите там как можно больше времени. Создавайте новые темы, опросы, помогайте пользователям решать возникшие неполадки с устройствами, зарабатывайте престиж.
Как очистить память в Mi Cloud через телефон
Это самый простой и удобный вариант. Переходим в «Настройки», ищем пункт «Системные приложения». Находим Mi Cloud, где расположена информация: данные, резервные копии, количество занятого и свободного места.
Кликаем на вкладку с памятью, после чего открывается своеобразная диаграмма. Ниже указаны материалы, хранившиеся в Ми Клауде. Нажимаем, например, на записи телефонных разговоров. Высвечивается перечень, в котором отмечаем галочками ненужные файлы и удаляем с помощью ярлычка в виде корзины.
Проводим аналогичные действия и с фотографиями, и с резервными копиями. Но если вы не хотите переходить в «Настройки», можете заняться очисткой прямо из «Галереи»
Открываем системное приложение (обратите внимание, что именно системное, а не стороннюю галерею с Google Play), ищем раздел «Облачные». Оттуда удаляем ненужные видеоролики, скриншоты, снимки и т
д.
Часто записываете разговоры на диктофон? В таком случае, заходим в это приложение, открываем список записей, вновь нажимаем на «Облачные» и очищаем.

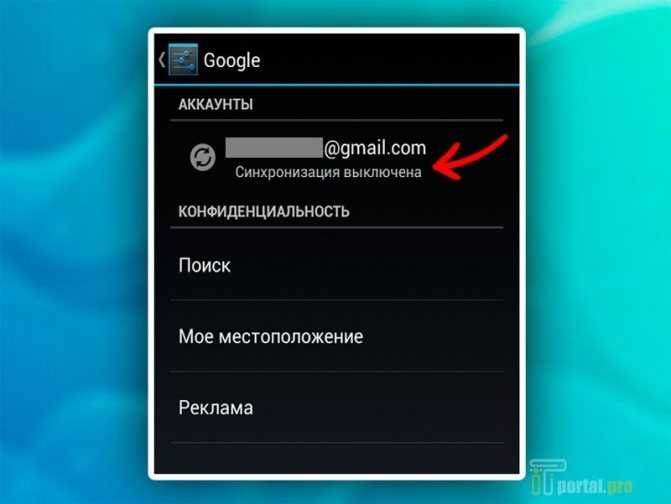


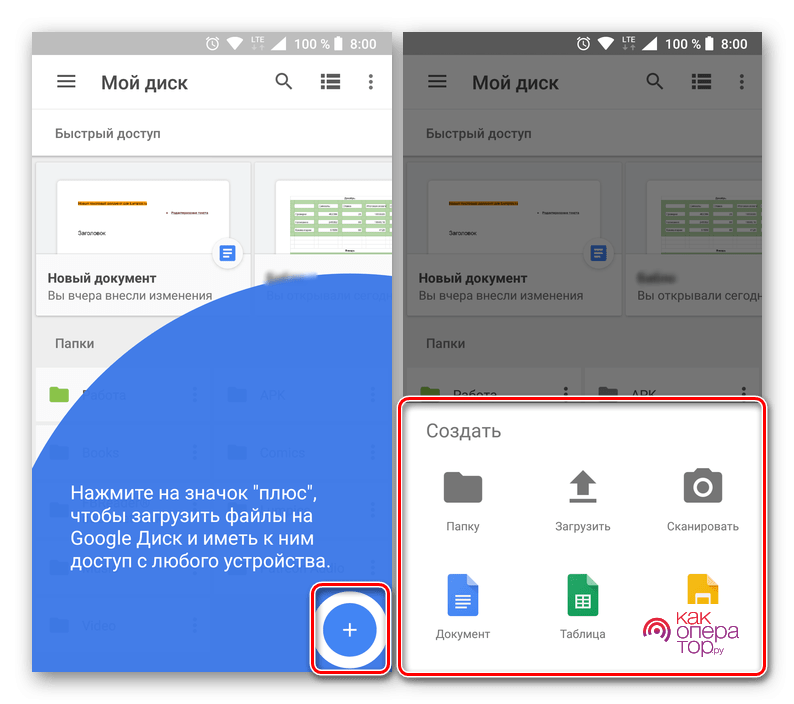
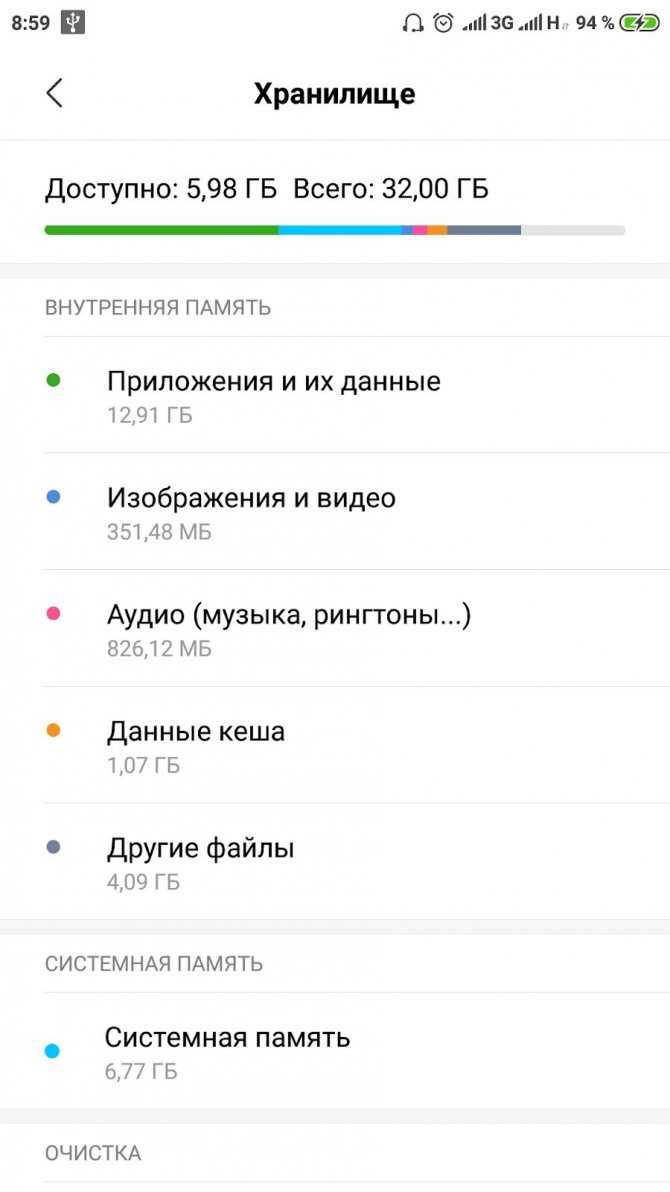
Как отключить синхронизацию фотографий?
Приложение Google Photos (предустановленное на большинстве Android-устройств) предлагает отличную функцию — автоматическое сохранение снимков и видеороликов в облачный сервис, который помогает получить доступ к фото с любого девайса. Но некоторые пользователи, несмотря на полезность данного функционала, предпочитают отказаться от него.
Сделать это через меню «Аккаунты» не получится, поэтом придется работать непосредственно с программой.
Ниже еще есть параметры смены качества загрузки изображения. Можете снизить (не рекомендуется, так как резко упадет детализация снимков) или повысить разрешение до оригинального. Это даст возможность с любого девайса просматривать фото без сжатия.

Очень часто приложения потихоньку забирают драгоценные мегабайты памяти
Наверняка у вас есть программы, которые вы запустили от силы раз-два, после чего забыли об их существовании. А они между тем «отъедают» место во внутренней памяти вашего устройства. Ну а если таких программ у вас нет (или они есть, но их удаление ситуацию особо не исправило), то немало места можно освободить, почистив кэш приложений. Дело в том, что некоторые программы (в первую очередь это касается, конечно, стриминговых сервисов вроде Netflix или Spotify) загружают немалую часть данных в кэш для того, чтобы сэкономить ваш трафик. Конечно, трафик они экономят за счет того, что занимают дисковое пространство. Так что зайдите в настройки этих программ. Как правило, там есть опция по очистке кэш-памяти.
Как пользоваться облаком на Андроиде
Чтобы использовать облако на телефоне Android, вам необходимо скачать специальное приложение. Вы также можете получить доступ к репозиторию через браузер. Выполняется следующая последовательность действий:
- Утилита скачивается и устанавливается через Google Play. Выбраны самые популярные варианты
- Программа запускается. Вам нужно будет создать или войти в существующую учетную запись.
- Чтобы ознакомиться с доступными файлами, перейдите в раздел «Мои файлы».
- Чтобы загрузить данные с телефона, нажмите кнопку «Загрузить».
Стоит отметить, что после первого запуска приложение будет выдавать всевозможные подсказки. Тренинг позволит вам понять функционал и возможности сервиса. В приложении вы можете редактировать файлы, создавать папки, удалять данные, создавать логины и т.д.
Установка необходимых программ
Для работы с облачным сервисом Google нам потребуются следующие программы:
- Таблицы Google — всякий раз, когда вам нужны таблицы.
- Google Docs — для просмотра и редактирования документов.
- Google Slides — если вам нужно создавать презентации прямо на вашем смартфоне.
- Google Диск — для доступа ко всем файлам на диске.
На большинстве современных смартфонов эти приложения предустановлены, а это значит, что их просто нужно найти на устройстве. Если некоторые из них отсутствуют, сделайте следующее:
Шаг 1. Откройте магазин приложений «Play Market». Ярлык запуска можно разместить на главном экране или в меню с установленными программами.
Шаг 2. Введите «Google» в строку поиска и выполните поиск «Google Диск».
Шаг 3. Щелкаем по кнопке «Установить». Подождите, пока программа установится на ваш смартфон.
Шаг 4. Таким же образом установите приложения Google Docs, Google Sheets и Google Slides (если вы работаете с презентациями).
Загрузка файла в облако Google Диск
Чтобы освободить место на вашем устройстве, вы можете загрузить некоторые файлы в облако. Посмотрим, как это сделать.
Шаг 1. Запустите Google Диск. Для этого нажмите кнопку «Открыть».
Шаг 2. Чтобы загрузить файл в облако, нажмите кнопку со значком «+».
Шаг 3. Нажмите кнопку «Загрузить».
Шаг 4. Выберите «Разрешить», чтобы разрешить приложению доступ к файлам на устройстве.
Шаг 5. Выберите файл, который хотите загрузить в облако.
Шаг 6. В раскрывающемся списке уведомлений появится сообщение об успешной загрузке файла.
При необходимости файл можно загрузить на свое устройство или открыть в Интернете (доступно для некоторых типов файлов, таких как фотографии и документы).
Просмотр оставшегося свободного пространства
Виртуальное пространство объемом 15 ГБ доступно для бесплатной загрузки в Google. Чтобы узнать, сколько свободной памяти осталось, сделайте следующее:
Шаг 1. Нажмите кнопку, открывающую боковое меню, или перетащите его от левого края экрана.
Шаг 2. Вы увидите количество доступного облачного пространства.
При желании можно расширить объем облачного пространства. Для этого нужно использовать платную подписку. Это можно сделать, нажав на знак «Купить место».
Просмотр файлов, которыми с нами поделились
Любой пользователь Google Диска может предоставить вам персональный доступ к своему файлу, используя ваш адрес электронной почты. Благодаря этому с документом могут одновременно работать несколько человек.
Чтобы просмотреть файлы, которыми с вами поделились, нажмите третью кнопку слева на нижней панели.
Создание документа, таблицы или презентации прямо на облаке
Шаг 1. Чтобы добавить документ или таблицу на Google Диск, нажмите кнопку «+».
Шаг 2. Выберите соответствующий пункт, например «Документ».
Шаг 3. Если соответствующее приложение не было установлено, вам будет предложено это сделать. Щелкните Установить».
Шаг 4. Сгенерированный файл автоматически откроется в приложениях Google Docs, Google Sheets или Google Slides.
Как удалить облако на андроиде?
Запустите «Настройки». Пролистайте до раздела «Аккаунты» и выберите там «Синхронизация». В верхней части списка найдите строчку «Включить синхронизацию», переведите переключатель в режим «OFF». Теперь гаджет не синхронизирует содержимое телефона.
Как убрать синхронизацию с облаком?
- На компьютере выберите значок «Автозагрузка и синхронизация» .
- Нажмите на значок с тремя точками Настройки.
- Снова нажмите Настройки.
- Выберите Отключить аккаунт.
- Нажмите Отключить.
Как очистить облачное хранилище в лайтруме?
Хранилище Lightroom | Как удалять фотографии навсегда
Войдите в учетную запись Lightroom в Интернете. Выберите Удалено на левой боковой панели. Файлы в папке Удалено автоматически удаляются через 60 дней. Выберите файлы, которые вы хотите безвозвратно удалить из облака, а затем выберите .
Как посмотреть фотографии в облаке?
- Откройте программу «Фото».
- Перейдите на вкладку «Фото» ( ), чтобы просмотреть свои фотографии.
- Перейдите на вкладку «Альбомы» ( ), чтобы просмотреть разделы «Мои альбомы», «Общие альбомы», «Люди и места», «Типы медиафайлов» и «Другие альбомы».
Как отключить в телефоне резервное копирование?
- Шаг 1. Установите приложение Google Фото из Google Play и откройте Настройки. .
- Шаг 2. Нажмите «Автозагрузка и синхронизация».
- Шаг 3. В самом верху снимите галочку и теперь автозагрузка и резервное копирование снимков более не будут производиться.
Как отключить облако на самсунге?
Заходим в меню — Настройки — Приложения — sumsung cloud (если оно не отображается сразу, то вверху в настройках выберите тип приложений — все) — Отключить, остановить.
Как отключить автозагрузку в облако mail?
Перейдите в меню → «Настройки» → «Автозагрузка». Установите переключатели «Автозагрузка» и «Автозагрузка видео» в активное положение.
Как отключить сохранение фото в облако?
Чтобы отключить функцию «Фото iCloud» на всех устройствах, выполните следующие действия. На iPhone, iPad или iPod touch перейдите в раздел «Настройки» > > iCloud > «Управление хранилищем» > «Фото», затем нажмите «Отключить и удалить».
Как сделать чтобы фото не сохранялись в облако?
Поставьте галочку напротив надписи «Загрузка из галереи», чтобы в Облако сохранялись также и папки, которые вы создаете в фотогалерее на телефоне, или оставьте настройки по умолчанию. Снимите галочку напротив надписи «Загрузка видео», если не хотите, чтобы видео с телефона сохранялись в Облако.
Что такое синхронизация в телефоне Xiaomi?
Автоматическая синхронизация данных в смартфоне и других электронных гаджетах позволяет использовать настройки аккаунтов, данные и другую информацию одновременно на всех ваших устройствах. При этом сами данные достаточно ввести лишь один раз и лишь на одном устройстве.
Что значит включить синхронизацию с облаком?
Облачная синхронизация (Cloud Syncronization) — технология автоматического обновления (синхронизации) данных, расположенных в облачном хранилище и на всех локальных устройствах пользователя. . Однако для обычного пользователя «облако» предлагает простой, дружелюбный интерфейс, делающий его использование понятным.
Как отключить синхронизацию с облаком на айфоне?
Чтобы отключить синхронизацию на айфоне, вы должны запретить отправку данных в iCloud. Для этого перейдите в iCloud, и отметьте, какие данные не хотите отправлять в облако. Также там (почти внизу) найдете функцию резервное копирование – ее также можно отключить, перетащив ползунок.
Влияние хранилища Google на производительность устройства
Хотя хранилище Google является неотъемлемой частью Android, оно может оказывать влияние на производительность устройства. Вот несколько основных аспектов, которые нужно учитывать:
1. Загрузка и установка обновлений: Хранилище Google само по себе обновляется регулярно, а также обеспечивает автоматическую загрузку и установку обновлений для ваших приложений. Иногда этот процесс может занимать много времени и использовать большое количество ресурсов, что может замедлить работу устройства.
2. Использование ресурсов: Хранилище Google активно использует ресурсы устройства, такие как процессор, оперативная память и батарея. Оно постоянно выполняет различные операции, чтобы обеспечивать работу приложений и сервисов, что может повлиять на производительность и продолжительность работы устройства.
3. Синхронизация данных: Хранилище Google отвечает за синхронизацию данных различных приложений и сервисов с облачными хранилищами Google. Это включает синхронизацию контактов, календарей, писем и других данных. В то время как синхронизация может быть полезной, она также требует использования ресурсов и может замедлить работу устройства.
В целом, хранилище Google имеет свои преимущества и недостатки. Оно обеспечивает доступ к широкому спектру сервисов и функций, но может оказывать влияние на производительность устройства. Если вы столкнулись с проблемами производительности, связанными с хранилищем Google, вы можете попробовать отключить его или принять некоторые меры для улучшения производительности устройства в целом.
Как отключить автоматическое резервное копирование в OneDrive
Чтобы остановить или начать резервное копирование папок в OneDrive, обновите выбранные папки в OneDrive Параметры:
- Откройте OneDrive параметры (щелкните белый или синий значок облака в области уведомлений, а затем выберите
- В Параметры выберите «Резервное копирование > управление резервным копированием».
07.04.2023 Что сделать чтобы фото не загружались в облако
Современные смартфоны и планшеты позволяют нам делать множество фотографий и хранить их в облаке для дополнительной безопасности и доступности. Однако, некоторые пользователи могут не желать загружать свои фото в облако по разным причинам, таким как ограниченный объем хранилища, опасения по поводу безопасности или желание сохранить личную жизнь в приватности.
Для тех, кто хочет отключить загрузку фотографий в облако, существует несколько способов. Например, пользователи могут отключить копирование в облако в приложении Google Фото на устройствах Android, отключить резервное копирование в облако через приложение Google One на Android, отключить автозагрузку в Облако на iPhone, отвязать Облако майл или отключить загрузку фотографий в Google Фото на iPhone.
Для отключения копирования в облако в приложении Google Фото на устройствах Android, нужно открыть приложение, войти в аккаунт Google, нажать на значок профиля в правом верхнем углу экрана, выбрать «Настройки Google Фото» и включить или отключить параметр Копирование в облако.
Для отключения резервного копирования в облако через приложение Google One на Android, нужно открыть приложение, прокрутить до раздела «Резервное копирование данных с устройства» и отключить функцию резервного копирования для тех категорий данных, которые вы не хотите сохранять.
Для отключения автозагрузки в Облако на iPhone, нужно перейти в меню «Настройки» и установить переключатели «Автозагрузка» и «Автозагрузка видео» в активное положение.
Для отвязывания Облака майл, нужно перейти в меню «Подписки», найти подписку на Облако, нажать «Отменить подписку» и следовать инструкциям.
Для отключения загрузки фото в Google Фото на iPhone, нужно открыть приложение, нажать на свое фото профиля в правом верхнем углу экрана, выбрать «Настройки: фото», нажать Фото (macOS), нажать «Синхронизировать избранное», а затем включить или выключить синхронизацию.
Некоторые пользователи могут также захотеть отключить хранилище Облако полностью. Для этого нужно также зайти в приложение Google Фото, войти в аккаунт Google, нажать на значок профиля в правом верхнем углу экрана и включить или отключить параметр Копирование в облако.
Но что будет, если отключить резервное копирование или Облако полностью? Если отключить функцию резервного копирования в iCloud для устройства, все резервные копии, хранящиеся в iCloud, будут оставаться там в течение 180 дней, после чего будут удалены. Для резервного копирования данных устройства можно также использовать компьютер. Если отключить Облако на iPhone, приложение больше не будет подключаться к iCloud, и ваши данные будут храниться только на вашем устройстве. Вы можете выбрать, какие приложения на вашем устройстве могут использовать iCloud, или полностью отключить iCloud. Если отключить Фото в iCloud, все ваши фотографии и видео будут удалены из iCloud через 30 дней, и вы не сможете их восстановить.
Таким образом, отключение загрузки фото в облако может быть полезным для тех, кто не хочет хранить свои данные в облаке, но необходимо внимательно ознакомиться с последствиями подобных действий.


























