Зачем убирать Дзен со стартовой
Проблема знакома всем, кто работает с поиском каждый день. Ищем по работе транспортную компанию в Нижневартовске, и вот уже читаем новости из жизни звезд
А потом задерживаемся в конце дня, чтобы доделать важное. Или пытаемся написать диплом, а тут интересные статьи отвлекают от задачи
Убирать Дзен со стартовой нужно, если:
- Статьи отвлекают;
- Браузер медленно загружается;
- Смартфон или планшет неправильно отображают поиск.
Как убрать Дзен с главной страницы Яндекс в браузере
Избавиться от сервиса при загрузке поисковика не удастся. Он всегда будет показывать статьи внизу страницы поиска. Можно лишь зайти на «легкую» версию поисковика – ya.ru, и тогда поиск загрузится без статей.
Многие пользуются браузером от Яндекса, и их раздражает загрузка статей в отдельной вкладке. Отключить Дзен в Яндекс Браузере достаточно просто:
- Открывается меню в настройках;
- Находится строчка «Показывать Дзен в новой вкладке»;
- Убирается галочка напротив.
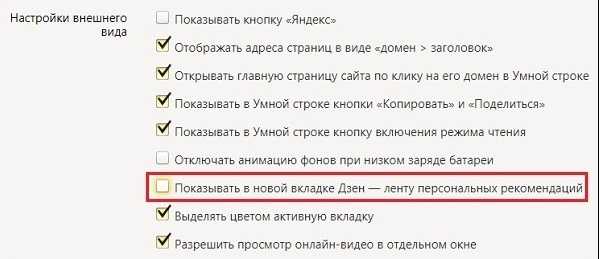
Всё, статьи и новости больше не будут загружаться и раздражать, убрать Дзен в Яндекс.Браузере удалось.
Как отключить Дзен в Гугл Хроме
Лишние расширения Хрома замедляют работу и отвлекают. ЯндексДзен пользователи скачивают и устанавливают вместе с расширением от этого популярного поисковика. Отключить ненужный функционал в Хроме тоже довольно просто.
- Нужно войти в настройки, и открыть вкладку «расширения»;
- Здесь надо будет снять все галочки напротив пунктов меню, связанных с Яндексом;
- Далее нужно удалить из браузера стартовую страницу (обычно это яндекс) и поставить вместо него Гугл.
- Щелкаем на пункт меню «При запуске открывать» и вводим адрес другого поисковика.
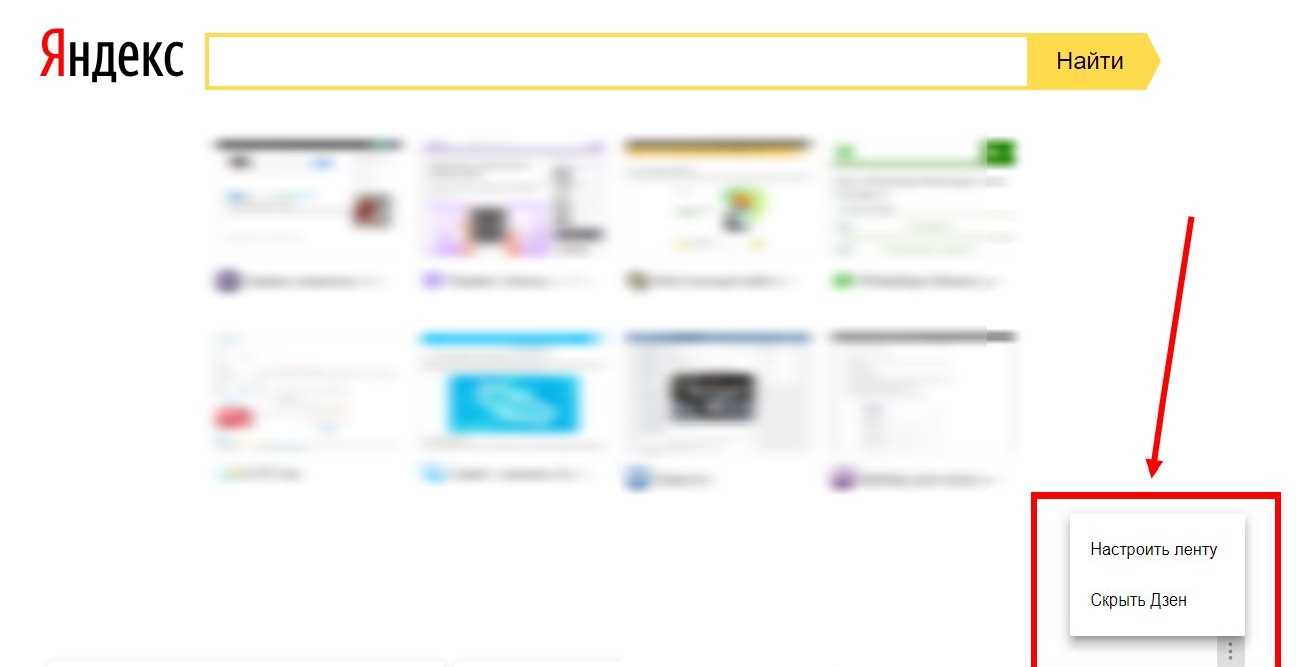
Как удалить Дзен из браузеров Мозилла и Опера
Отключить Дзен на главной странице браузера Мозилла можно, если убрать все закладки, которые сервис автоматически создает в расширениях браузера.
Для этого нужно:
- Открыть настройки;
- Зайти на вкладку «Дополнения»;
- Удалить все, что связано с Яндекс Дзеном на вкладке «Расширения».

В «Опере» избавиться от Дзена еще проще. Нужно нажать «Ctrl + Shift + E», дождаться, пока загрузятся все установленные расширения, и удалить все, что связано с сервисом.
Продвинутые методы удаления из браузера
Удалить Дзен можно при помощи программ Revo Uninstaller или Clean Registry. Нужно скачать саму программу, и удалить при помощи нее расширения браузера. Для этого следует:
- Выбрать установленный у вас браузер;
- Нажать кнопку «Удалить» и выбрать метод удаления «Продвинутый» и «Сканирование».
- После того, как программа завершит работу, нужно будет скачать «чистый» дистрибутив браузера и установить его заново.
Что делать, если Дзен не работает
В том случае если выводиться винегрет с новостями, которые Вам совершенно не интересны, в этом случае ответ очень прост, проявить терпение. Дело в том, что искусственному интеллекту нужно какое-то время, чтобы «прочувствовать» все ваши предпочтения и интересы.
Это поможет ему наиболее точно сформировать новостную ленту и делать более интересные подборки именно для вас.
При самой первой активации вы заметите, что включить Дзен не достаточно – он показывает вам не пойми что. Какие-то неинтересные новости, непонятные статьи, подборки фото и видео, которые вам вообще ни для чего не пригодятся.
В этом случае паниковать не стоит, так как дело обстоит также, как и описано выше – система просто анализирует ваши действия и создает персональные рекомендации. На первый взгляд может показаться, что она не работает, но на самом деле все нормально.
К сведению: Если Вы активно пользуетесь лентой Zen, то не забывайте ставить лайки на интересной новости, и соответственно дизлайки если новость Вам не интересна. С Вашей помощью Дзен быстрее сформирует ленту соответствующую Вашим интересам.
- Проверьте настройки и при необходимости включите функцию показа дзена под табло в браузере.
- Удалите Яндекс Браузер, скачайте его снова и установите.
Что такое Zen в Яндекс.Браузере
Дзен — это не просто новостная лента. Этот сервис построен на технологии машинного обучения. Проще говоря искусственного интеллекта. После авторизации лента подстраивается под вас и показывает только интересный контент для конкретного юзера. Как он определяет, что контент будет интересным? Для этого в системе заложены сотни параметров, которые исходя из активности пользователя формируют ленту.
Изначально этот сервис создавался под мобильные устройства, поэтому был выбран именно такой формат, не предполагающий сложных настроек и навигации. Разработчики Яндекса сделали ленту простой и понятной. Никаких рубрик и прочих дебрей. Вы просто листаете ленту и открываете понравившиеся публикации.
У Дзена есть . Но также он был интегрирован в десктопную версию браузера Яндекс, в мобильную, в лаунчер Яндекс для Андроид. А также разработчики выпустили специальное приложение Zen.
Установка расширения
Чтобы установить экспресс-панель яндекс понадобится лишь зайти на вот эту страницу для скачивания дистрибутив (в примере используется браузер FireFox), для других браузеров процесс установки, настройки и удаление отличается только расположением менеджера расширений.
Затем потребуется кликнуть по кнопке «Установить». Система безопасности обозревателя предупредит о заблокированном запросе, на котором потребуется кликнуть «Разрешить».
В других браузерах этого может не произойти, а загрузка начнется сразу после клика по кнопке.
После этого появится окно с предупреждением об установке дополнений. В ней будет перечень устанавливаемых расширений.
В нашем случае это «Элементы Яндекса» и «визуальные закладки». В этом окне понадобится кликнуть «Установить сейчас».
В сообщении будет предупреждение о том, что злонамеренные программы могут нанести вред компьютеру или послужить средством для кражи личных данных.
После скачивания и применения приложений потребуется перезапустить браузер. Для этого появится окно с уведомлением и кнопкой «Перезапустить сейчас», которую и понадобится нажать.
Браузер закроется, спустя несколько секунд, придет просто сообщение,в нем будет сказано, что расширения успешно установлены.
После нажатия «Продолжить», спустя несколько секунд, обозреватель загрузится с готовыми расширениями.
Обратите внимание! Стартовая страница заметно изменилась, в панель справа от адресной строки добавились иконки расширений от Яндекс: «Почта», «Погода» и «Диск». Вместе с ними добавляется и незаметное на панели инструментов – «Яндекс.Перевод», которое работает в фоновом режиме и проявляется только в контекстном меню по правому клику на выделенном слове
Новая стартовая страница предоставляет на порядок больше возможностей, нежели прежняя панель визуальных закладок:
- Для использования приложений «Яндекс.Почта» и «Яндекс.Диск» понадобится войти в свою учетную запись на почтовом сервисе «Яндекс».
- Кнопка для быстрого доступа к последним закрытым вкладкам.
- Открытие менеджера загрузок обозревателя.
- Кнопка для вызова менеджера закладок.
- Вызов окна для работы с историей просмотренных страниц.
Кроме этого, имеется возможность добавления новой закладки. Для этого понадобится кликнуть по кнопке, расположенной в нижней правой части страницы.
Максимальное количество закладок на странице ограничивается двумя с половиной десятками.
Возможности объединять закладки в папки не предусмотрено.
Это действие откроет форму добавления закладки.
Новый адрес можно как ввести в специальную строку, так и выбрать из наиболее часто просматриваемых или недавно посещенных страниц.
вернуться к меню
Настройка интересующих вас тем
Настройка интересующих вас тем в Яндекс Дзен может быть очень полезной и позволит получать только ту информацию, которая вас действительно интересует. Существует несколько способов настройки тем в Дзен, которые помогут вам настроить ленту так, чтобы она соответствовала вашим предпочтениям и интересам.
Первый способ — это выбрать интересующие вас темы при создании профиля в Яндекс Дзен. Вы можете указать свои предпочтения, выбрав тематики из предложенного списка. Это позволит системе более точно подобрать контент для вас и предлагать материалы, которые вы с большей вероятностью захотите прочитать или посмотреть.
Второй способ — это редактирование интересующих вас тем в уже существующем аккаунте. Для этого вам нужно нажать на иконку с шестеренкой в правом верхнем углу страницы и выбрать вкладку «Темы». Здесь вы можете добавить новые темы или удалить уже выбранные. Также вы можете приоритезировать темы, указав, какие из них вам наиболее интересны.
Таким образом, настройка интересующих вас тем в Яндекс Дзен позволит вам получать только ту информацию, которая действительно вам интересна и релевантна. Благодаря этому вы сможете тратить меньше времени на поиск интересных материалов и больше времени на их чтение или просмотр.
Как сделать, чтобы Дзен открывался автоматически
Yandex
Откройте сайт dzen.ru.
Кликните по вкладке правой кнопкой мыши и выберите «Закрепить вкладку».

Теперь Дзен всегда будет открываться автоматически через верхний значок.
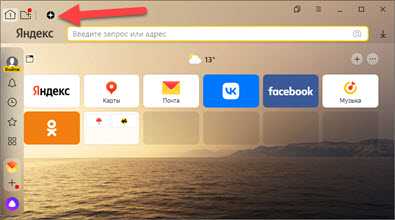
Google Chrome
Нажмите на кнопку вверху программы и выберите «Настройки».
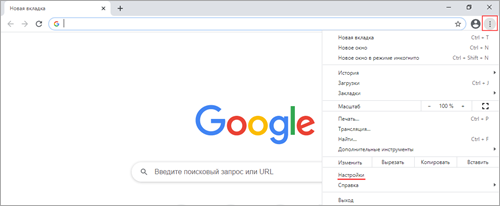
Нажмите на «Запуск Chrome». Если в пункте «Заданные страницы» будет указан какой-то сайт, удалите его через иконку с тремя точками.
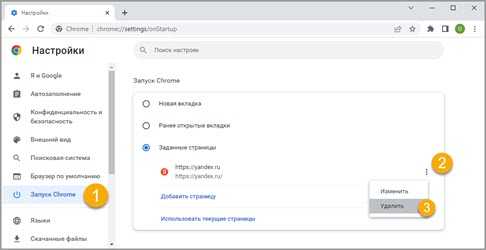
Кликните по пункту «Заданные страницы» и выберите «Добавить страницу». В окошко вставьте адрес https://dzen.ru и нажмите «Добавить».
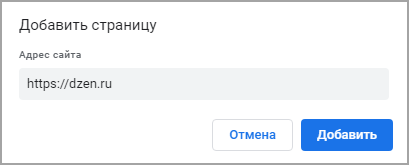
Mozilla Firefox
- Нажмите на кнопку вверху программы, выберите «Настройки».
- Откройте раздел «Начало».Если в пункте «Домашняя страница и новые окна» указано «Мои URL…», выберите «Домашняя страница Firefox (по умолчанию)».
- В разделе «Домашняя страница и новые окна» выберите «Мои URL…».
- Вставьте адрес https://dzen.ru
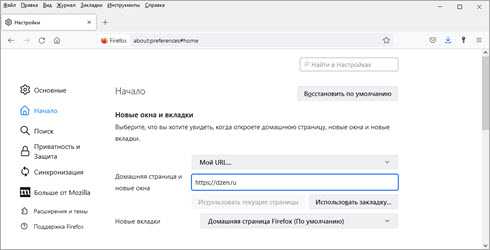
Opera
Вверху слева нажмите на кнопку , выберите «Настройки».
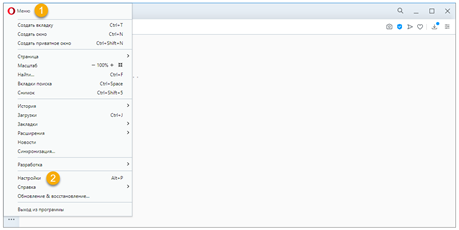
Прокрутите вниз до раздела «При запуске». Если установлен пункт «Открыть определенную страницу или несколько страниц», удалите указанный сайт через три точки в конце.
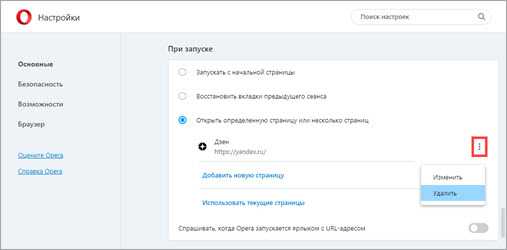
Нажмите на «Открыть определенную страницу или несколько страниц», а затем на «Добавить новую страницу».
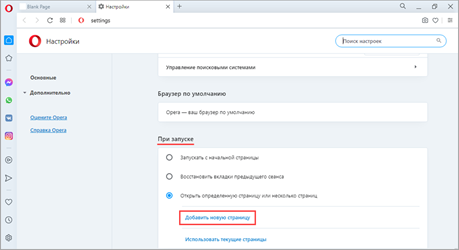
В строке укажите https://dzen.ru и нажмите «Добавить».
Microsoft Edge
Нажмите на вверху программы, выберите «Настройки».
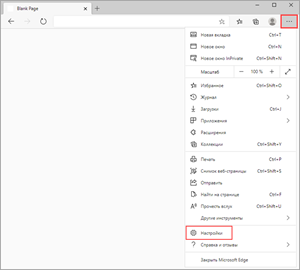
Выберите «Пуск, главная и новые вкладки». Если указан раздел «Открыть следующие страницы», то сотрите сайты, которые там есть.
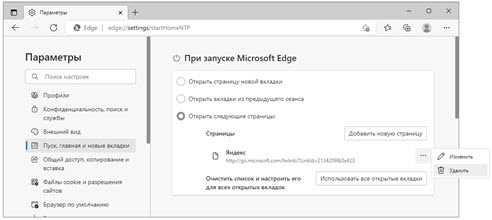
Нажмите на «Открыть следующие страницы», затем на «Добавить новую страницу». Укажите сайт https://dzen.ru и нажмите «Добавить».
Internet Explorer
Нажмите на значок шестеренки в верхнем углу (справа). Выберите «Свойства браузера».
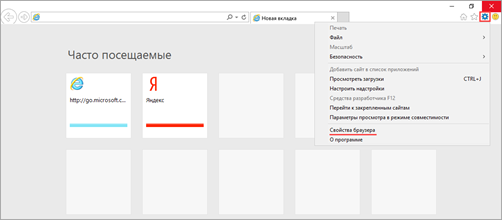
Кликните по вкладке «Общие» вверху. В поле «Домашняя страница» вставьте адрес https://dzen.ru. После этого нажмите «Применить» и «ОК».
Создать вкладку в экспресс панели
В случае если пользователь желает создать вкладку быстрого доступа в экспресс панели от Яндекс необходимо нажать на кнопку «Добавить закладку». В браузере Google Chrome кнопка находится под визуальными иконками.
Далее откроется окно, где требуется выбрать сайт, к которому пользователь хочет получить быстрый доступ. Для удобства в экспресс панели имеется несколько вариантов добавления вкладок:
- «Популярное» – раздел, где в первую очередь показываются самые популярные сайты пользователя. Если пролистать страницу дальше, то можно увидеть другие часто используемые ресурсы.
- «Недавние посещения» – работает по аналогичному принципу с разделом «Популярное». Единственное отличие заключаются в том, что человек получает сайты на которые он заходил недавно.
- Если присмотреться, то под кнопками «недавно посещенные» и «популярные» располагается строчка, позволяющая ввести название сайта в ручном режиме.
Известные ресурсы предлагают фирменные иконки, что немного облегчает процесс поиска.
Например, если добавить во вкладки ресурс Pikabu, то вы увидите фирменный логотип сайта.
composs.ru
Как настроить Дзен в Яндекс.Браузере
Как мы уже писали лента Дзен собирает данные о пользователе и предлагает какие-то определённые статьи.
На самом деле разработчики и сами не до конца понимают алгоритма, почему он выбирает какие-то конкретные темы и показывает их пользователям. В алгоритме заложены тысячи параметров — это обучаемая нейронная сеть.
Дальше мы расскажем, как настроить Дзен в Яндекс Браузере, чтобы просматривать только интересный контент.
Лайки и дизлайки
Вы можете непосредственно влиять на алгоритм. И это самое интересное. Когда вы читаете статью, если она вам понравилась поставьте лайк. Если не понравилась, соответственно, дизлайк. Это не приведет к тому что владельца аккаунта заблокируют, он даже не знает сколько дизлайков получила его публикация.
Это сигнал для машины, что вам такие материалы не нравятся. Например, если вы поставите лайки постам на тему «Как установить Яндекс.Браузер» и «Что такое инструменты разработчика в Google Chrome» алгоритм «поймет», что вы интересуетесь софтом и будет больше «подсовывать» вам похожих публикаций. В то же время, если вы отметите дизлайком несколько текстов на тему моды или с кулинарными рецептами, это также сработает как сигнал больше вам не показывать таких статей.
Зачем комментировать
Комментарии в посте «скажут» алгоритму, что вы вовлечены и принимаете активное участие, а значит вам могут быть интересные похожие темы у других авторов.
Подписки
Подписка на канал работает также как элемент настройки персональной ленты, тоже и отписки или блокировки. Ни одно их вышеуказанных действий не навредит автору статьи, кроме функции жалобы. При большом количестве жалоб, если, к примеру, в статье обнаружен кликбейт, тогда канал могут даже заблокировать.
Алгоритм работает не мгновенно. Чтобы настроить ленту и видеть только интересные вам и релевантные статьи придется подождать. Примерно в течение пары недель, при условии вашей активности лента перестроится и ничего «лишнего» вы не увидите.
Однако даже у ИИ бывают промахи и иногда вам могут попадаться неинтересные или не в тему посты. Но когда вы такие видите, просто блокируйте канал или ставьте в статье дизлайк и алгоритм выровняется.
Персональная лента на компьютере
На компьютере есть два способа включить ленту рекомендаций:
- при открытии новой вкладки, этот вариант придётся настраивать для каждого браузера отдельно.
- на сайтах поисковика и Дзена — этот способ не зависит от браузера;

Всё достаточно просто, надо только определиться с нужным браузером.
#1 Яндекс.Браузер
Как включить Яндекс Дзен в Яндекс Браузере на компьютере — один из самых простых вопросов, однако и с этой программой бывают проблемы. Дело в том, что в последних версиях программы персональная лента уже встроена в программу, и никаких особенных манипуляций не требуется: при открытии новой вкладки под закладками можно увидеть плитку с рекомендованными публикациями.
Если вдруг плитка пропала, тогда стоит проверить настройки, для этого потребуется:
- Нажать на три горизонтальные полоски (в правом углу сверху).
- В выпадающем списке кликнуть «Настройки».
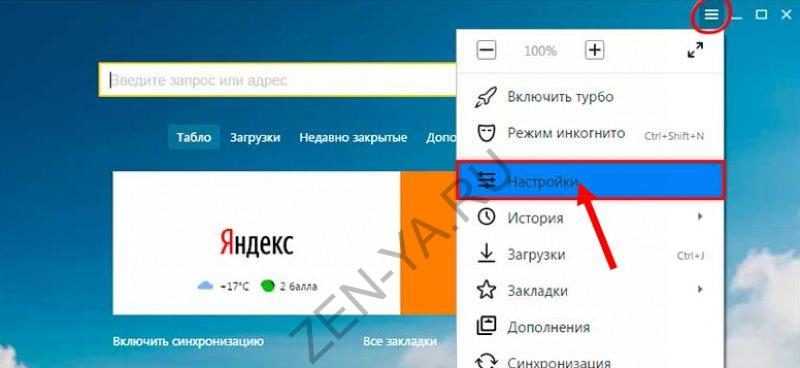
Найти блок «Настройки внешнего вида» и в нём поставить флажок «Показывать в новой вкладке Дзен».
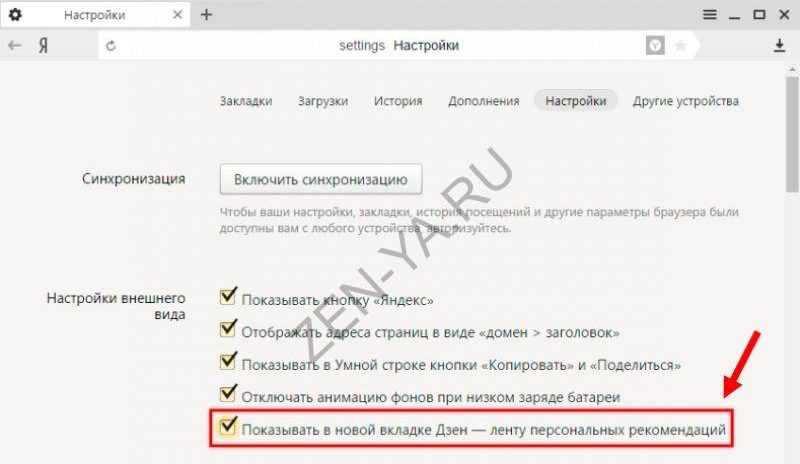
Но и это не всегда помогает, причина также проста: ещё при установке пользователь отключил эту опцию или просто убрал ее с табло главной страницы. Так как подключить Яндекс Дзен на компьютере (ПК) в браузере Яндекс через настройки внешнего вида в этом случае невозможно, то придётся проходить авторизацию. Но и эта процедура не займёт много времени, пользователю потребуется:
Кликнуть на три горизонтальные полоски и выбрать в меню «Настройки».
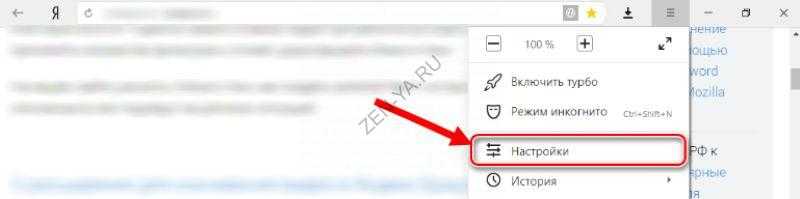
Отыскать блок «Профиль», в котором нажать на кнопку «Добавить».

- Выбрать значок для нового профиля и придумать имя.
- При желании можно отключить опцию «Создать для профиля ярлык».
- Нажать кнопку «Добавить».
После этого при открытии новой вкладки появится блок «Дзен», возле которого будет кнопка «Включить» — после нажатия на неё сервис попросит выбрать не меньше пяти каналов (источников).

Пользователю останется нажать кнопку «Продолжить» и персональная лента будет видна в каждой новой вкладке.
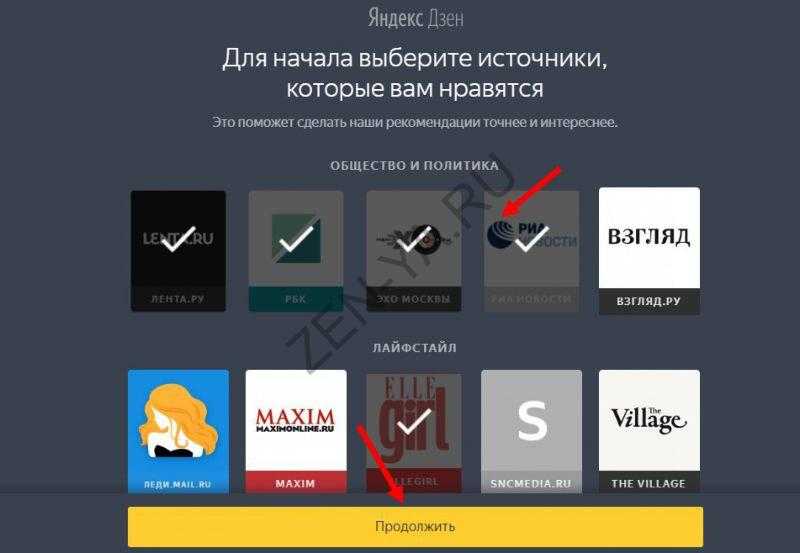
#2 Google Chrome
Включить Yandex Zen в Гугл Хром только встроенными средствами программы невозможно — пользователю придётся устанавливать специальное расширение. Чтобы это сделать, потребуется:
Кликнуть на пиктограмму с тремя точками (справа в верхнем углу).

- В выпадающем списке выбрать «Дополнительные инструменты».
- В новом списке выбрать «Расширения».
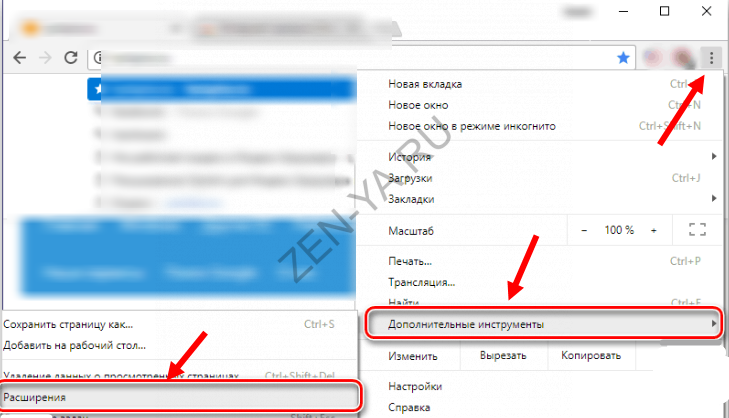
Откроется список уже установленных дополнений и расширений, чтобы попасть в магазин, потребуется нажать на три полоски в верхнем левом углу.
![]()

![]()
После этого в каждой новой вкладке под закладками будут видны рекомендованные публикации. Установка расширения — это простой и быстрый вариант, как подключить Яндекс Дзен новости в Google Chrome, главное — это отыскать нужное дополнение.
#3 Mozilla Firefox
Чтобы включить Яндекс Дзен в Mozilla Firefox, также нужно расширение — в последних версиях программы оно уже присутствует, в остальных случаях придётся проводить установку. Для этого потребуется:
Открыть в Mozilla Firefox ссылку https://addons.mozilla.org/ru/firefox/.
![]()
![]()
После перезагрузки браузера в новой вкладке появится лента рекомендованных публикаций.
#4 Opera
Как включить Яндекс Дзен в Опере — проблема непростая: специального расширения для этого браузера нет, поэтому в новой вкладке персональную ленту увидеть не получится. Однако есть пара способов, которые универсальны для всех браузеров — о них можно узнать ниже.
#5 Универсальный способ, подходящий для любого браузера
Ещё один простой способ для тех, кто хочет включить Яндекс Дзен: автоматически запустить сервис можно и по прямой ссылке. Для этого потребуется воспользоваться одним из предложенных сайтов:
Открыть https://www.yandex.ru/ и пролистать страницу вниз до блока «Дзен».
Если на странице нет развлекательных разделов, тогда надо внизу страницы поискать кнопку «Развернуть» — нажатие на неё решит проблему.![]()
Открыть https://zen.yandex.ru, при первом запуске потребуется выбрать пять или больше каналов (источников), чтобы алгоритм смог лучше подготавливать персональные рекомендации. После этого откроется подборка рекомендованных публикаций.
![]()
Эти инструкции подойдут и для того, чтобы включить Дзен на планшете Windows, главное, выбрать удобный для себя браузер, а затем его настроить.
Что такое Яндекс Дзен
Яндекс Дзен – это специальный сервис, способный «указать» браузеру все ваши предпочтения, увлечения и интересы, чтобы затем сформировать уникальную новостную ленту. Встроенная в оболочку браузера утилита в автоматическом режиме следит за поисковыми запросами, фиксирует, когда пользователь нажимает кнопки «Нравится» или «Не нравится» на той или иной новости, смотрит, какие сайты человек посещает.
После сбора и анализа всей собранной информации умный алгоритм начинает делать персональные рекомендации и показывать именно то, что, по его мнению, может представлять интерес именно для вас.
Код программы оснащен алгоритмом интеллектуального анализа информации, он постоянно совершенствуется разработчиками, что позволяет им делать его намного «умнее» и более точно формировать подборки новостей.
Чтобы сформировать свою собственную ленту вам практически ничего не придется делать. Только ставить «Нравится», чтобы Дзен в Яндекс Браузере рекомендовал вам больше похожих материалов, «Не нравится», чтобы он не показывал вам статьи схожих тематик и «Заблокировать этот источник», если определенный сайт вообще вас не устраивает как источник информации.
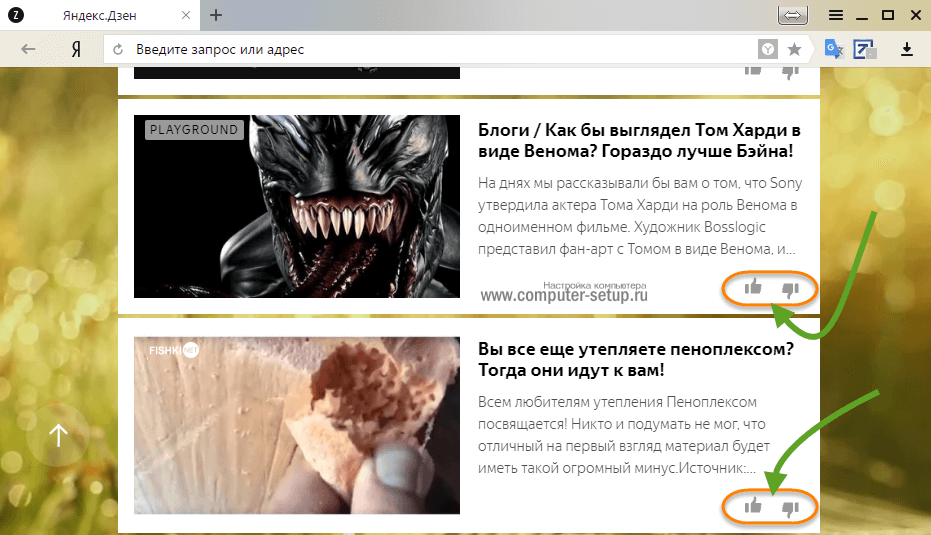
Для прочтения рекомендаций нужно просто кликнуть по ним – они будут открываться в новых вкладках. Чтобы просмотреть все предложения, необходимо прокрутить ленту новостей вниз.
Функция достаточно интересная, благодаря ей вам больше не придется самостоятельно бороздить просторы Интернета и искать то, что может заинтересовать вас. Теперь все найденное будет собираться воедино искусственным интеллектом и показываться прямо в стартовом окне Яндекс Браузера.
Если вы считаете, что это может быть полезно и вам, то давайте разберемся, как включить функцию на разных устройствах и пользоваться ее возможностями в свое удовольствие.
Как настроить экспресс панель
Эта функция отличает Оперу от других обозревателей. Панель, помимо списка веб-сайтов, может содержать новости и статьи. Такую страницу можно:
- включать и отключать;
- удалять;
- настраивать внешний вид;
- восстанавливать при переносе данных.
Сверху по центру экспресс-страницы расположена поисковая строка Яндекс.
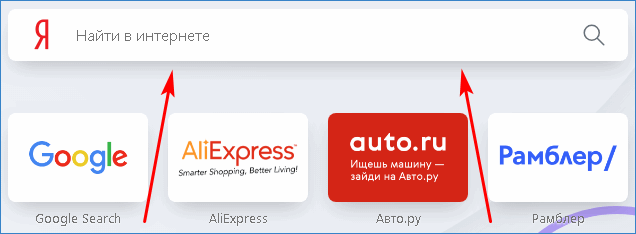
Включение панели
По умолчанию страница активна в Opera. Но если она скрыта, потребуется ее активировать. Для этого.
Нажать значок «Меню» и выбрать пункт настроек.
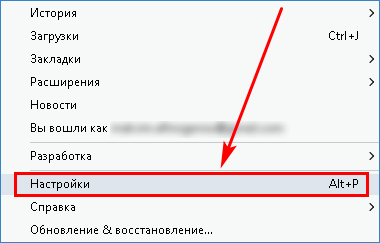
В левом меню перейти в «Дополнительно», «Браузер». Установить переключатель «Скрыть экспресс-панель» в неактивное положение.
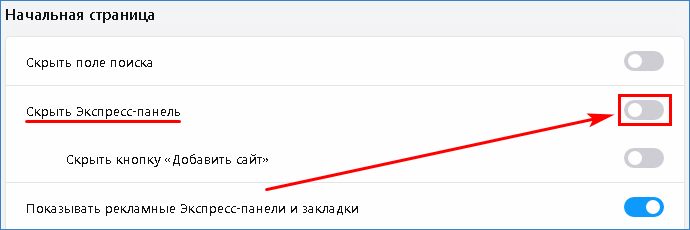
Настраиваем экспресс панель
Экспресс-панель в Опере имеет гибкую настройку, позволяющую установить внешний вид, отображение контента и другие параметры. Кнопка параметров называется в Опере «Простая настройка» и находится в правом верхнем углу браузера.
Как поменять шрифт в браузере Опера
Она вызывает интерактивное меню для управления быстрыми закладками. Рассмотрим подробно, что можно настраивать на панели быстрого доступа.
Выбор общей темы оформления веб-браузера. Она может быть светлой, темной или особой (футуристический, hi-tech стиль и прочее). Тема Оперы определяет ее общее восприятие.
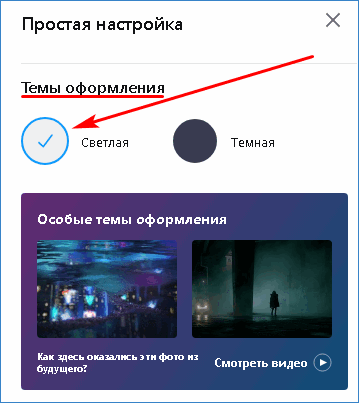
Фоном экспресс-панели можно сделать любую картинку – из предложенных Оперой, загрузить изображение с жесткого диска или использовать в качестве фона рисунок рабочего стола. Переключатель может также убрать фон у Opera.
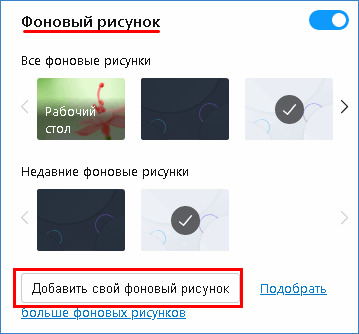
Раздел «Оформление» позволит увеличить размер плиток панели, уберет или покажет различный контент.

Пункт «Возможности» блокирует рекламу при просмотре сайтов, включает/ выключает Crypto Wallet и «облако» Мой Flow.
Чтобы управлять плитками на экспресс-панели, достаточно навести указатель мышки на любую вкладку и нажать значок троеточия. Всплывающее меню позволит просмотреть, изменить или удалить плитку.
Пролистав экспресс-панель ниже, увидим новостной блог Оперы с различными тематиками новостей и неприметный значок шестеренки. Нажав по нему, можно выбрать страну и язык для отображения материалов.
Удаление экспресс-панели
Чтобы убрать инструментарий с начальной страницы браузера, необходимо зайти в тот же раздел настроек Opera, где активируется экспресс-панель. Устанавливаем переключатель скрытия панели в активное положение. Также здесь можно спрятать новости, рекламные закладки, подсказки и другие элементы.
Перенос настроек браузера Opera
В результате такой настройки в новой вкладке получим пустое окно с одним фоновым рисунком.
Восстановление панели
Такая возможность пригодится при переустановке веб-браузера или ОС. Чтобы сохранить плитки с панели необходимо прежде переустановки включить функцию синхронизации. Эта опция позволит сохранить все пароли, закладки, историю, содержимое панели и активные устройства на сервере. При этом в Opera должна быть учетная запись. Следуем инструкции.
Открыть меню браузера и выбрать пункт «Синхронизация…».
В появившемся справа окне нажать кнопку «Войти».
«Щелкнуть» по кнопке «Синхронизация» для начала процесса.
Об успешной синхронизации сообщит зеленая галочка у значка профиля в правом верхнем углу обозревателя.
После переустановки ОС или Оперы все данные, загруженные в «облако», будут перенесены в новый браузер после входа в учетную запись. В том числе экспресс-панель Opera.
В Опера панель с плитками можно настроить по своему вкусу, спрятать или восстановить при смене обозревателя или устройства. Виджет очень удобен при частом посещении сохраненных сайтов.
- https://prostocomp.net/soft/kak-v-opera-vyklyuchit-varianty-na-ekspress-paneli.html
- https://winnote.ru/browsers/479-kak-otklyuchit-varianty-podskazki-ekspress-paneli-v-brauzere-opera.html
- https://operaru.ru/faq/how-to-deactivate-site-suggestions-in-opera
- https://it-actual.ru/kak-otklyuchit-varianty-v-opera.html
- https://1opera-download.ru/help/ehkspress-panel-opera
Добавление и удаление источников информации
Создание интересного и разнообразного потока информации в ленте Zen Chrome может быть достигнуто через добавление и удаление источников. Это позволяет пользователю настроить контент в соответствии с его индивидуальными предпочтениями и интересами.
Добавление источников можно сделать, перейдя в настройки расширения Zen Chrome. В разделе «Мои источники» пользователю предлагается выбрать категории, которые его интересуют, и добавить их для получения соответствующей информации. Также можно добавить конкретные источники, следуя ссылкам на популярные издания или вводя URL-адреса вручную.
Удаление источников информации также возможно через настройки расширения. В разделе «Мои источники» пользователь может выбрать источник, который ему больше не интересен, и удалить его из ленты. Это особенно полезно, если пользователь выяснил, что конкретный источник предоставляет ему неинтересную информацию или содержит нежелательный контент.
Настройка параметров Яндекс Дзен в Google Chrome
- Откройте Google Chrome и перейдите на главную страницу.
- Нажмите на значок «Настройки» в правом верхнем углу окна браузера.
- В выпадающем меню выберите пункт «Настройки».
- Прокрутите страницу вниз и найдите раздел «При запуске».
- Выберите опцию «Открывать конкретные страницы или набор страниц» и нажмите на ссылку «Установить страницы».
- В открывшемся окне введите адрес https://zen.yandex.ru/ и нажмите кнопку «OK».
- Теперь при запуске Google Chrome на главной странице будет отображаться Яндекс Дзен.
Таким образом, вы можете настроить Яндекс Дзен в Google Chrome и получать персонализированные новости и интересные статьи уже на главной странице вашего браузера.





























