Проблемы с автозапуском
Для начала стоит рассмотреть причины, по которым система отказывается запускать программу в пассивном режиме, как она это должна делать в обычных условиях. Обычно система в принудительном порядке добавляет процесс в автозагрузку при каждом старте компьютера. Если же этого не происходит, то следует разбираться.
Причина 1: Удаление задачи из автозагрузки
Первое, что стоит проверить – это сбившийся механизм автоматического добавления процесса запуска GeForce Experience в автозагрузке. Проблема заключается в том, что данный процесс имеет специфическую систему защиты, потому большинство программ, работающих с автозагрузками, не видят GeForce Experience. И, как следствие, часто не могут ни включить, ни выключить его.
Выхода здесь два. Первый – все-таки попробовать проверить данные для автозагрузки. Например, в CCleaner.
- В программе нужно зайти в раздел «Сервис».
- Здесь потребуется перейти в подраздел «Автозагрузка».
- После выбора этого пункта меню откроются списки всех программ, которые включаются сразу после старта операционной системы. Если здесь отмечается процесс NVIDIA GeForce Experience, следует проверить, включен ли он.
Если же процесса не оказалось, тогда помочь может полная переустановка данного программного обеспечения.
- Для этого нужно скачать последние актуальные драйвера с официального сайта NVIDIA.
Скачать драйвера NVIDIA
Здесь потребуется заполнить форму, указав модель и серию видеокарты, а также операционную систему.
- После этого будет доступна ссылка на скачивание драйверов.
- При запуске скачанного файла произойдет распаковка материалов для установки драйверов и ПО.
- Сразу после этого автоматически запустится установщик. Здесь следует выбрать «Выборочная установка».
- Пользователь увидит перечень компонентов, которые будут установлены. Следует проверить, стоит ли галочка возле GeForce Experience.
- Затем нужно поставить галочку возле пункта «Чистая установка». Это сотрет все прошлые версии ПО.
После этого можно начинать установку. Система полностью обновит как программное обеспечение, так и записи в реестре. Обычно это помогает напомнить Windows, что он должен запускать GF Experience при каждом старте.
Причина 2: Деятельность вирусов
Некоторые вредоносные программы могут блокировать автозапуск GF Experience косвенно или целенаправленно. Так что стоит проверить свой компьютер на предмет зараженности вирусами, а также избавиться от них при обнаружении.
Подробнее: Очистка компьютера от вирусов
После этого нужно перезагрузить компьютер. Если автозагрузке программы действительно что-то мешало, и это было удалено, то теперь проблем быть не должно.
Причина 3: Нехватка оперативной памяти
Также система может быть попросту слишком перегруженной прямо со старта, чтобы запускать еще и GF Experience. В такой ситуации могут диагностироваться отказы в запуске и других процессов. Кстати, чаще всего эта проблема наблюдается как раз на таких устройствах, где в автозагрузках значится много других процессов.
Решение здесь одно – оптимизация.
- Для начала следует освободить как можно больше свободного места. Для этого стоит удалить весь мусор на компьютере, а также ненужные файлы и программы.
- Затем произвести чистку памяти. Можно взять, например, тот же CCleaner. Подробнее: Очистка от мусора с помощью CCleaner
- Здесь же, в CCleaner, следует зайти в раздел автозагрузок (как это было показано ранее).
- Нужно отключить максимум ненужных процессов и запланированных задач.
- После этого остается только перезагрузить компьютер.
Теперь все должно работать намного лучше и GeForce Experience ничто не будет мешать автоматически включаться.
Скачайте Nvidia GeForce Experience для Windows 7 на русском бесплатно
| Версия | Платформа | Язык | Размер | Формат | Загрузка |
|---|---|---|---|---|---|
| * скачайте бесплатно Nvidia GeForce Experience для Windows, файл проверен! | |||||
|
GEFORCE EXPERIENCE 3.15.0.164 |
Windows 7 |
Русский | 90.6MB | .exe |
Скачать |
Обзор Nvidia GeForce Experience
GeForce Experience – бесплатное программное обеспечение для автоматического поиска и обновления драйверов видеокарт компании Nvidia. Также позволяет оптимизировать настройки игр и приложений, обеспечивая их максимальную производительность.
Скриншоты
Похожие программы
Adobe Flash Player — программа для воспроизведения flash-контента
Sony Vegas Pro — создание многодорожечных видео и аудио записей
Xvid Video Codec — библиотека для сжатия видео в стандарте MPEG-4
KMPlayer — мощный проигрыватель файлов звуковых и видеоформатов
Aimp — музыкальный проигрыватель с хорошим эквалайзером
SopCast — просмотр видео и аудиотрансляций в Интернете
iTools
Audacity — звуковой редактор, поддерживающий работу с несколькими дорожками
Reason
Camtasia Studio — программа для захвата видеоизображения с монитора компьютера
Windows Media Player — проигрыватель видео и аудио файлов от Microsoft
VLC Media Player — бесплатный кроссплатформенный медиапроигрыватель
DirectX — пакет библиотек, необходимый системе для работы с мультимедиа
Adobe Premiere Pro — программное обеспечение для нелинейного видеомонтажа
Adobe Audition
VKMusic — поиск и скачивание музыки из ВКонтакте, RuTube и YouTube
Windows Live Movie Maker
Fraps
K-Lite Codec Pack — набор кодеков для воспроизведения видео и аудиофайлов
Winamp — проигрыватель мультимедиа c поддержкой потокового контента
Realtek HD — пакет драйверов, предназначенный для HD Audio кодеков
Unity Web Player
MorphVOX Pro
VirtualDub
Freemake Video Converter
DivX — набор кодеков и утилит для воспроизведения аудио и видео
Adobe After Effects
Bandicam — программа для снятия скриншотов и записи видео с экрана
Ableton Live Suite
Steinberg Cubase
Pinnacle Studio — программа для обработки видео файлов
Movavi Video Editor — утилита для монтажа видеофайлов
iMovie — бесплатный видеоредактор от компании Apple
Sound Forge
Ace Stream Media
Virtual DJ — программа, имитирующая пульт диджея для микширования музыки
Action!
PowerDVD — проигрыватель мультимедийных файлов
GOM Player — медиапроигрыватель для Windows
Format Factory
CyberLink PowerDirector — видеоредактор с возможностью захвата видео с внешних источников
Finale
JetAudio — плеер с хорошим эквалайзером
Corel VideoStudio — профессиональный видеоредактор от компании Corel
Free Studio — пакет объединяющий более 40 мультимедийных программ
Avidemux — для создания новых и обработки готовых видео
Edius — программное обеспечение для нелинейного монтажа видео
ManyCam
Kodi — программа для воспроизведения мультимедиа
Daum PotPlayer — плеер с поддержкой всех мультимедийных форматов
ФотоШОУ PRO — программа для создания из фотографий видеороликов и слайд-шоу
Guitar Pro
MIRO
Shortcut
Light Alloy — бесплатный медиаплеер
GeForce Experience — автоматического поиск драйверов видеокарт компании Nvidia
HyperCam
Magix Music Maker — утилита для записи и обработки музыкальных дорожек
VideoPad Video Editor — частично бесплатный видеоредактор
Proshow Producer — условно-бесплатная программа для создания слайд-шоу
Free Video Editor — бесплатный видео редактор для нелинейного видео монтажа
Wondershare Filmora — условно-бесплатная программа для работы с видеофайлами
Zune
Аудио | Видео программы
Графические программы
Microsoft Office
Игры
Интернет программы
Диски и Файлы
How to Access NVIDIA Share in GeForce Experience
NVIDIA Share, previously called Shadowplay, is NVIDIA’s software solution for recording and streaming gameplay directly from your GPU. We’ve actually already written a more detailed guide on NVIDIA Share, but for this article, we do still want to give you a solid place to start.
Click on the share icon at the top right menu, next to your NVIDIA username.
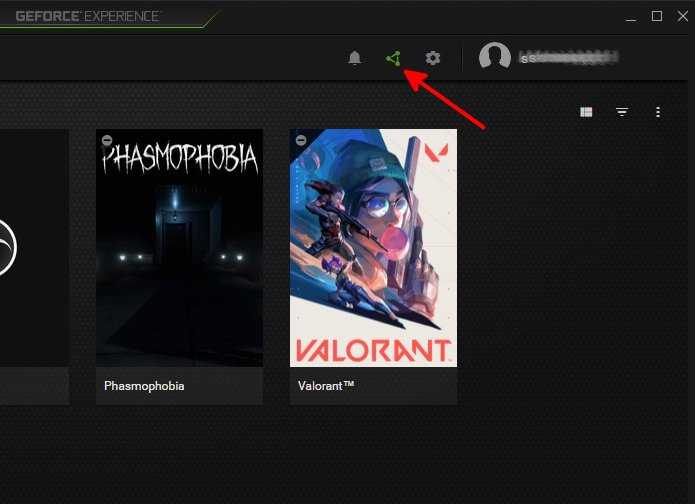
In the overlay, you can toggle each of these features pretty much at will and change their specific settings, as long as they’re not in use (e.g., you can’t change Instant Replay settings while it’s enabled, as it’s still recording).
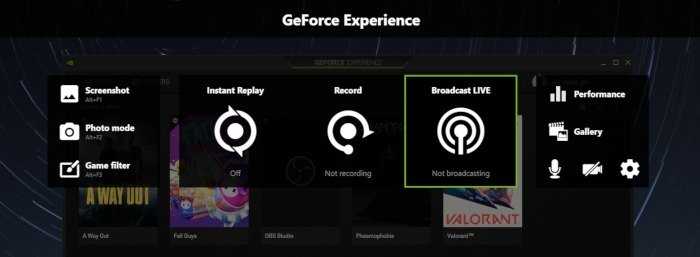
Also read: Facebook Gaming vs. Twitch vs. YouTube Gaming: What’s the Best Live Game Streaming Platform?
If there are any specific settings you’re looking for, you’ll want to click the Gear icon to dive into them. Most users shouldn’t need to bother with deeper configuration of NVIDIA Share, but the settings menu has a few hidden gems.
The main things you should change are the “Privacy Control” and “Audio” settings.
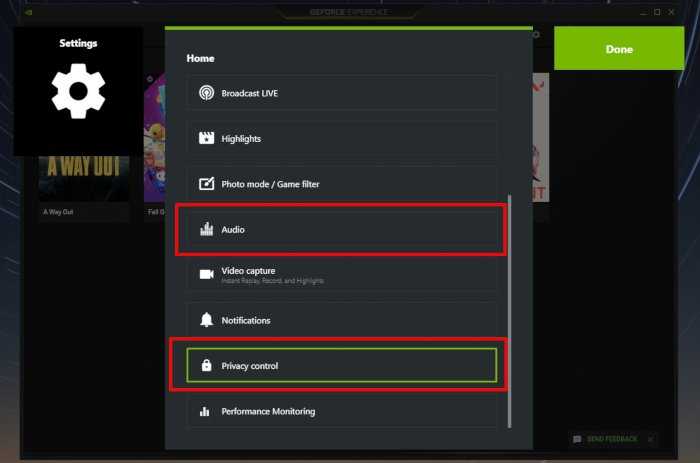
If you’re on desktop, “Desktop capture” under “Privacy Control” will allow Instant Replay and Recording to also work on your desktop and will be less likely to get disrupted by alt-tabbing out of a game.
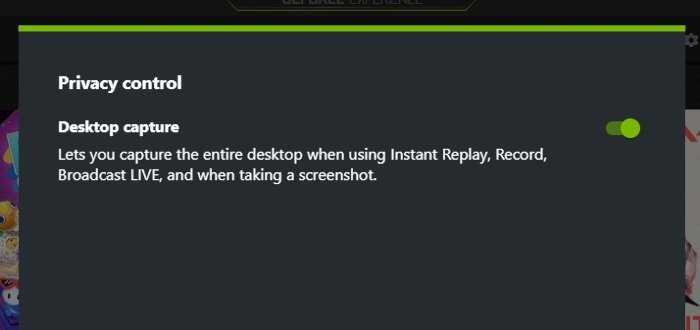
For desktop and laptop users, you’ll definitely want to go into “Audio” to split your audio tracks.
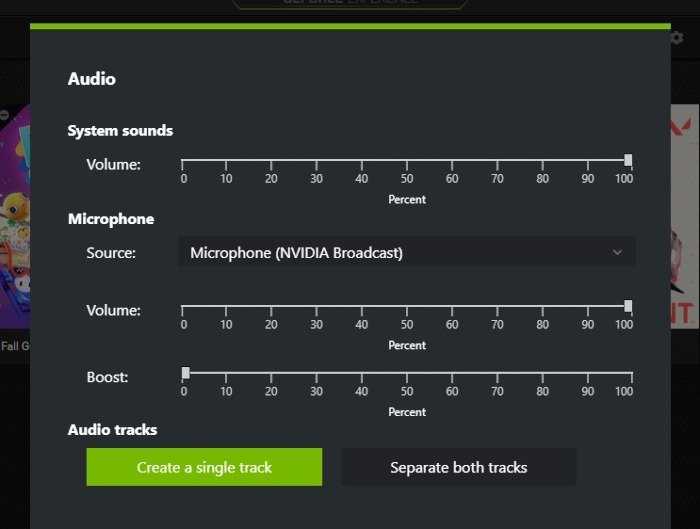
By enabling “Separate both tracks,” you’ll get cleaner recordings of your desktop/game audio. You can still use the mic track when editing and uploading the video, and having it be a separate track will make it much easier to edit and remove background noise.
For settings beyond these, check out our dedicated guide on NVIDIA Share.
Also read: AMD vs. Nvidia GPUs: Who Should Supply Your Graphics Card in 2021?
GeForce Experience белый экран
После запуска приложения в окне ПО может отображаться белый экран. Сама программа зависает и перестает отвечать.
Способы решения проблемы:
- Переустановка видеодрайверов. Сбой связан с проблемой видеодрайверов. Вам нужно удалить старую версию драйвера и загрузить новую.
Укажите тип продукта вашей видеокарты, серию, семейство и т.д. Выберите версию операционной системы и нажмите «Поиск».
Откроется новое окно с драйвером. Загрузите установочный файл и запустите на компьютере для установки. По завершению переустановки видеодрайвера выполните перезагрузку системы. Проблема с белым экраном решена.
Часть 2: Как использовать запись GeForce Experience
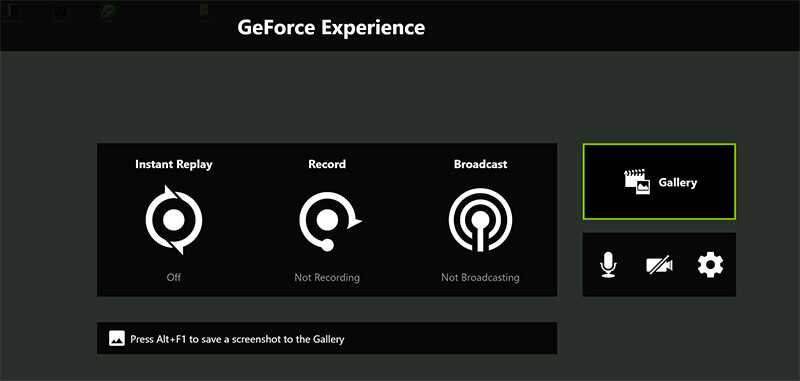
Убедитесь, что на вашем компьютере установлен графический процессор Nvidia. Обновите драйверы графического процессора, и GeForce Experience будет установлен, если ваше оборудование и программное обеспечение поддерживаются. Более того, вы можете вручную загрузить приложение с веб-сайта Nvidia.
Как автоматически записывать экран с GeForce Experience
Шаг 1: Посетите веб-сайт Nvidia (https://www.nvidia.com/en-us/geforce/geforce-experience/games/) и проверьте, поддерживается ли ваша игра GeForce Experience. Если уверены, нажмите Alt + Z клавиши на клавиатуре, чтобы открыть оверлей.
Шаг 2: Нажмите на Мгновенное воспроизведение и выберите Настройки или На заказ. Установить Продолжительность воспроизведения, Качествои многое другое в зависимости от вашей ситуации. Чтобы получить наилучшую запись игрового процесса, выберите 60 кадров в секунду под Частота кадрови щелкните Сохранить.
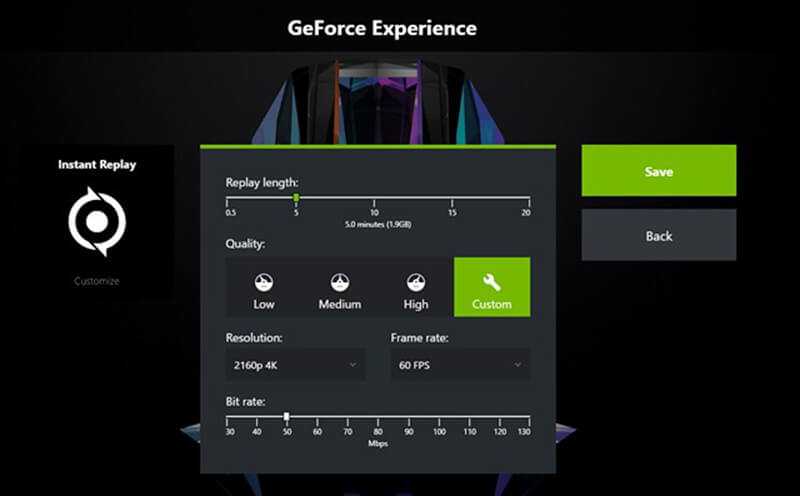
Шаг 3: Затем выберите Включить в Мгновенное воспроизведение или нажмите Alt + Shift + F10 чтобы включить эту функцию.
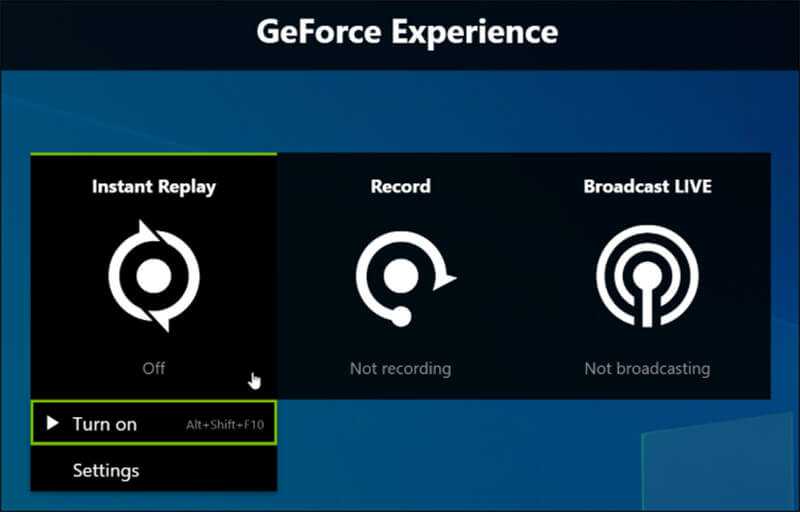
Шаг 4: Теперь играйте в свою игру, и GeForce Experience будет записывать последние минуты вашего экрана.
Как вручную записать рабочий стол с помощью GeForce Experience
Шаг 1: Откройте оверлей GeForce Experience, нажмите Запись вариант и выберите Настройки или На заказ.
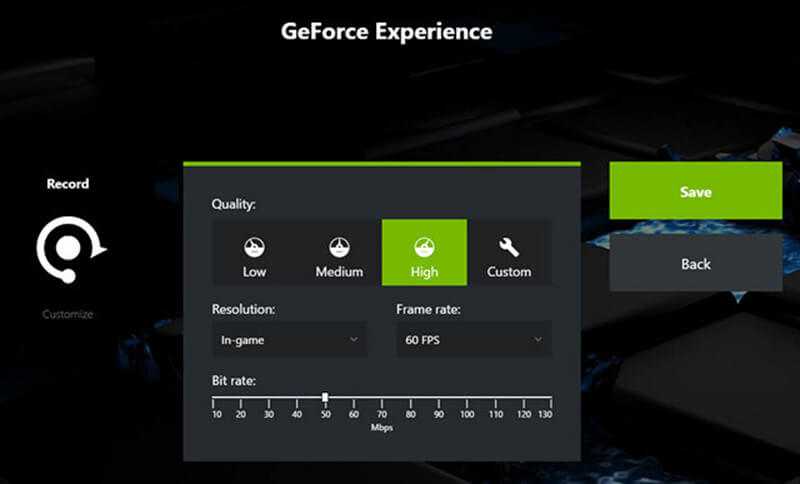
Шаг 2: Установить Качество, разрешение и другие параметры и щелкните Сохранить для подтверждения и закрытия диалогового окна.
Шаг 3: Когда вы входите в экран или игру, которую хотите записать, выберите Начало от Запись меню, чтобы начать запись GeForce Experience.
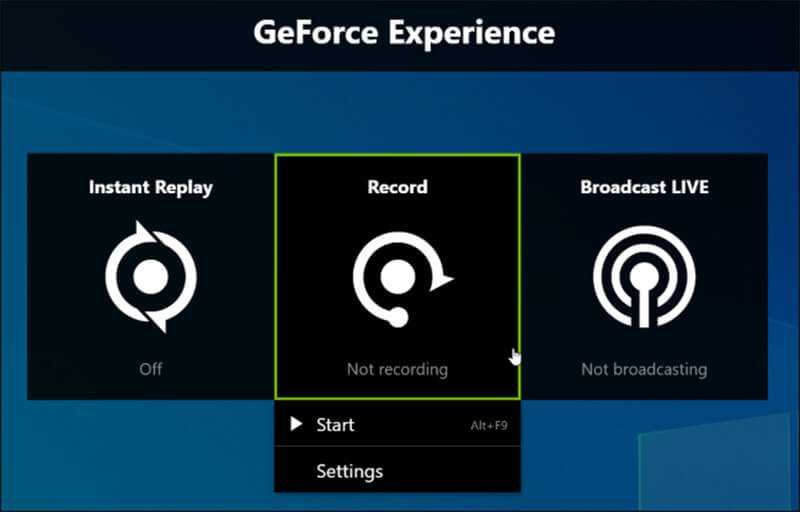
Шаг 4: Чтобы остановить запись, щелкните Запись и выберите Остановить и сохранить.
Как транслировать экран в прямом эфире с GeForce Experience
Шаг 1: Откройте игру или экран, который хотите транслировать, и запустите GeForce Experience.
Шаг 2: Щелкните Трансляция а потом Настроить. Задайте индивидуальные параметры и нажмите Сохранить кнопка.
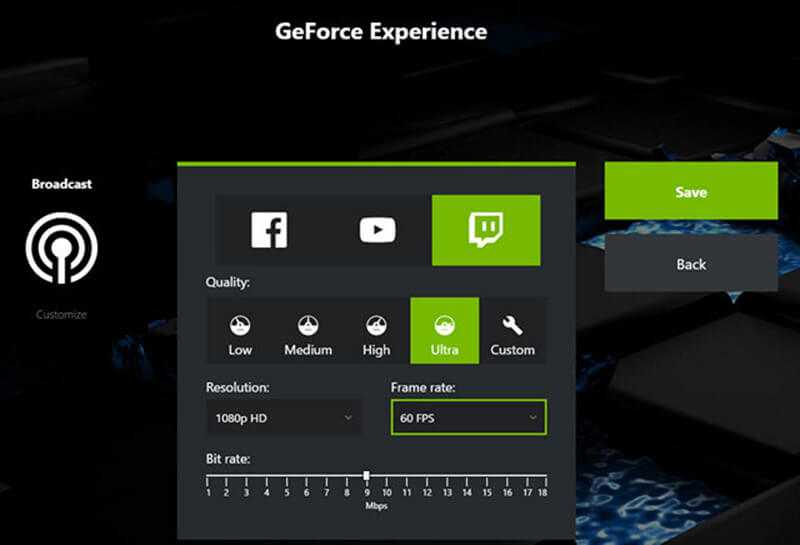
Шаг 3: После настройки нажмите Трансляция, выбирать Начало, выберите целевую платформу и войдите в свой аккаунт. Нажмите Go Live чтобы начать потоковую передачу с рабочего стола.
Здесь вам может понравиться: 100% Рабочие методы для записи игрового процесса Fortnite на ПК 2020
Оверлей GeForce Experience не работает
Некоторые пользователи замечают, что после нажатия клавиши Alt-Z ничего не происходит и GeForce Experience Coating не открывается. Наиболее вероятной причиной этой проблемы является то, что не установлен сам GeForce experience.
Чтобы проверить, установлен ли GeForce experience на вашем компьютере, вы можете найти его в меню «Пуск». Для этого откройте «Пуск» в строке поиска и введите «Опыт». Если он установлен, система найдет его.
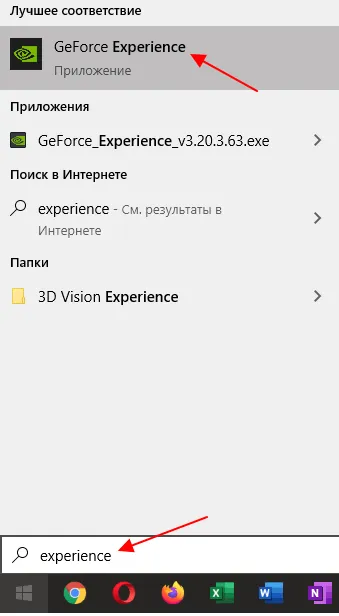
Если вы не видите меню «Пуск», вам необходимо загрузить GeForce Experience с официального сайта NVIDIA и установить его на свой компьютер.
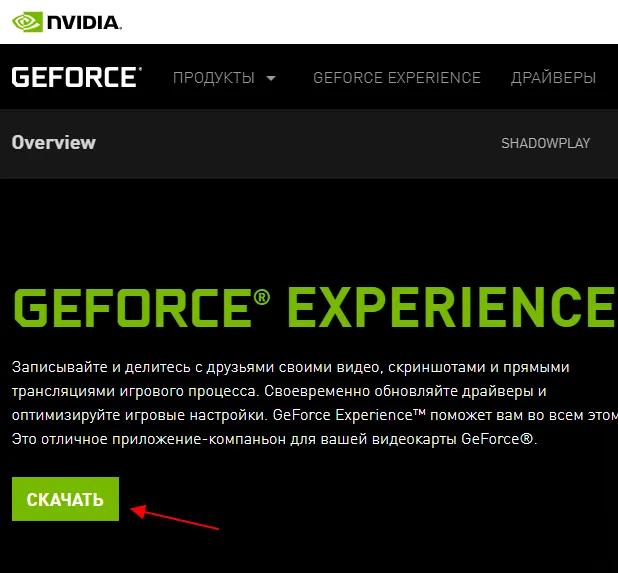
Если GeForce Experience установлен, но покрытие еще не открыто, это может быть связано с проблемой конфигурации. В этом случае запустите GeForce Experience с ярлыка или из меню Пуск и нажмите Настройки в правом верхнем углу окна.
Обратите внимание, что GeForce Experience требует от пользователя ввода имени пользователя и пароля. Поэтому при первом запуске программы вам нужно будет войти в свою учетную запись NVIDIA или зарегистрироваться с помощью существующей учетной записи Google или Facebook
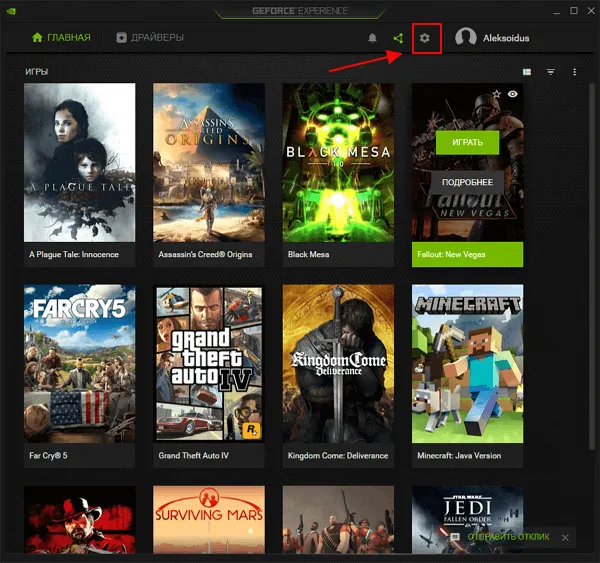
В настройках GeForce Experience перейдите в нижнюю часть экрана и найдите поле «In-Game Overlay». Если покрытие отключено, его необходимо включить. Для этого переведите переключатель в положение «Включено».
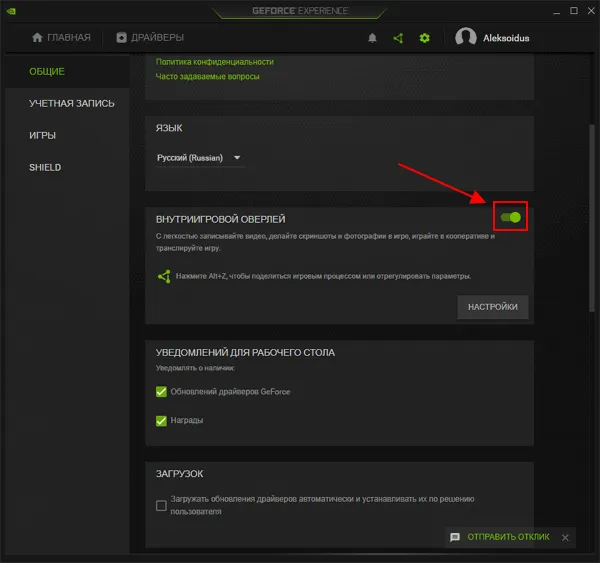
Здесь также можно проверить, какая комбинация клавиш используется для открытия покрытия (по умолчанию Alt-Z). Для этого нажмите кнопку «Настройки» и перейдите к разделу «Комбинации клавиш».
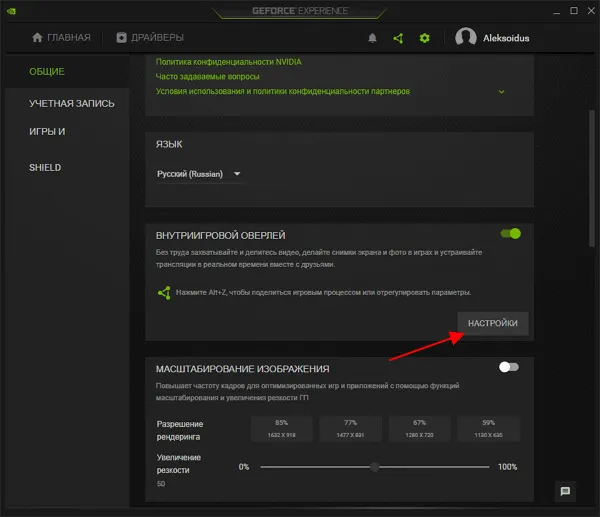
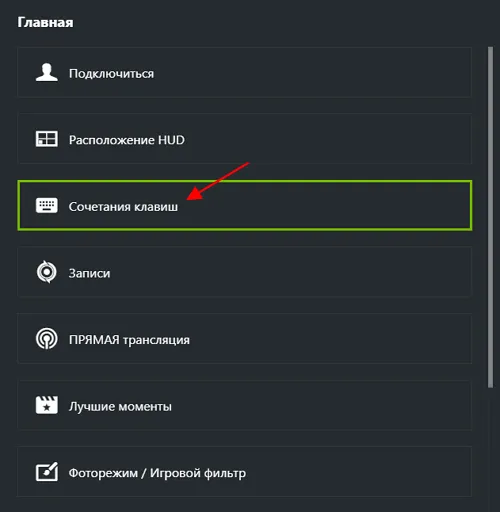
Если используется Alt-Z, но покрытие еще не открыто, попробуйте заменить эту комбинацию клавиш на другую.
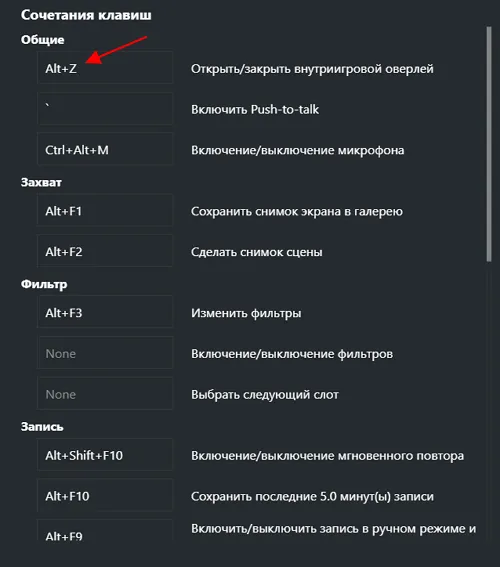
Возможно, тогда покрытие будет функционировать должным образом.
Автор сайта Comp-security.net, автор более 2 000 статей по ремонту компьютеров, программному обеспечению и операционным системам.
Здравствуйте, у меня такая проблема, оверлей игры не открывается. Если вы повернули переключатель, а он находится внизу текста, то, скорее всего, что-то пошло не так. Попробуйте перезагрузить систему. Перезагрузитесь, проблема осталась.
Пытается переустановить драйверы видеокарты и GeForce experience.
Он говорит мне, что я не «готова», даже не позволяет мне активировать его, почему?
Совет один и тот же. Попробуйте переустановить драйверы видеокарты и GeForce вместе с ними.
Troubleshooting GeForce Experience
If you’re experiencing issues with GeForce Experience, especially crashing or other issues that are affecting your gameplay, it may be time to do a clean install. This means uninstalling GeForce Experience from the Windows control panel and downloading the latest installation package.
If the issues are minor, or you just want to start over, follow our initial setup process above and select “Perform a clean installation.” You’ll this option find when you select “Custom Installation” after downloading the latest driver.
If you still have issues following a clean installation, you may need to go a little further. In this scenario, you’ll want to download Display Driver Uninstaller (DDU). Make sure that DDU and your driver install executable are in an easy-to-find place in your files (even your desktop will do), then reboot into Safe Mode.
Run DDU first, then install your new driver and restart into Windows. If you’re still experiencing issues past this point, unfortunately, you’re most likely dealing with either a graphics card issue or a problem elsewhere in your system.
Also read: How to Use ExitLag for Lag-Free Gaming
Запись и стриминг игр с GeForce Experience: лучшие настройки и советы
GeForce Experience предоставляет не только возможность обновлять драйверы и оптимизировать настройки игр, но и позволяет записывать и стримить ваши игровые сессии. Если вы хотите поделиться своими игровыми достижениями с друзьями или создать контент для своего YouTube-канала, вам понадобятся правильные настройки и несколько советов для достижения наилучших результатов.
Вот несколько советов и настроек, которые помогут вам записывать и стримить игры с помощью GeForce Experience:
| 1. Настройте разрешение и качество записи | В настройках GeForce Experience вы можете выбрать желаемое разрешение и качество для записи видео. Но имейте в виду, что более высокое разрешение и качество будут требовать больше системных ресурсов и могут вызывать замедление игры. Экспериментируйте с настройками, чтобы найти оптимальный баланс между качеством видео и производительностью. |
| 2. Включите запись аудио | Убедитесь, что в настройках GeForce Experience включена запись аудио. Это позволит вам сохранять звуковые эффекты и комментарии во время игры. |
| 3. Используйте горячие клавиши | GeForce Experience предлагает набор горячих клавиш, которые позволяют вам легко управлять процессом записи и стриминга. Настройте эти клавиши в соответствии с вашими предпочтениями, чтобы упростить работу с программой. |
| 4. Учитывайте системные требования | Запись и стриминг игр может потреблять много ресурсов вашего компьютера. Убедитесь, что ваша система соответствует минимальным требованиям для запуска GeForce Experience и обеспечивает достаточную производительность для плавной работы. |
| 5. Продумайте композицию и настройте оверлей | Если вы стримите игры, подумайте о композиции кадра и настройте оверлей с вашими каналом или логотипом для создания профессионального вида. Это поможет вам выделиться среди остальных стримеров и привлечь больше зрителей. |
Следуя этим советам и настройкам, вы сможете записывать и стримить игры с помощью GeForce Experience с наилучшими результатами. Не бойтесь экспериментировать и настраивать программу в соответствии с вашими предпочтениями для достижения самого лучшего качества видео и рабочей производительности.
Как открыть внутриигровой оверлей NVIDIA Geforce Experience
Для доступа ко всем популярным возможностям видеокарт NVIDIA доступна панель быстрого запуска. Чтобы открыть оверлей Geforce Experience в игре, достаточно его включить в настройках и использовать горячие клавиши.
Управление внутриигровым оверлеем
Для открытия внутриигрового оверлея по умолчанию используется комбинация клавиш Alt+Z.
При ее нажатии в верхней части монитора появится меню с набором функций Geforce Experience:
- Возможность сделать скриншот, включить фоторежим и наложить фильтр.
- По центру представлены возможности NVIDIA Shadowplay для записи видео игрового процесса и его трансляции.
- Справа доступна галерея, управление микрофоном с камерой и настройки функций программы.
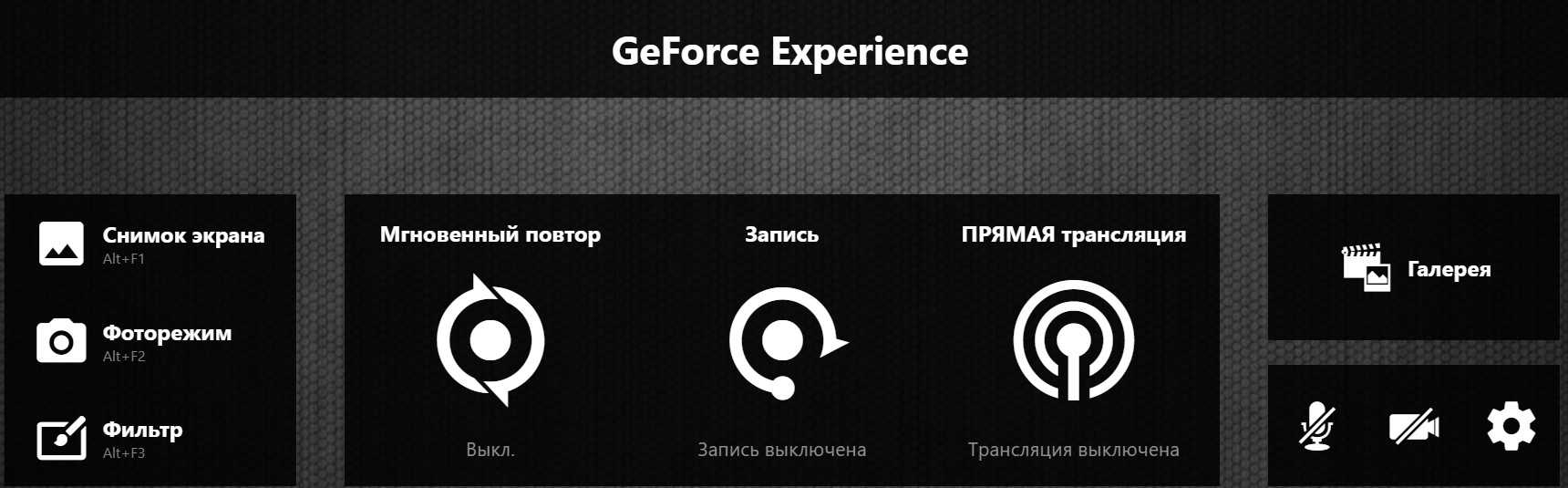
Также оверлей можно открыть с помощью кнопки, напоминающей треугольник, слева от аватара в основном окне Geforce Experience.
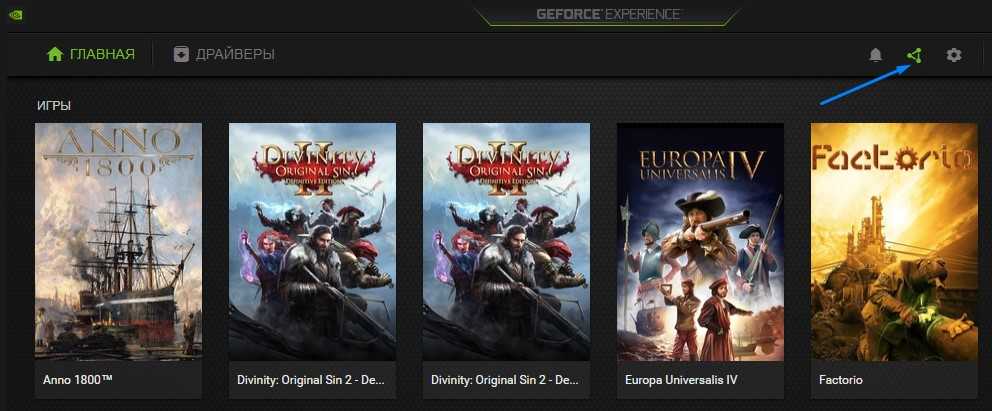
Оверлей доступен в любое время, не обязательно во что-то играть.
Смена горячих клавиш
Чтобы поменять горячие клавиши для открытия оверлея, нужно:
- Перейти в настройки.
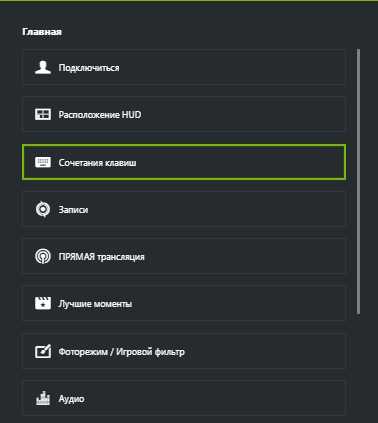
Выбрать пункт «Сочетания клавиш».
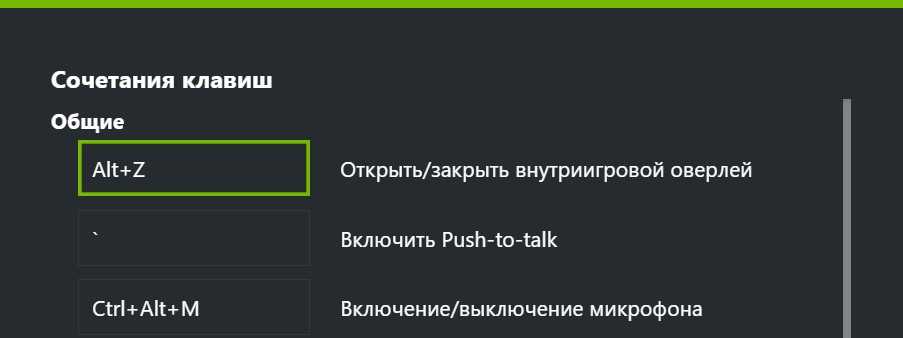
Задать удобную для вас комбинацию клавиш напротив строки «Открыть/закрыть внутриигровой оверлей».
Оверлей не работает
Если внутриигровой оверлей Geforce Experience не работает, то в начале надо убедиться, что сама программа установлена, запущена и он включен в настройках.
Для этого нужно:
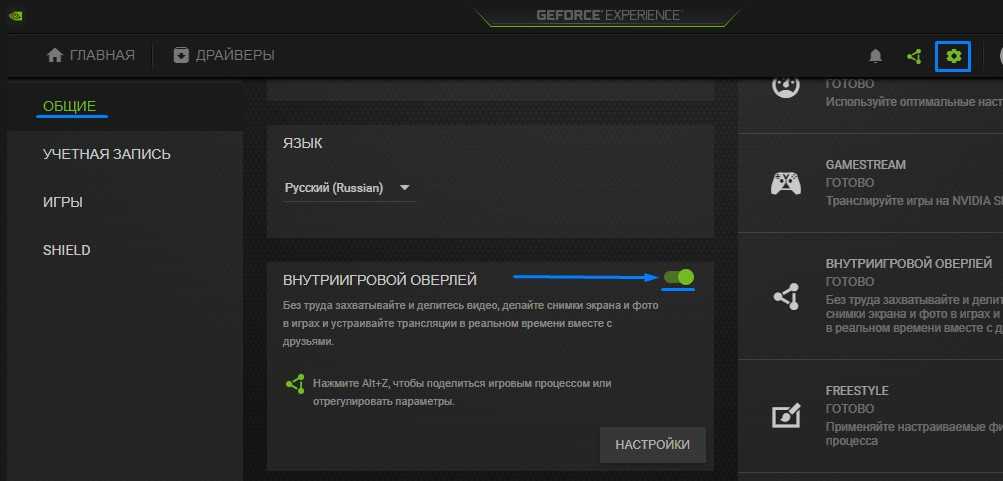
- Открыть меню «Пуск» Windows.
- Набрать в поиске «geforce experience».
- Если наверху результатов поиска появилось одноименное приложение, то запустить его.
- Перейти в общие настройки и включить внутриигровой оверлей, используя соответствующий переключатель.
Там же ниже будет указано сочетание клавиш для его открытия (Alt+Z по умолчанию).
Если приложение в меню «Пуск» не нашлось, то его нужно установить, скачав с официального сайта NVIDIA.
Проверка драйверов
Убедитесь, что у вас установлены новейшие драйвера для вашей видеокарты. Проверить, загрузить и установить драйвера через Geforce Experience очень легко.
Обновить Windows 10
Функциям программы может мешать устаревшая версия Windows 10.
Чтобы обновить Windows 10, нужно:
- Открыть «Параметры Windows» (нажать одновременно клавиши Win+I или через меню «Пуск»).
- Перейти в раздел «Обновление и безопасность».
- Нажать на кнопку «Проверить наличие обновлений».
- Дождаться завершения обновления Windows, при его наличии.
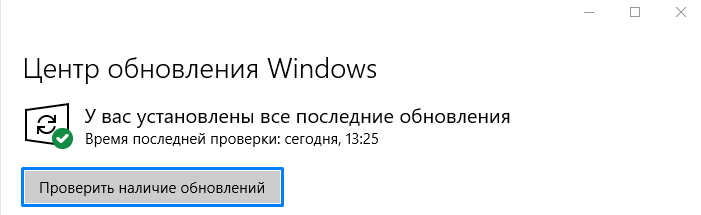
Переустановка программы
Если оверлей не включается после всех этих действий, то попробуйте полностью удалить Geforce Experience и переустановить его с нуля, скачав последнюю версию с сайта NVIDIA.
Переустановите GeForce Experience
К настоящему времени один из вышеперечисленных методов должен был решить все проблемы, которые у вас были с GeForce Experience. Однако, если у них их нет, остаётся только одна вещь — свежая установка GeForce Experience.
Переустановка GeForce Experience — это отличный способ получить свежую копию приложения на вашем компьютере — избавить его от любых ошибок или повреждённых файлов, которые могли возникнуть. Вот быстрый и простой способ переустановить GeForce Experience:
- Начните с ввода «Панели управления» в функцию поиска Windows, расположенную в нижнем левом углу рабочего стола, и нажмите клавишу ввода.
- В панели управления выберите «удалить программу» из раздела «Программы».
- Внутри удаления программы просто найдите GeForce Experience, щёлкните её правой кнопкой мыши и выберите «удалить программу».
- Следуйте указаниям мастера удаления, пока программа не будет полностью удалена с вашего ПК.
- Сделайте быстрый перезапуск перед началом процесса переустановки.
- После перезапуска зайдите на сайт NVIDIA и загрузите последнюю версию GeForce Experience.
- Скачайте установщик и запустите его так же, как и любое другое приложение.
- После завершения просто загрузите программу, и она должна запуститься как обычно.
Что эта программа может сделать для вас?
Первое, с чем мы сталкиваемся, как только запускаем программу, — это оптимизатор игр и приложений . В параметрах (мы вскоре расскажем, как) мы можем выбрать папки, в которых находятся игры, и программное обеспечение автоматически обнаружит их и, в зависимости от видеокарты, установленной в системе, порекомендует некоторые графические настройки или другие. Однако, как вы можете видеть на скриншоте, который мы разместили выше, дело идет дальше, поскольку это позволит нам автоматически оптимизировать графические настройки, просто нажав кнопку Оптимизировать.
Установить уровень оптимизации
К сожалению, NVIDIA GeForce Experience не позволяет нам настраивать каждую из графических настроек индивидуально, но позволяет нам (щелкнув значок гаечного ключа справа от кнопки Оптимизировать) настроить три параметра: разрешение, режим экрана (это если мы хотим, чтобы полноэкранный режим, окно или окно без полей) и уровень оптимизации имели более высокую производительность или более высокое качество графики, с помощью ползунка, как вы можете видеть на скриншоте выше.
Что касается графических настроек, перемещая полосу, вы можете увидеть, как они меняются, и хотя они полностью различаются от игры к игре (не все игры можно настроить одинаково), ниже мы кратко объясним, о чем основные из них:
- Разрешение: логически это связано с разрешением вашего монитора, хотя его можно настроить на более низкое разрешение, чем это. Чем ниже разрешение, тем выше производительность.
- Режим экрана: позволяет нам выбирать между полноэкранным (наилучшая производительность), оконным или безрамочным окном.
- Сглаживание: Эта настройка помогает сгладить края объектов, избегая зубьев пилы. Чем выше этот параметр, тем ниже будет производительность.
- Качество теней, текстур, жидкостей: этот параметр меняется в зависимости от игры, но вы поймете, что чем выше качество, тем меньше производительность.
- Глобальное освещение, объемное, трассировка лучей: световые эффекты и отражения значительно улучшают визуальное качество игр, но чем выше качество, тем ниже производительность.
- Цветение: Этот эффект делает световые эффекты ярче. Он позволяет только включать или выключать его, а последнее улучшает производительность.
- Размытость — Также известное как размытие в движении, оно приводит к некоторому размытию движущихся объектов. Отключение повышает производительность.
- Окружающая окклюзия: Этот эффект создает реалистичные переходы между объектами, осветляя или затемняя тени по отношению к отбрасывающим их объектам. Отключение повышает производительность.
- Анизотропная фильтрация: генерирует лучшую детализацию объектов и сцен, особенно тех, которые находятся далеко от поля зрения пользователя. Отключение повышает производительность.
- Тесселяция: Тесселяция увеличивает количество полигонов в объектах, поэтому чем выше уровень этого параметра, тем меньше у нас будет производительность.
Добавить игры для автоматической оптимизации
Чтобы «добавить» игры для программного обеспечения, которое их обнаружит, вы должны щелкнуть значок шестеренки, расположенный в правом верхнем углу, рядом с именем пользователя, и получить доступ к подменю «Игры и приложения». Там вы сможете добавить папки установки ваших игр (по умолчанию он уже автоматически определяет некоторые, например Steamне продвигаясь дальше), и, нажав кнопку «Искать сейчас», система автоматически распознает все ваши установленные игры и предложит вам на главном экране их оптимизировать.
Автоматическое обновление драйвера
Помимо оптимизации игр, второй фундаментальный инструмент, для которого было создано это программное обеспечение, связан с обновление графических драйверов . Мы всегда можем зайти на веб-сайт NVIDIA и загрузить последнюю доступную версию, но если в системе установлен GeForce Experience, мы можем сделать это автоматически, поскольку программное обеспечение само определит, какая версия установлена у вас, какая версия доступна, и предложит обновить автоматически (и без перезагрузки ПК). Чтобы получить к нему доступ, щелкните меню «Драйверы» в верхнем разделе.
Первоначально, нажав кнопку «Загрузить», система загрузит последнюю доступную версию соответствующих драйверов для вашей видеокарты. После загрузки кнопка изменится на «Быстрая установка» и «Выборочная установка», что позволит нам выбрать метод их установки. Если вы выберете вариант быстрой установки, все будет работать автономно, и через пару минут у вас будут новые обновленные драйверы, готовые к работе и без необходимости перезагружать компьютер.
Заключение
Как можно сделать вывод, выход из строя GeForce Experience почти всегда означает определенные проблемы в работе операционной системы, так что никогда нельзя игнорировать данный момент. Следует производить полное обследование, чистку и оптимизацию компьютера
Нельзя забывать, что эта программа в первую очередь отвечает за работоспособность и обслуживание такого важного компонента, как видеокарта, так что стоит относиться к этому со всей внимательностью. Мы рады, что смогли помочь Вам в решении проблемы.Опишите, что у вас не получилось
Наши специалисты постараются ответить максимально быстро.
Помогла ли вам эта статья?
GeForce Experience – это программа, обеспечивающая должную работоспособность видеокарты и оптимизирующая работу компьютерных игр. Но с ней достаточно часто случаются неполадки, устранить которые обычно не сложно.























