Настройка SD карты как внутренней памяти
После подключения карты памяти, в области уведомлений появится оповещение об обнаружении новой SD карты. Нажмите «Настроить» и отформатируйте ее как внутреннюю память, следуя указаниям. Сохраненные на SD карте файлы будут удалены, так что заранее позаботьтесь о создании резервной копии.
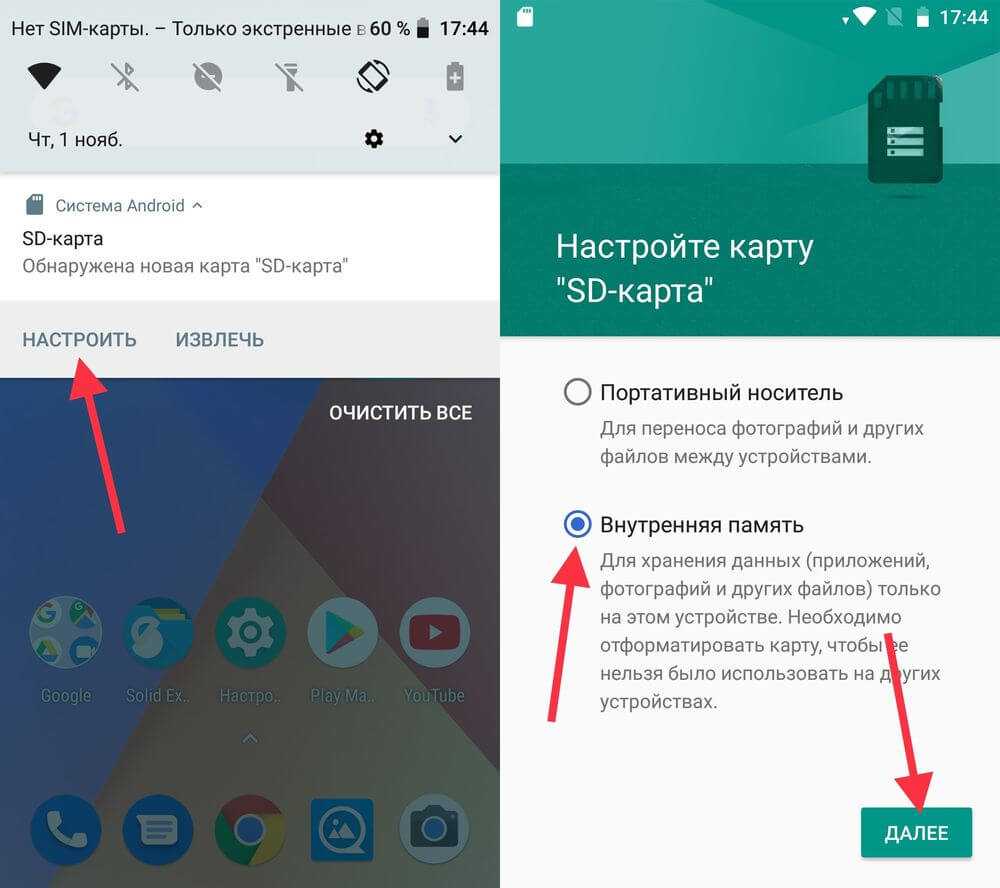
Также карта памяти форматируется через меню настроек. Для этого перейдите в «Хранилище» (в некоторых прошивках называется «Хранилище и USB-накопители», «Накопители» или «Память») и щелкните по пункту «SD-карта».
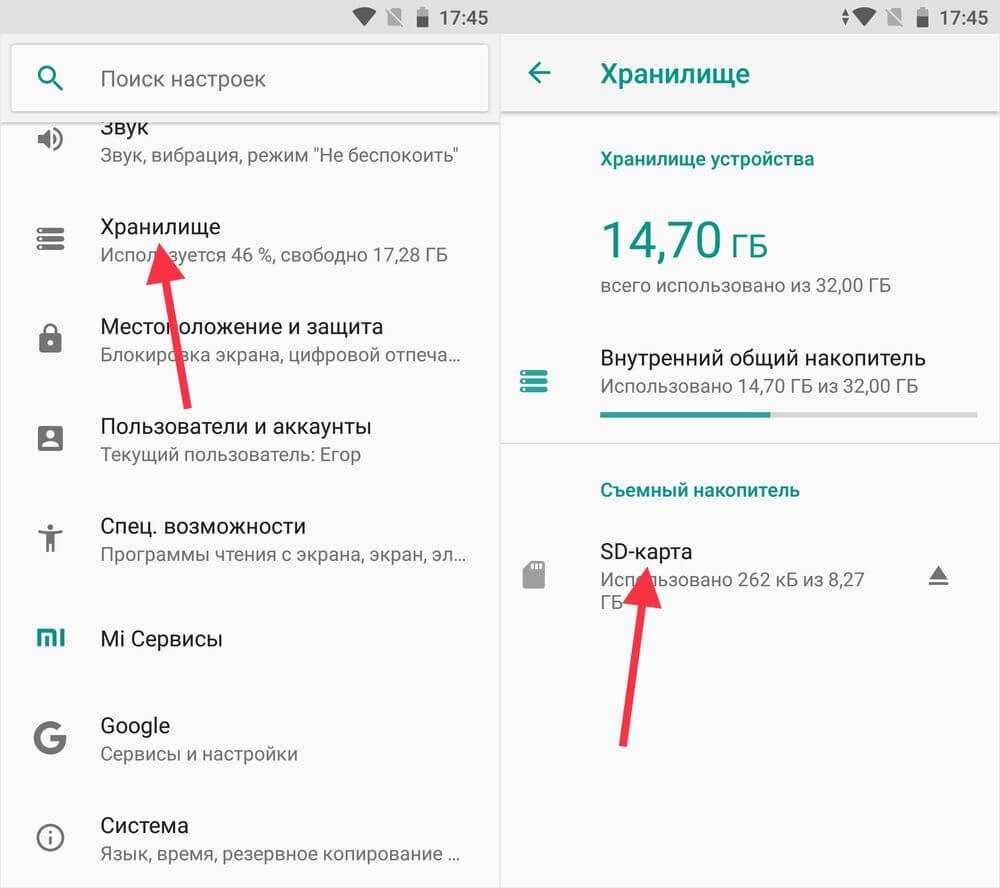
Раскройте меню и выберите «Настройки хранилища».
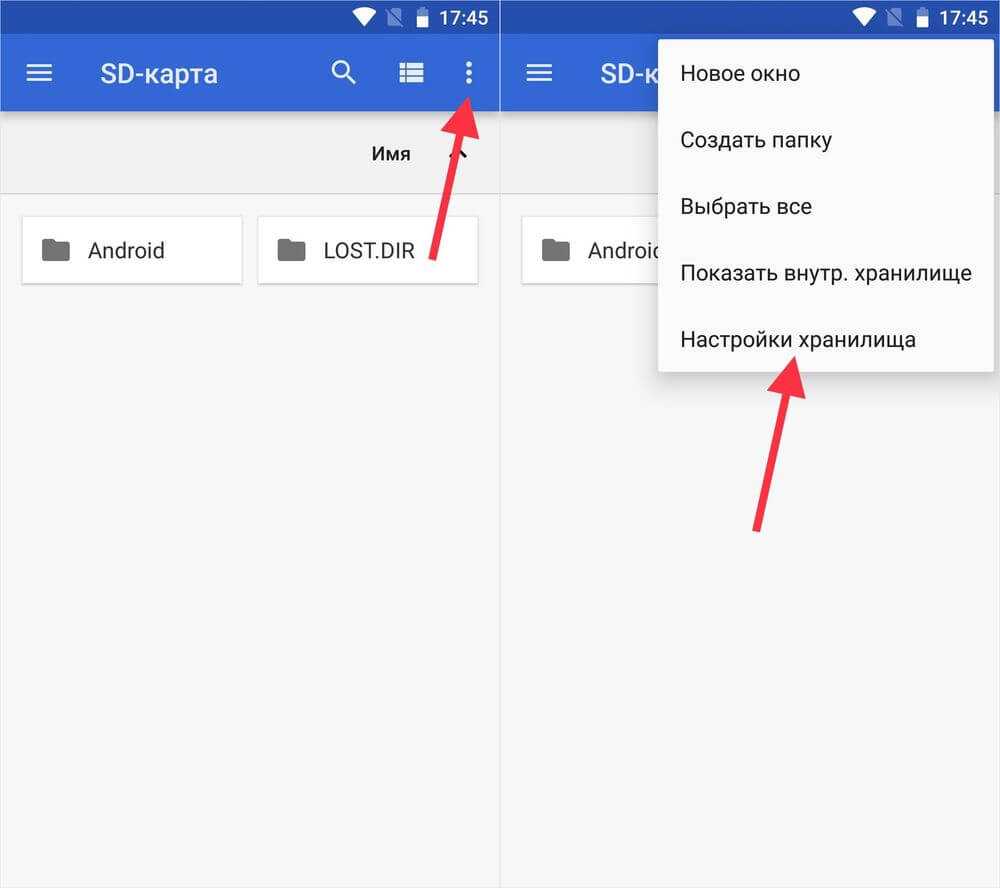
Нажмите на пункт «Внутренняя память» и в следующем окне щелкните «Очистить и отформатировать». Не забудьте перед этим сохранить данные с карты памяти, потому что они будут удалены.
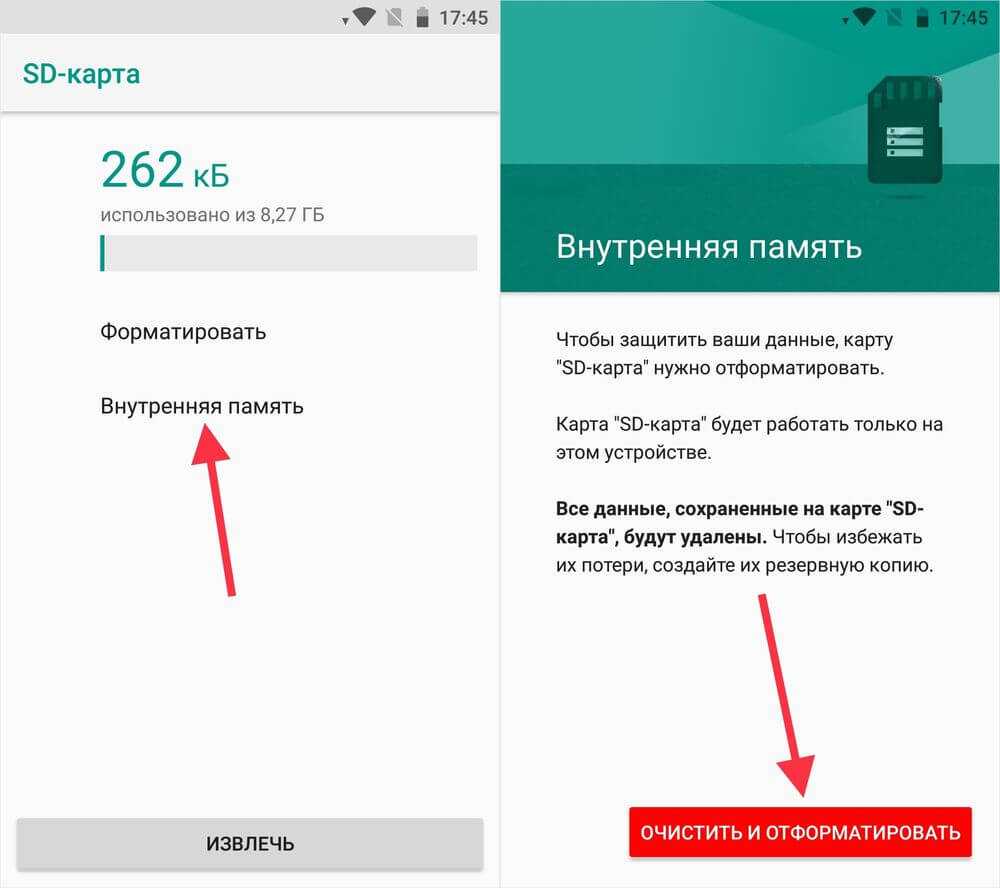
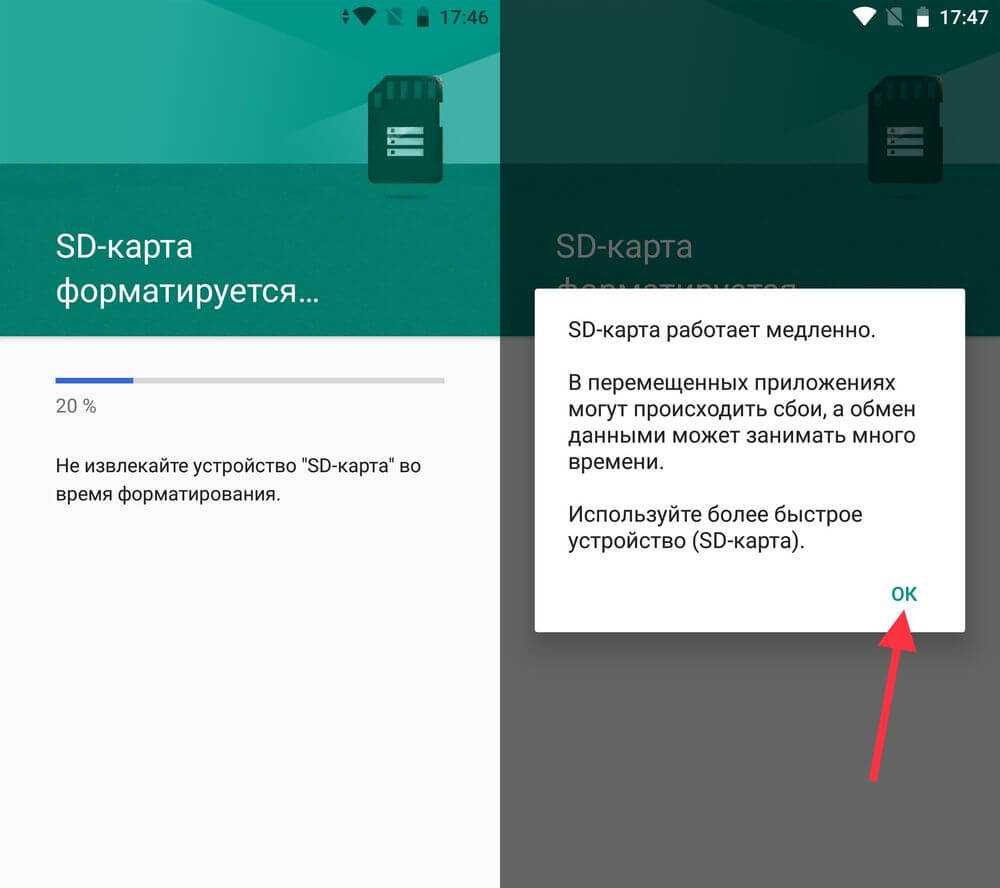
Далее будет предложено перенести некоторые приложения, фотографии и файлы на отформатированную карту. Выберите «Перенести сейчас», нажмите «Далее», а в следующем окне щелкните на «Перенести».
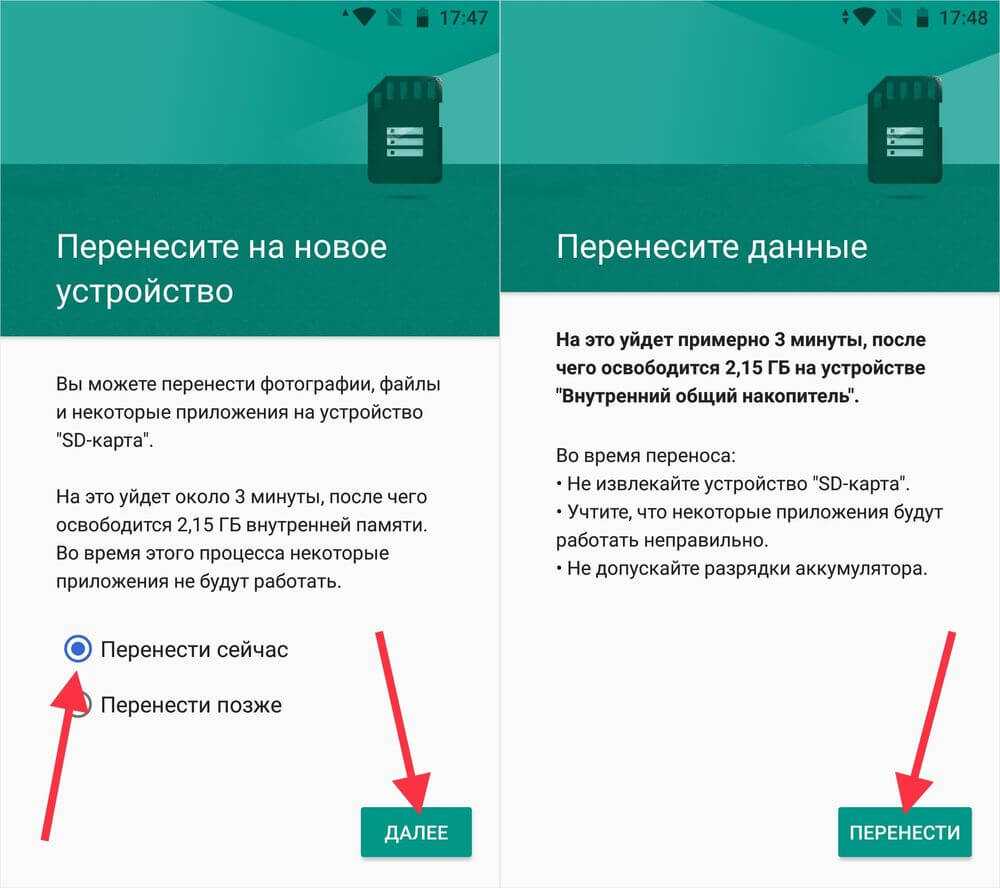
Процесс переноса данных займет некоторое время. В конце появится сообщение, что SD карта готова к работе.
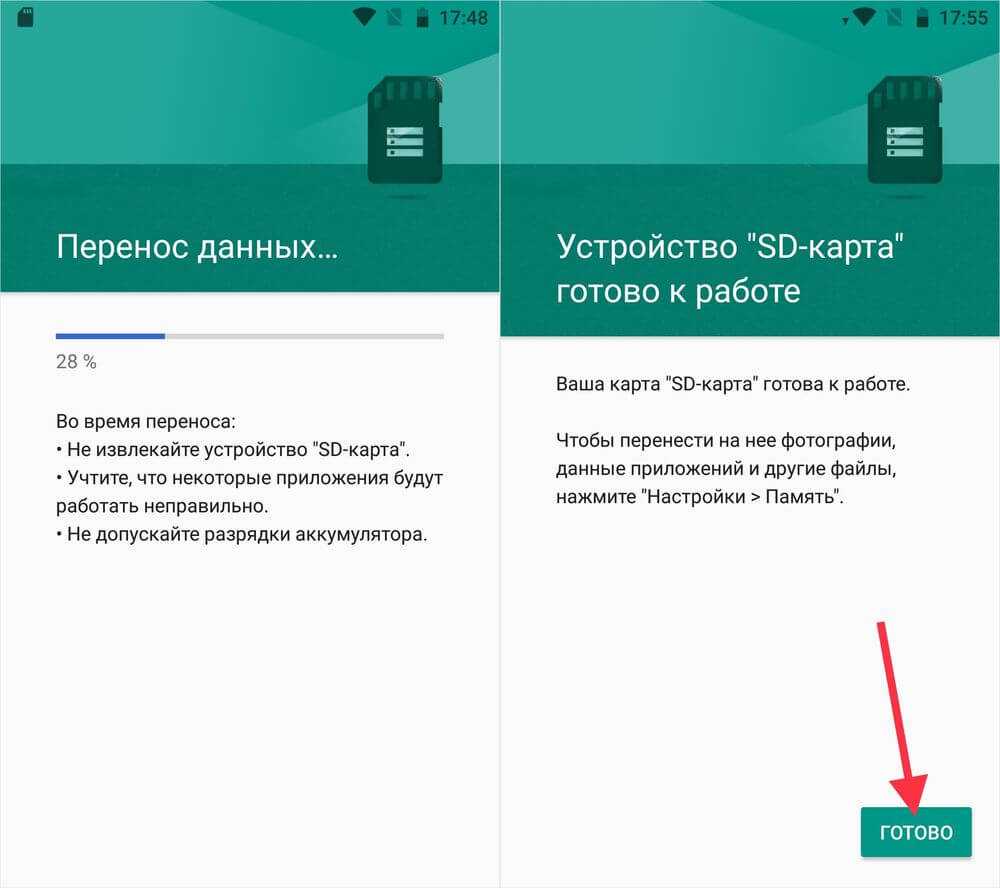
Как отформатировать карту памяти при помощи ADB
Если функция форматирования карты памяти отсутствует в меню настроек, несмотря на подходящую версию Android, значит, производитель мобильного устройства не добавил эту опцию в систему. При этом возможность отформатировать карту памяти никуда не делась, но для этого понадобится ADB.
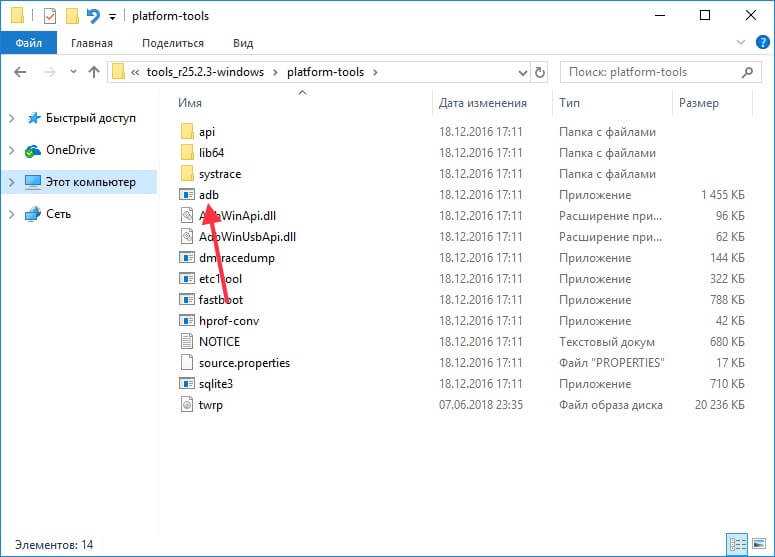
Также перейдите на эту страницу официального сайта Oracle, поставьте галочку в чекбоксе «Accept License Agreement» и скачайте установочный файл Java Development Kit, соответствующий разрядности операционной системы на компьютере. После завершения загрузки запустите установку.
Включите на устройстве отладку по USB. Эта функция находится в скрытом разделе «Для разработчиков». Чтобы сделать раздел видимым, откройте «Настройки» → «О телефоне» («Настройки» → «Система» → «О телефоне» на Android 8 Oreo, Android 9 Pie, Android 10 и Android 11) и щелкните 5-7 раз по пункту «Номер сборки».
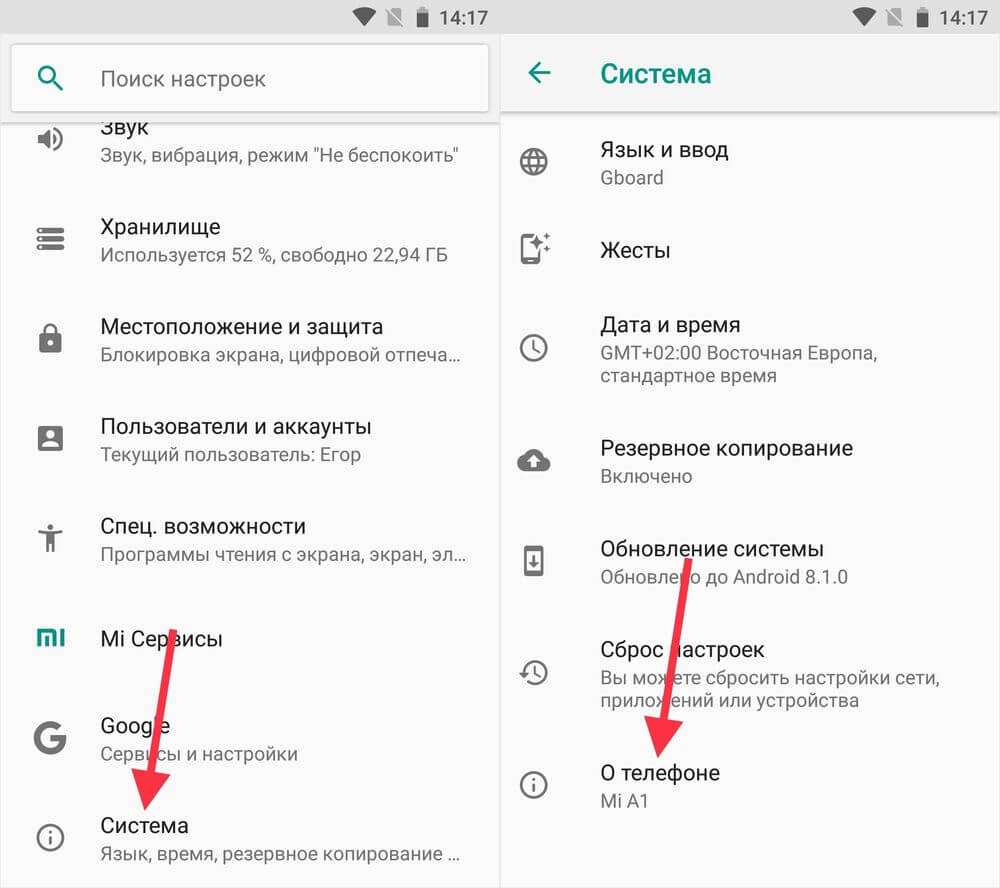
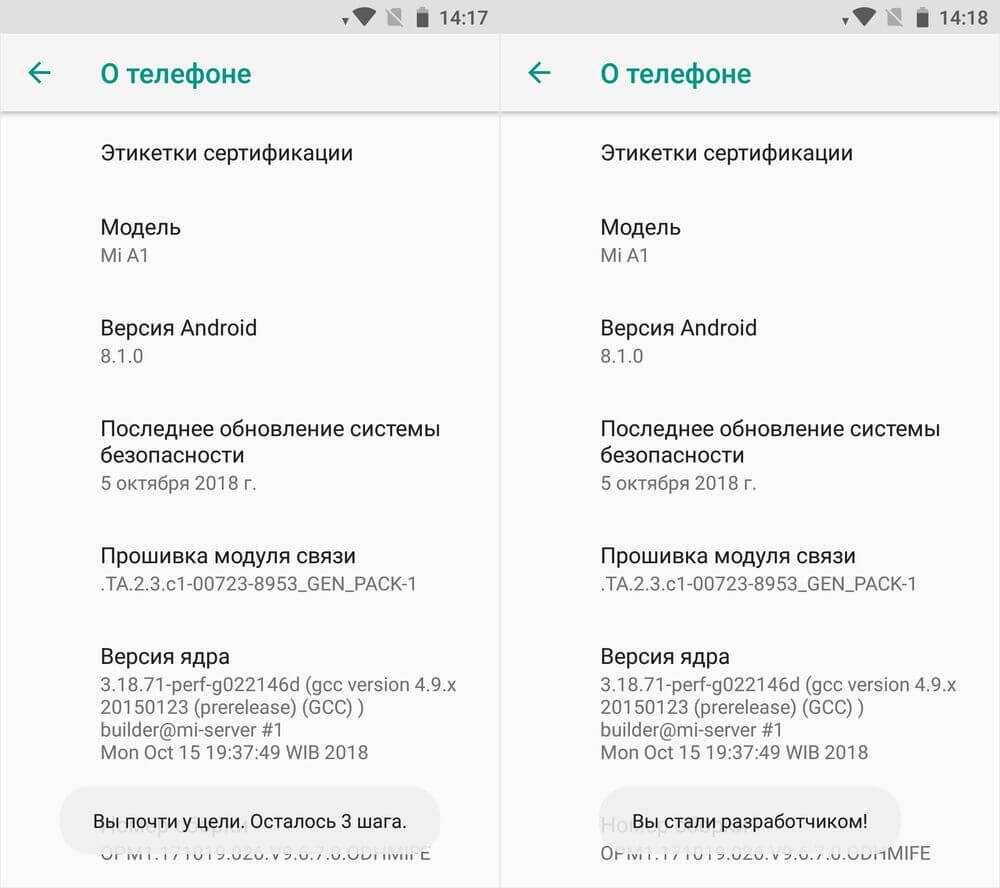
После выполненных действий пункт «Для разработчиков» появится в меню настроек («Настройки» → «Система» на Android 8 Oreo, 9 Pie, 10 и 11). Перейдите в раздел «Для разработчиков», активируйте пункт «Отладка по USB» и подтвердите, выбрав «ОК».
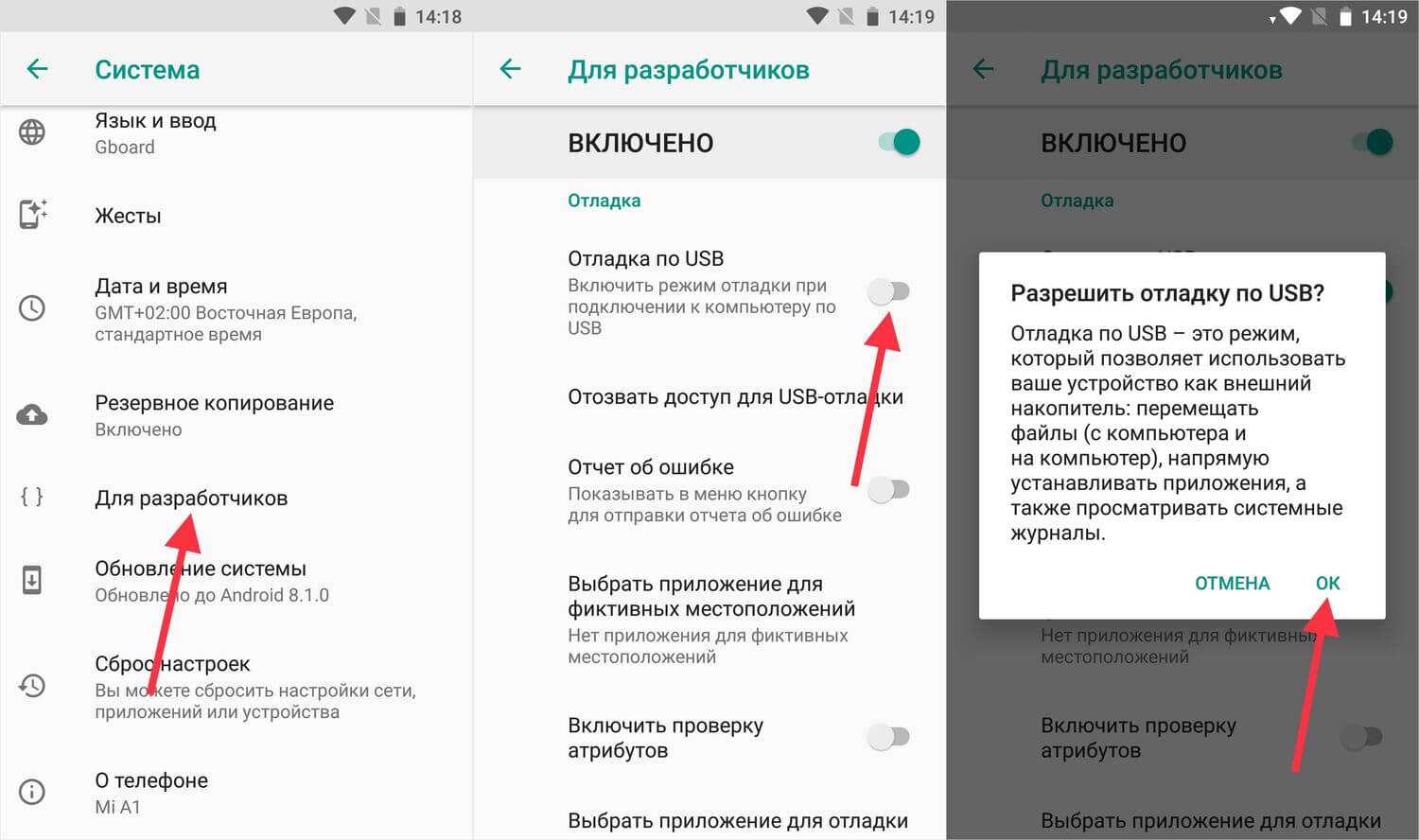
Подключите смартфон к ПК через USB. Если вы делаете это впервые, на компьютер установятся драйверы USB. Обычно драйверы загружаются автоматически, но если этого не произошло, скачайте драйвер с сайта производителя устройства либо установите универсальный драйвер. Если драйвер без установщика, зайдите на компьютере в «Диспетчер устройств», выберите аппарат (устройство будет определяться неправильно с вопросительным или восклицательным знаком), щелкните по нему правой клавишей мышки и нажмите «Обновить драйверы». Выберите «Выполнить поиск драйверов на этом компьютере», укажите путь к папке с драйверами, щелкните «Далее» и дождитесь завершения установки.
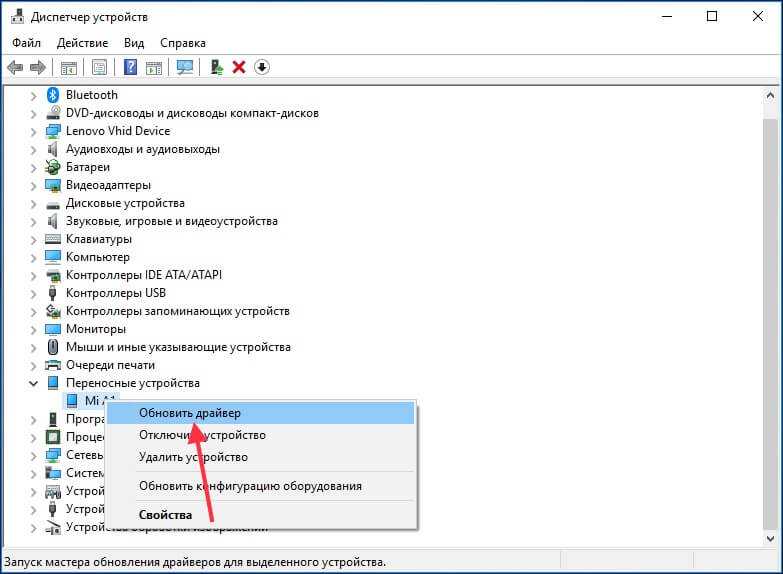
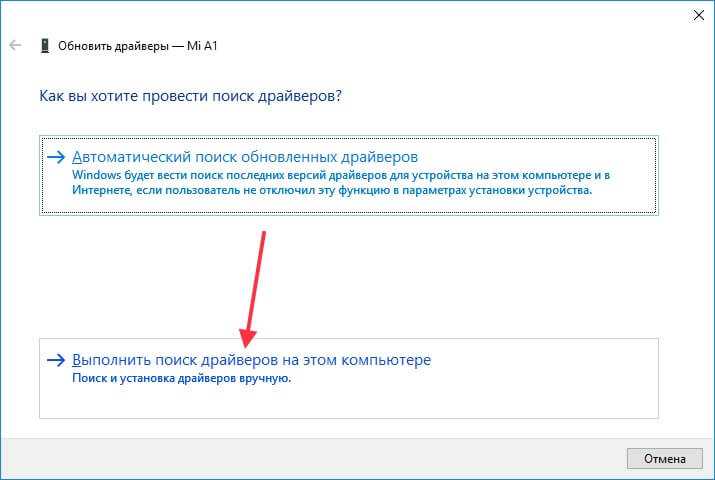
Теперь перейдите в папку «platform-tools» и удерживая клавишу «Shift» щелкните правой кнопкой мыши по пустой области. В списке опций выберите «Открыть окно команд» или «Открыть окно PowerShell здесь» (на Windows 10). Запустится командная строка либо PowerShell.
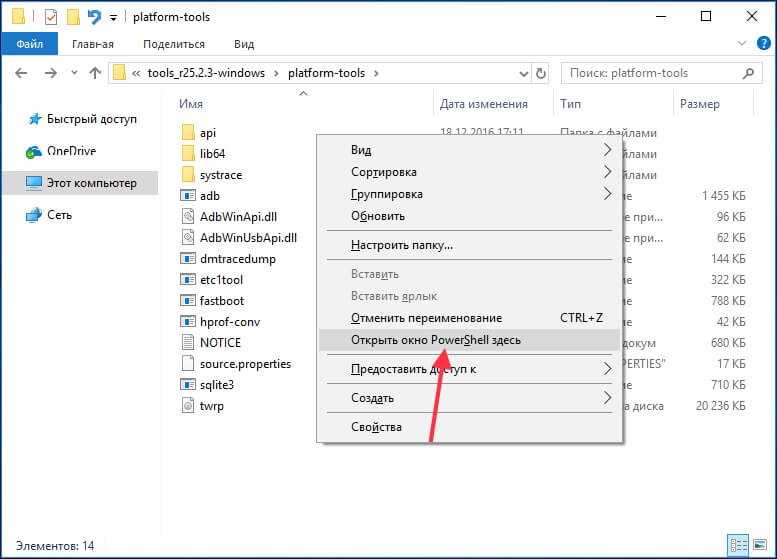
На смартфоне появится запрос на разрешение отладки с этого компьютера. Выберите «ОК», чтобы подтвердить. Если запрос не появился, это произойдет позже – во время выполнения первой команды.
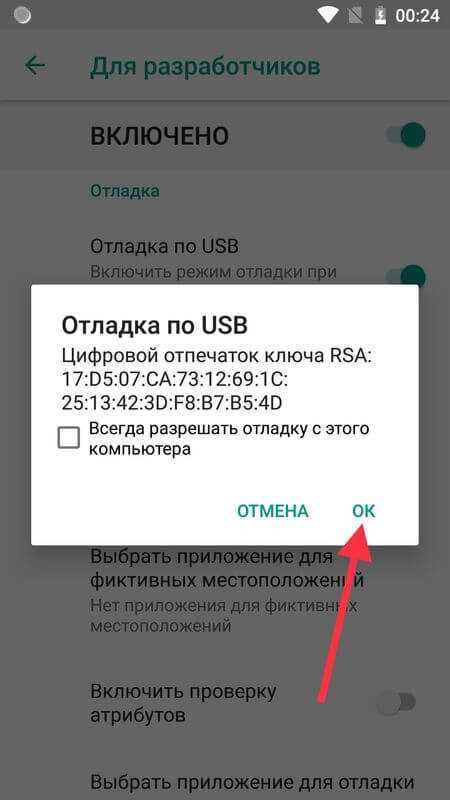
Введите следующую команду и нажмите «Enter» (в PowerShell добавьте перед командой):
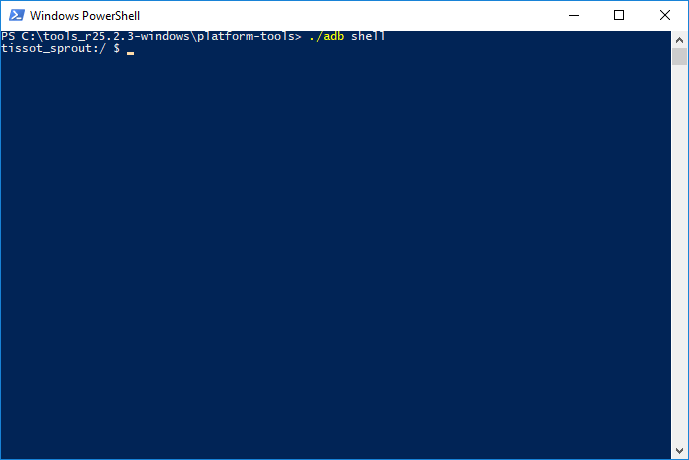
В консоли появится знак «$». Введите команду:
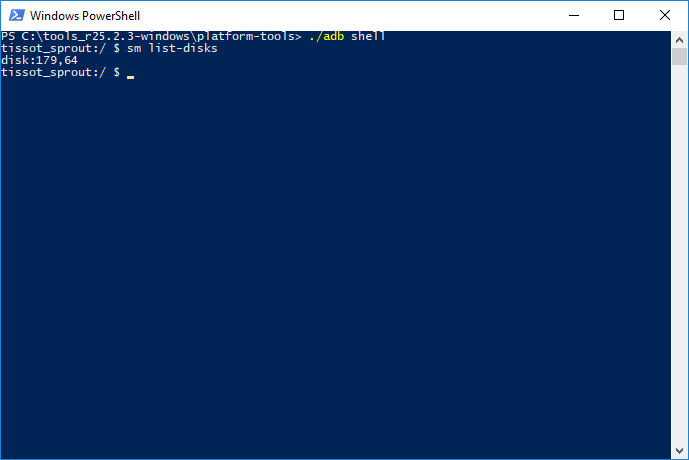
Будет выдан идентификатор карты памяти вида disk:XXX,XX. Скопируйте следующую команду, замените в ней XXX,XX на полученные цифры и выполните команду:
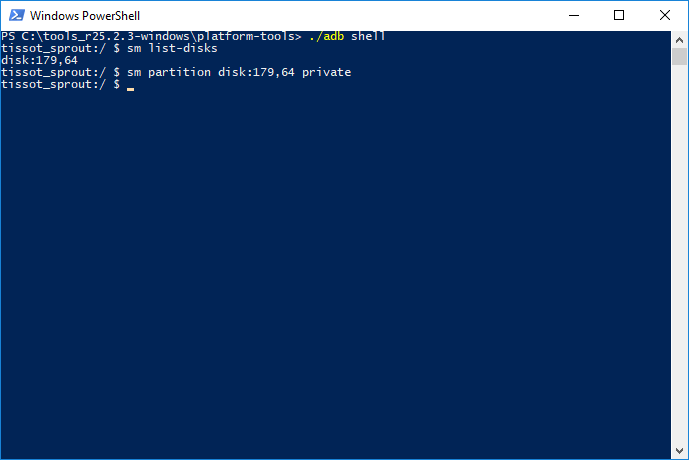
Теперь зайдите в «Хранилище», выберите карту памяти, откройте ее настройки и щелкните «Перенести данные».
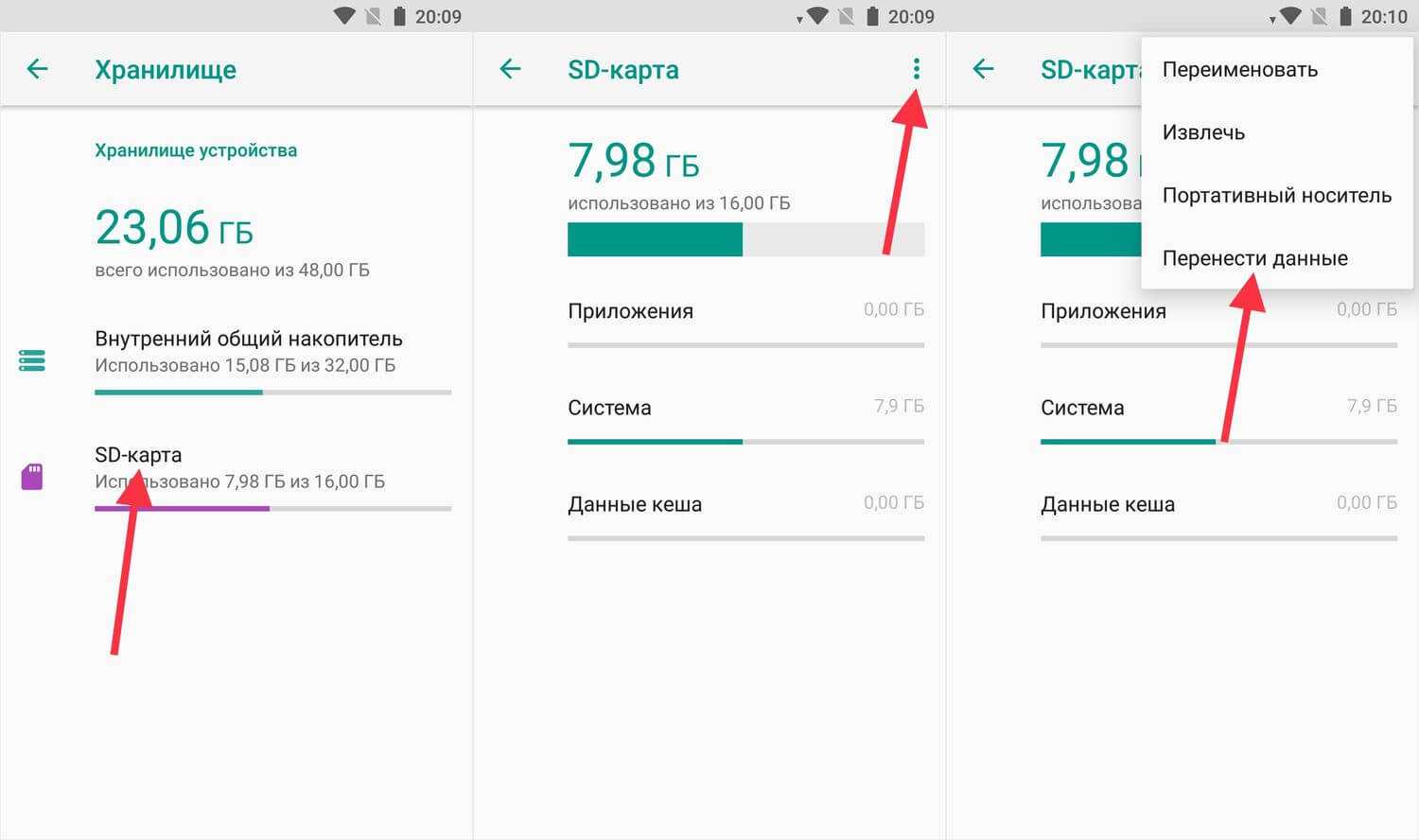
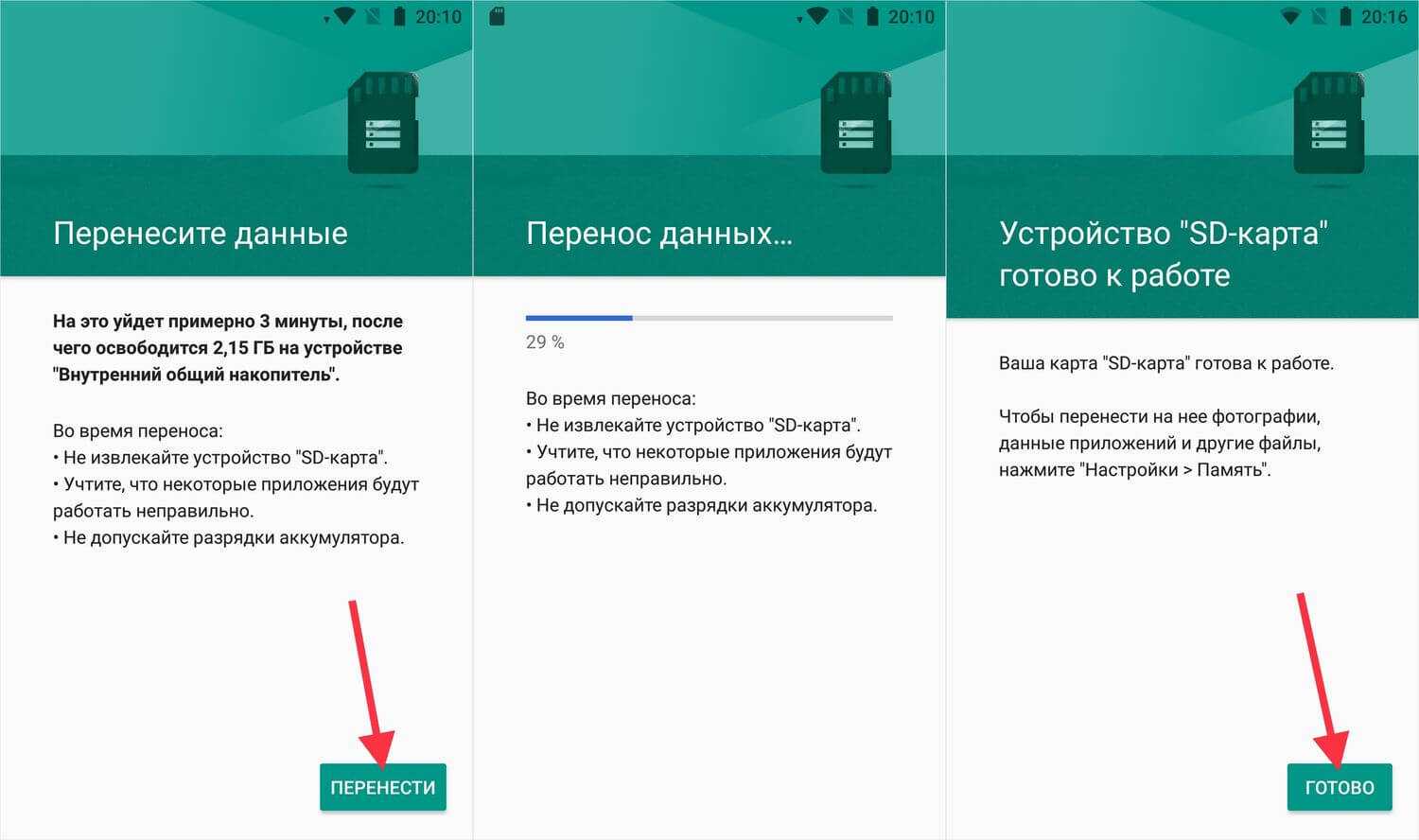
Where Are the Windows Store Apps
You just downloaded a four-star game from the Microsoft Store. Easy games such as Gardenscapes, can take up at least 300MB of disk space not to mention other games that take up more space.
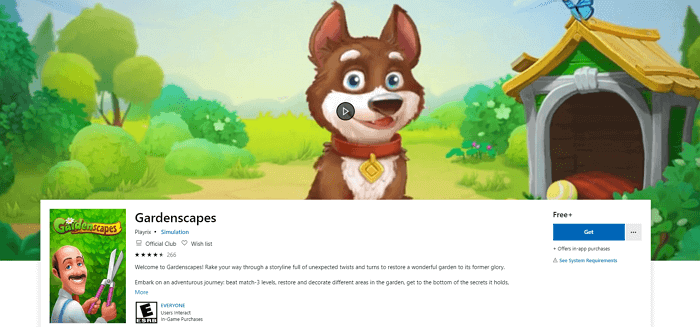
Most people don’t know where their Microsoft games are actually stored. You can crack the mystery today. The Microsoft apps and games are saved in:
C:Program FilesWindowsApps
But you are not allowed to access this folder. You receive this message You Don’t Currently Have Permission To Access This Folder every time you try to access this folder. You cannot access this folder directly, you cannot change the apps’ location by copy and paste. What else can you do? Here are two ways to change the location of Microsoft Store games or programs. Read on and follow the details below.
Кэш находится в папке
Бывают случаи, что скачанный кэш в архив не запакован. В данной ситуации он имеет вид файла с расширением .obb. Чтобы игра начала работать, необходимо самостоятельно создать каталог, но предварительно следует узнать его название. Выполняем такие шаги:
p, blockquote 15,0,0,0,0 –>
- Переходим в Плей Маркет, где вводим название игры. Это действие можно выполнить с гаджета или ПК.
Переходим на страничку приложения, откуда часть URL-адреса копируем, как это показано на скриншоте ниже.
Теперь переходим в ES Проводник, где в каталоге «obb» создаем новую папку с таким названием, которое взято из URL. В нашем случае это будет папка «om.outfit7.mytalkingtomfree». В нее следует переместить скачанный файл .obb.
Как сохранить фото с Телеграмма на Android`e?
Сохранение изображений из Телеграмма происходит посредством взаимодействия приложения и ОС Android, т.е. используются инструменты самой операционной системы. Итак, для скачивания изображения необходимо выполнить ряд простых действий:
- Нажать на фотографию, которую необходимо сохранить.
- Изображение откроется в новом окне, а именно в программной директории Android для просмотра графических файлов.
- Далее в правом нижнем или верхнем углу необходимо нажать служебную кнопку (она имеет форму трех вертикальных точек). На данном этапе расположение кнопки может отличатся и зависит от марки смартфона и версии ОС.
- В открывшемся диалоговом окне нужно выбрать пункт «Сохранить в галерею» или «Сохранить как…». Пункты диалогового окна также могут отличаться на разных телефонах.
Способ 2
Также существует и другой способ сохранения фотографий, при помощи взаимодействия с самим приложением.
- В чате или в канале необходимо нажать на свободном пространстве возле фотографии.
- Откроется диалоговое окно, в котором выбираем пункт «Сохранить в галерею» (может отличаться). Сохранение изображений происходит в папку «Telegram» в каталоге «Галерея»
Где сохраняются фотографии
- После всех вышеописанных действий изображение на Android сохраниться в папке «Telegram». Данная папка автоматически создается приложением в каталоге «Галерея».
Как скопировать Смылку Телеграма
Как получить ссылку на канал в Telegram:
- Откройте описание канала.
- Ссылка находится сразу под названием канала. Кликните, чтобы скопировать ее в буфер обмена.
- Вернитесь на страницу добавления площадки и вставьте ссылку.
06.04.2023 Как в телеграмме сохранять файлы на карту памяти
Телеграмм — это популярный мессенджер, который позволяет обмениваться сообщениями, аудио- и видеофайлами, фотографиями и другими медиа-контентом. По умолчанию, все загружаемые файлы сохраняются во внутреннюю память устройства. Однако, если у вас есть SD-карта, то вы можете настроить Телеграмм таким образом, чтобы сохранять все файлы на карте памяти.
Для того чтобы начать сохранять медиафайлы и файлы Telegram на SD-карту, нужно перейти в «Настройки»> «Данные и хранилище»> «Путь к хранилищу» на Android. Однако, если вы хотите изменить место сохранения файлов, то нужно зайти в окно «Настройки соединения» в разделе «Файловое хранилище (Cargador)» в строке «Локально на этом компьютере» и выбрать удобное место сохранения файлов.
При этом, на смартфонах с Android 10 и ниже файлы Телеграм попадают в папку «Telegram», расположенную на внутреннем накопителе. В ней содержится еще 4 каталога, отвечающих за разного рода контент: Telegram Images (картинки), Telegram Documents (документы), Telegram Video (видео) и Telegram Audio (аудио).
Чтобы настроить Телеграмм память и остановить бесконтрольное скачивание медиафайлов в память смартфона, нужно зайти в мобильное приложение Телеграм и нажать на три полоски вверху слева (значок «гамбургера»). Затем выберите раздел «Настройки» → «Данные и память» и установите бегунок «Через мобильную сеть» в разделе «Автозагрузка медиа» в неактивное положение.
Если вы хотите изменить место сохранения скачанных файлов, то нужно открыть Google Chrome на компьютере, нажать на значок с тремя точками в правом верхнем углу окна и выбрать «Скачанные файлы». Затем измените настройки скачивания, чтобы задать другую папку для сохранения файлов по умолчанию.
Чтобы изменить место сохранения файлов, нужно зайти в «Настройки» и выбрать раздел «Память»
В верхней части окна обратите внимание на пункт «Сохранить данные по умолчанию» и поставить галочку напротив надписи «SD-карта». Место загрузки будет изменено
Если вы хотите вытащить файлы из Телеграмм, то можно воспользоваться функцией экспорта переписки или истории постов в канале. Для этого нужно выбрать нужный чат или канал, нажать на три вертикальные точки в верхнем правом углу диалога/канала и выбрать «Экспорт истории чата/канала». Затем выберите, что хотите получить: фото, видео, аудио и видеосообщения, стикеры, гифки и файлы.
В соответствии с новой политикой безопасности, Telegram теперь сохраняет файлы в папку, которая находится по этому пути: storage/emulated/0/Android/data/org.telegram. Если у вас есть SD-карта, то сохранение файлов на нее может помочь освободить внутреннюю память устройства и сохранить на ней больше контента.
Обновление приложения
Обновление на Android
Для обновления приложения Телеграм на устройствах Android, следуйте этим простым шагам:
Попробуйте
Заработок на заданиях
Работайте в любое удобное время, выполняя простые задания
Зарабатывайте комментируя, ставя «лайки», вступая в группы
Быстрый вывод денег, без проблем можно заработать деньги
- Откройте Google Play Store на вашем устройстве.
- Нажмите на значок меню (три горизонтальные полоски) в верхнем левом углу экрана.
- Выберите «Мои приложения и игры».
- Найдите приложение Телеграм в списке приложений, которые нуждаются в обновлении.
- Нажмите на кнопку «Обновить».
После того, как обновление приложения будет завершено, вы сможете открыть обновленную версию Телеграм и наслаждаться новыми возможностями.
Обновление на iPhone
Чтобы обновить приложение Телеграм на устройствах iPhone, выполняйте следующие действия:
- Откройте App Store на вашем устройстве.
- Перейдите на вкладку «Обновления» в нижней части экрана.
- Найдите приложение Телеграм в списке приложений, которые требуют обновления.
- Нажмите на кнопку «Обновить» рядом с Телеграмом.
Когда обновление будет завершено, вы сможете запустить обновленное приложение Телеграм и воспользоваться его новыми функциями.
Обновление на Windows
Настройка обновления приложения Телеграм на устройствах с операционной системой Windows может быть немного иной. Вот что нужно сделать:
- Откройте Microsoft Store на вашем устройстве.
- Нажмите на значок меню (три горизонтальные точки) в верхнем правом углу экрана.
- Выберите «Загрузки и обновления».
- Нажмите на кнопку «Получить обновления».
- Если для Телеграма доступно обновление, выберите его и нажмите на кнопку «Обновить».
После завершения обновления, вы сможете открыть обновленную версию Телеграм и использовать его с последними изменениями и исправлениями.
На устройствах Android:
1. Откройте Google Play Store на вашем устройстве.
2. Нажмите на иконку меню (три горизонтальные линии).
3. Выберите «Мои приложения и игры».
4. Проверьте, есть ли обновление для Телеграм в разделе «Обновления». Если есть, нажмите на кнопку «Обновить».
На устройствах iOS:
1. Откройте App Store на вашем устройстве.
2. Нажмите на значок «Обновления» в нижней панели.
3. Проверьте, есть ли обновление для Телеграм в списке доступных обновлений. Если есть, нажмите на кнопку «Обновить» рядом с ним.
После обновления приложения Телеграм на вашем устройстве, вы готовы перейти к следующему шагу — настройке сохранения данных на карту памяти.
Обновите приложение до последней версии, если требуется
Периодически разработчики выпускают обновления для приложения Telegram, которые могут содержать новые функции, улучшения безопасности и исправления ошибок. Чтобы быть уверенным, что у вас есть все последние возможности, обновите свое приложение до последней версии. Вот некоторые шаги, которые вам следует выполнить:
- Откройте App Store или Google Play
В зависимости от того, какой операционной системой вы пользуетесь, найдите и откройте соответствующий магазин приложений.
Найдите приложение Telegram
Используйте поиск в магазине приложений, чтобы найти приложение Telegram. Обычно оно находится в топовых результатах.
Проверьте наличие обновления
Если у вас установлена устаревшая версия приложения Telegram, вам будет предложено обновить его
Обратите внимание на номер версии и описание обновления, чтобы убедиться, что оно актуально и соответствует вашим потребностям
Загрузите и установите обновление
Нажмите на кнопку «Обновить» или «Установить», чтобы загрузить и установить последнюю версию приложения Telegram. Дождитесь завершения процесса установки.
После обновления приложения Telegram вы будете готовы настроить сохранение данных на карту памяти вашего устройства
Это обновление важно, чтобы гарантировать совместимость с последними настройками сохранения данных
Какие приложения можно переносить, а какие нельзя
Среди мобильных приложений есть такие, которые можно перебрасывать между накопителями и такие, которые нельзя. Когда вы переносите программу на внешний носитель, некоторые компоненты остаются на прежнем месте – в постоянной памяти девайса.
Если программа относительно автономна и не слишком прихотлива в плане расположения файлов и данных, она сохранит работоспособность. А если она глубоко вросла корнями в операционную систему, когда от нее зависит работа других структур, перенос может закончиться плачевно – перестанет работать не только эта программа, но и всё, что с ней взаимодействует. По этой причине категорически не стоит пытаться перемещать системные приложения.
Возможность переносить на microSD продукты сторонних разработчиков неодинакова. Она зависит от того, предусмотрел ли эту возможность автор программы. В характеристиках об этом не пишут – всё познается экспериментальным путем, но такие эксперименты не грозят серьезными последствиями. Если после переноса программа не заработала, достаточно вернуть ее на место или заново установить в память устройства.
Метод Pre-Marshmallow: вручную переносите утвержденные приложения на SD-карту
Если вы не используете Android 6.0 Marshmallow, вы все равно можете переместить некоторые приложения на SD-карту, если ваше устройство поддерживает ее. Кроме того, эта опция доступна только для некоторых приложений — разработчик приложения должен считать их подвижными, чтобы их можно было переместить. Поэтому в зависимости от приложений, которые вы хотите переместить, это может быть или не быть очень полезным для вас.
Эта процедура немного отличается в зависимости от того, используете ли вы стандартное устройство Android, например телефон или планшет Nexus, или устройство с версией Android со специальной оболочкой, например телефон или планшет Samsung. В нашем примере мы использовали планшет Samsung Galaxy Tab A, но мы также расскажем, как получить доступ к диспетчеру приложений на стандартном устройстве Android.
Чтобы переместить приложение на SD-карту, откройте настройки своего устройства. На стандартном устройстве Android, таком как Nexus 7, смахните один раз вниз, чтобы открыть панель уведомлений, и еще раз, чтобы получить доступ к панели быстрых настроек. Затем коснитесь значка «Настройки» в правом верхнем углу панели быстрых настроек. На любом устройстве Android вы также можете открыть панель приложений и нажать там значок «Настройки».
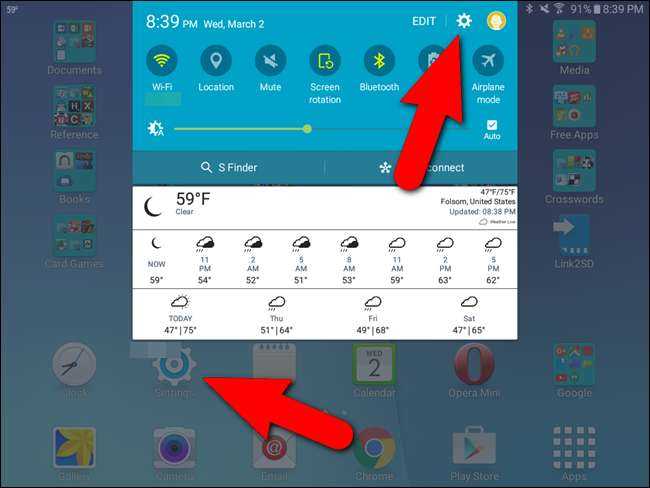
Чтобы открыть диспетчер приложений на стандартном устройстве Android, коснитесь «Приложения» в разделе «Устройство» экрана настроек. На нашем устройстве Samsung мы нажимаем «Приложения» в списке слева, а затем нажимаем «Диспетчер приложений» справа.
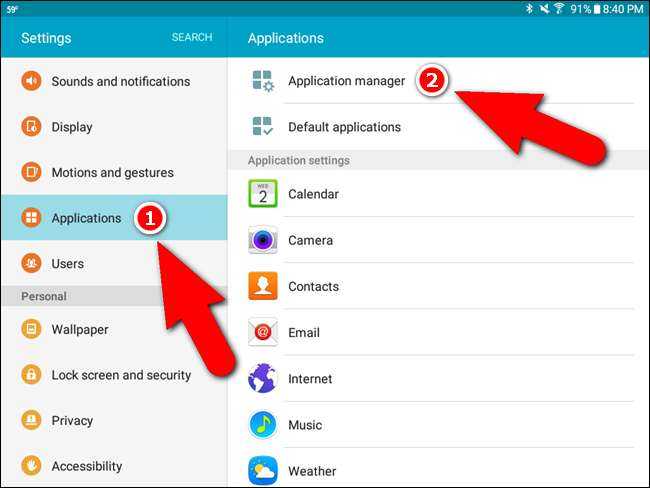
Прокрутите список приложений и коснитесь приложения, которое хотите переместить на SD-карту. Как показано на изображении ниже, Opera Mini не занимает много места во внутренней памяти, но мы собираемся использовать ее в качестве примера. Вы можете прокрутить свой собственный список приложений и выбрать перемещение приложения, которое занимает значительный объем места на вашем устройстве.
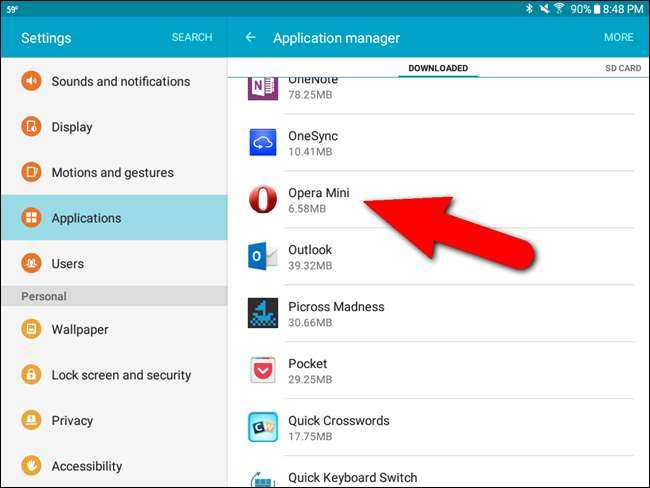
Если выбранное приложение нельзя переместить на SD-карту, кнопка «Переместить на SD-карту» будет недоступна и будет выглядеть как кнопка «Принудительная остановка» на изображении ниже. Однако если кнопка «Переместить на SD-карту» не отображается серым цветом, вы можете переместить приложение на SD-карту. Нажмите кнопку, чтобы начать ее перемещение.
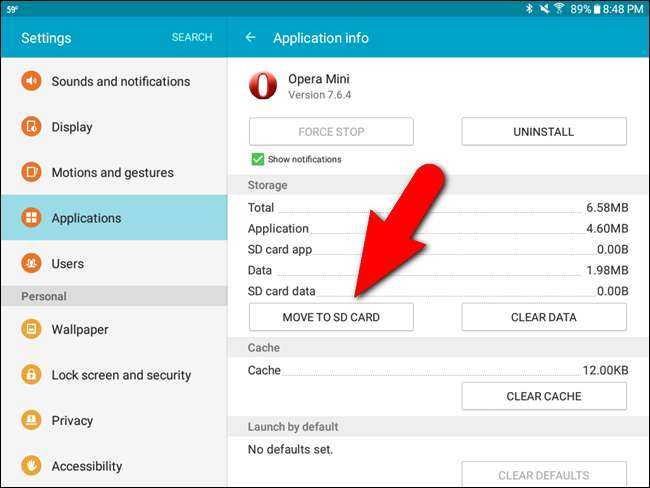
Во время перемещения приложения кнопка «Переместить на SD-карту» становится серой и отображает сообщение «Перемещение…».
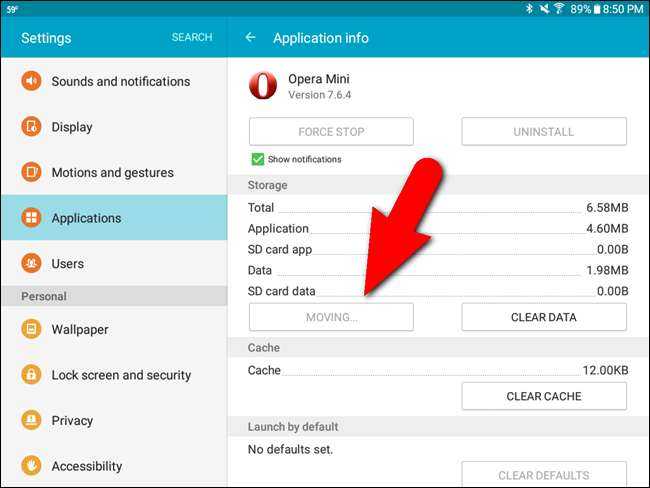
Когда процесс будет завершен, кнопка «Переместить на SD-карту» изменится на «Переместить в хранилище устройства», и вы можете использовать эту кнопку, чтобы переместить приложение обратно во внутреннюю память, если вы решите, что хотите.
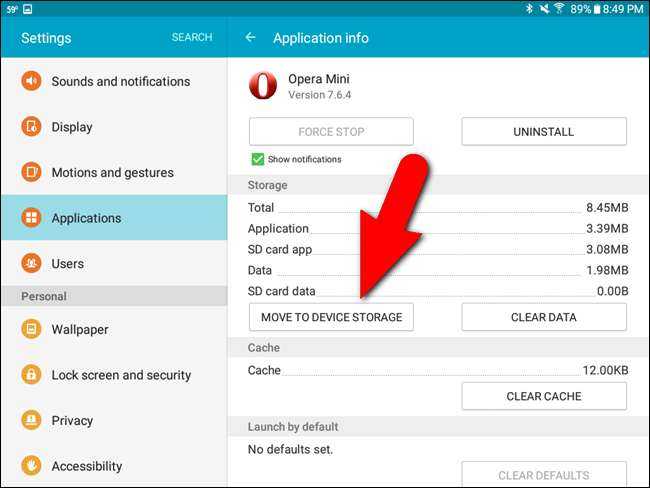
Есть лучший способ получить общее представление о том, какие приложения можно, а какие нельзя перемещать на SD-карту. Установить
AppMgr III
из Play Store. Также есть
платная версия
, но для этого достаточно и бесплатной версии.
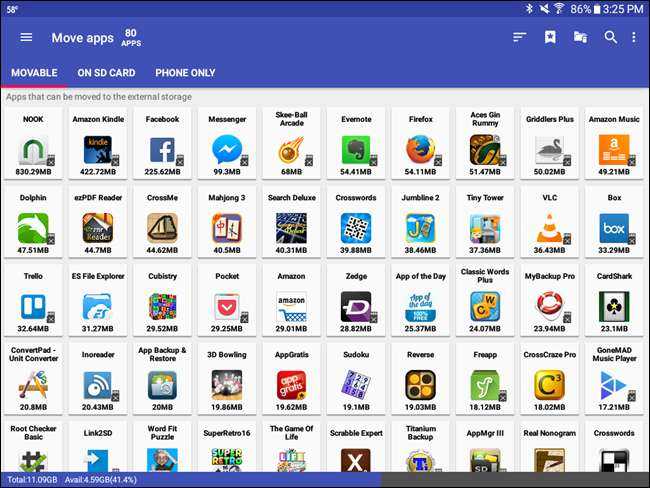
Как очистить кэш
Несмотря на явную пользу от наличия кэша на активном устройстве, однако есть и обратная сторона монеты. Если вы долгое время используете Телеграмм, то в кэше сохраняется много данных, и память устройства захламляется.
Для современных смартфонов это не такая критическая проблема, а вот более старые модели страдают от недостатка физической памяти. Поэтому периодически нужно очищать системную папку, если не внесены соответствующие настройки в приложении. Однако обо всем по порядку.
Давайте посмотрим, как очистить кэш Телеграмма на разных платформах. Для удобства восприятия разобьем дальнейшее повествование на несколько логических блоков.
Android
Чтобы очистить кэш в Телеграмме на Андроид-устройстве, выполняем следующие шаги:
- Разблокируем смартфон и тапаем по иконке мессенджера на рабочем столе.
- Тапаем по значку вызова бокового меню (три полоски в левом верхнем углу).
- Активируем вкладку Настройки».
- В соответствующем окне выбираем пункт «Данные и память».
- Теперь открываем «Использование памяти» в самом верху.
- В одноименном окне тапаем по пункту «Очистить кэш…».
- Подтверждаем серьезность намерений и ждем завершения процедуры.
По итогу, можно в настройках телефона посмотреть, сколько освободилось физической памяти.
Если с этим пока все понятно, тогда двигаемся дальше.
iOS
Чтобы очистить кэш на смартфоне от компании Apple, делаем следующее:
- Разблокируем смартфон и авторизуемся в Телеграмме.
- Тапаем по иконке в виде шестерни в правом нижнем углу пользовательского окна.
- На странички системных настроек пролистываем список вкладок до нахождения «Данные и диск».
- В соответствующем окне тапаем по пункту «Использование памяти».
- Активируем синюю надпись «Очистить…».
- Подтверждаем серьезность намерений и ждем завершения процедуры.
Таким образом вся сохраненная пользовательская информация автоматически удалится, а физической памяти на устройстве станет больше в разы.
Windows
Для претворения задуманного в жизнь:
- Кликаем по компьютерной версии Telegram.
- Авторизуемся в системе, и активируем иконку в виде трех горизонтальных полос в левом верхнем углу.
- В открывшейся боковой шторке кликаем по вкладке «Настройки».
- В небольшом окошке выбираем пункт «Продвинутые настройки».
- А затем – «Управление памятью устройства».
- Кликаем по синей надписи «Очистить все».
- Подтверждаем серьезность намерений и ждем завершения процедуры.
В качестве примера была рассмотрена компьютерная версия мессенджера, а не браузерная.
Примечательно: после очистки кэша, просмотренные ранее объекты уже не будут доступны в оффлайн режиме. Все файлы будут заново скачиваться до воспроизведения, что потребует определенного трафика. Если же временных файлов было много, то на смартфоне или планшете заметно возрастет быстродействие операционной системы.
Установка приложений на SD-карту
Внимание! Не все модели телефонов позволяют устанавливать программы и игры сразу на съемный накопитель. Все зависит от производителя и версии Android
По умолчанию на большинстве смартфонов загрузка осуществляется на телефон, поэтому требуется перенос на съемный накопитель. Именно поэтому мы предлагаем вам сначала рассмотреть несколько вариантов переноса.
Перенос приложений до версии Android 6.0
Как только вы установили какой-либо продукт из Google Play, он будет сохранен во внутренней памяти вашего телефона. Далее приложение необходимо будет перенести. Для этого выполняем следующие действия:
- Зайдите в «Настройки» своего гаджета и выберите пункт «Устройство»;
- Далее найдите вкладку «Приложения» и кликните по пункту «Все приложения»;
- Здесь вам необходимо найти то, что вы решили перенести, и нажать по названию продукта, чтобы перейти в его параметры;
- Далее кликаете по пункту «Память» и в «Место хранения» нажимаете «Изменить», после чего выбираете «Карта памяти»;
- Таким образом можно перенести на SD-карту любое количество приложений, однако есть программы, которые нельзя портировать на съемный носитель, и они могут находиться только во внутренней памяти телефона. Такая же ситуация обстоит и с большинством предустановленного ПО.
Перенос приложений Android Marshmallow 6.0 и выше
Начиная с этой версии, появилась возможность из съемного накопителя сделать дополнительный внутренний накопитель. То есть, ваша флешка может стать дополнительной памятью для телефона, причем система просуммирует общий объем обоих носителей. Эта технология называется Adoptable Storage.
Основное преимущество данной технологии – автоматическая установка всех приложений из Google Play и неизвестных источников на SD-карту, что очень даже удобно. Но учтите, что извлечь флешку и вставить, например, в компьютер, у вас не получится, так как Windows ее попросту не определит из-за особенностей форматирования разделов. Вам придется заново форматировать SD-карту, чтобы просматривать на ней файлы и скидывать их с ПК. Если же вы все-таки решили активировать технологию Adoptable Storage, вам необходимо выполнить следующие действия:
- Откройте слот для карты на своем телефоне и вставьте SD-накопитель;
- Дождитесь, пока система Android определит флешку и в шторке уведомлений появится новое оповещение, где можно будет произвести настройку;
- Нажмите вкладку «Настроить» и выберите пункт «Использовать как внутреннее хранилище»;
- Система автоматически форматирует все данные на SD-карте, после чего вам будет предложено перенести на нее файлы, но вы можете нажать «Перенести позже».
Теперь по умолчанию все приложения будут инсталлироваться на съемный накопитель, но при этом в системе он отображается как внутренняя память вашего телефона. Если же извлечь флешку, то и все данные вместе с ней, хранящейся внутри, будут извлечены и недоступны.
Внимание! Для корректной работы рекомендуется использование MicroSD 10 класса, так как этот тип карт обладает самой высокой скоростью передачи данных, и повышенной стабильностью
Дополнения
Учтите, что при использовании не совсем легальных игр крайне нежелательно разрешать им обновляться. Высока вероятность, что с обновлениями придут нежелательные файлы, после установки которых программа перестанет запускаться. Если уж вам так нужно обновить игру (появились новые функции, к примеру), лучше подождите, пока на сайте не выложат новый релиз.
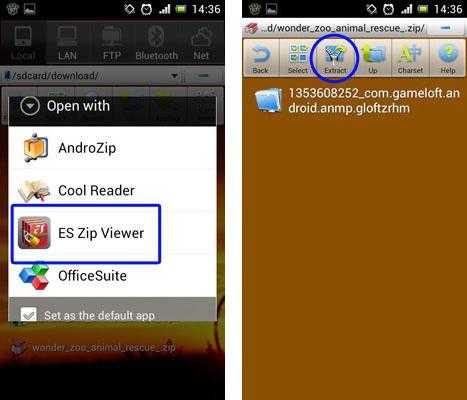
Всегда помните, что пользоваться пиратскими играми на «Андроиде» потенциально опасно: не редкость встраивание в них вредоносных приложений, которые могут перехватывать сообщения интернет-банкинга. Чтобы хоть в какой-то степени обезопаситься от них, необходимо проверять установочные файлы современными версиями антивирусов, которые уже могут распознавать угрозы для «Андроида».
Вот как устанавливать игры с кешем. Это совсем не сложно.
ВНИМАНИЕ: начиная с версии андроид 4.4 и выше Google отключил встроенную функцию, чтобы перенести данные на карту памяти, и лишь некоторые производители интегрируют ее самостоятельно и не все приложения можно перенести – поэтому у кого нету кнопки перенести, можете сразу переходить к третьему разделу. Все приложения, которые мы устанавливаем на нашем смартфоне на самсунге галакси, леново, сяоми, алкатель, мейзу, асус зенфон, нокиа, хуавей, сони иксперия, престижио, планшете ирбис и так далее, поступают на несъемную внутреннюю память
Все приложения, которые мы устанавливаем на нашем смартфоне на самсунге галакси, леново, сяоми, алкатель, мейзу, асус зенфон, нокиа, хуавей, сони иксперия, престижио, планшете ирбис и так далее, поступают на несъемную внутреннюю память.
К сожалению, с увеличением количества установленных приложений, фото, музыки, видео, и программ, наше устройство начинает страдать от нехватки свободного места для дополнительных файлов – особенно дешевые модели.
Для этого в андроиде есть очень полезная функция перенести данные отдельных приложений на внешнее хранилище — карту micro SD.
Если в вашем смартфоне или планшете предусмотрен слот для карты памяти, то вы можете, без особого труда перенести на карту памяти большинство своих приложений, фотки, музыку, видео и таким способом освободить место в памяти телефона.
Для этого можете воспользоваться одним из трех способов, предоставленных ниже: встроенными средствами, через компьютер (ноутбук) или с использованием посторонней программы, не входящей в встроенный набор.
Способ с помощью программы наиболее эффективный, поскольку встроенная функция все чаще удаляется производителями оборудования xiaomi, redmi, lg, zte, redmi 4x, htc, asus, huawei, samsung, meizu, lenovo, lg, samsung, fly, alcatel, redmi, sony xperia, prestigio и вы не найдете ее на большинстве даже лучших современных смартфонов.
ПРИМЕЧАНИЕ: в зависимости от версии андроид, например, андроид 6.0, андроид 7, андроид 5.1, андроид 4.4 и так далее, также есть свои нюансы при перемещении файлов с телефона на карту памяти sd.
Настройка автоматической чистки
В мобильной и десктопной версиях приложения Телеграм может устанавливаться лимит накопления данных, как общий для отдельных файлов, так и для медиафайлов. Пользователь вручную выбирает период накопления содержимого папки. По истечении установленного срока все данные самоуничтожаются, хранилище очищается.
Для настройки автоматической очистки понадобится выполнить следующее:
Зайти в раздел «Срок хранения медиа».
Установить период хранения файлов.
Дополнительно сэкономить место в памяти гаджета поможет отключение автоматической загрузки медиафайлов в Telegram. Чтобы загрузить изображение или видео, достаточно один раз нажать на него.
Сберечь объем в хранилище также поможет чистка истории сообщений в мессенджере. Для этого пользователю потребуется зайти в чат с собеседником. Нажать на три точки в верхнем углу. Затем выбрать пункт «Очистить историю». Такие действия выполняют в мобильной и десктопной версиях Телеграма. Аналогично очистка проводится в групповых чатах пользователем, обладающим правами администратора.
Удаление кэшированных данных помогает освободить память мобильного телефона и компьютера. Это облегчает работу с приложением Telegram. Для максимального удобства пользования платформой можно использовать расширенные настройки: установить автоматическую очистку кэша. Тогда пользователю не нужно будет беспокоиться о том, что система перегружена. Благодаря выше описанной инструкции по очистке кэша вопросов не возникнет даже у начинающих пользователей мессенджера.
Как найти удаленные фото в телеграмме?
Об удалении чатов — Политика Telegram в отношении конфиденциальности пользовательских данных такова, что пересылаемая информация не архивируется. При удалении сообщения, фото или видео из чата оно также исчезает с серверов и его нельзя восстановить. То же самое касается и самих чатов.
- Если удалить переписку с человеком с одного из своих устройств, данные будут стёрты из облака, а при синхронизации на других гаджетах также уничтожатся и с них.
- Чат можно удалить только у себя или одновременно у себя и собеседника.
- В первом случае информация останется у другого человека, и при желании её можно будет переслать.
Во втором же восстановление невозможно.




![Где хранится кэш телеграм андроид? - [интересное] - электромотоциклы и электроскутеры skaut](http://vsenazapad.ru/wp-content/uploads/5/d/3/5d3ac95d6437847dc971efa592eb987e.jpeg)












![Как изменить хранилище telegram по умолчанию на sd-карту 2021 года [step by step]. - xcost](http://vsenazapad.ru/wp-content/uploads/0/e/7/0e7c9eff375382f626afbce3ee285a8c.webp)











