Настройки предустановленной камеры
Вначале расскажем о базовых настройках, а затем о расширенных.
Основные настройки
Доступны в интерфейсе автоматического режима съемки и предлагают:
- Включение, отключение или автоматическую работу вспышки. Необходима, чтобы подсветить кадр в сумрачное, темное время суток или осветить темное помещение.
- Активация режима HDR — увеличивает динамический диапазон кадра, делая кадры насыщеннее. Снимки получаются менее естественными и требуют время на постобработку, склеивая серию фото в одно.
- Обратный отсчет — таймер на 3, 5 и более секунд перед созданием фотоснимка.
- Фильтры — набор встроенных фильтров, которые добавляют кадру синевы, делают его черно-белым или накладывают сепию.
- Режим бьютификации или мейкапа — устраняет дефекты кожи на лице, делая его ненатурально гладким.
Набор функций отличается от камеры, предустановленной в оболочку устройства.
Меню с настройками
Это отдельная вкладка, отмеченная иконкой шестеренки. Она включает активацию/деактивацию:
- Сетки — делит экран на блоки, выделяя середину сцены.
- Уровня — определяет, насколько завален объектив влево или вправо
- Даты на снимке — отметка в углу фото, когда был сделан кадр.
- Водяного знака — вотермарка с названием модели.
- Искусственного интеллекта — алгоритмы автоматически определяют сцену в кадре и выбирают настройки. Отличают людей, детей, животных, закат и прочее.
Отдельно устанавливают соотношение сторон фото, выбирая между классическими 4:3, 16:9 или современными 18/19/20:9.
Дополнительные возможности
Сюда относятся не настройки, а выбор режима съемки. Во вкладку «Еще» попала:
- Панорама — увеличивает захват кадра.
- Сканер — распознает информацию, сокрытую в QR-кодах.
- Покадровая съемка — делает серию снимков с разницей в 0,5-5 секунд.
- Замедленная съемка — увеличивает частоту кадров, замедляя видео.
- Квадрат — делает кадр в формате 1:1.
- Ночной режим — делает беспрерывную серию фото, чтобы получить с них больше света в темное время суток.
Ручной режим
Здесь пользователи самостоятельно меняют настройки камеры смартфона, а именно:
- Выдержку — время, за которое сенсор делает снимок.
- ISO — это светочувствительность (кадр будет темнее или светлее).
- Экспозицию — определяет долю света, которая попадает на сенсор.
- Фокус — настраивает фокусное расстояние от макро до бесконечного значения
- Баланс белого — цветокоррекция в зависимости от типа освещения (солнце, лампы).
Snap Camera — лучшая HDR-камера на Андроид с эффектами
Snap Camera — одна из немногих hdr-камер, которая, к тому же, постоянно обновляется, обрастает интересными функциями съемки.
Вкратце о том, что такое HDR. Эта фича дает возможность снимать фото в темном и освещенном пространстве. Делается две фотографии, после чего они микшируется, на выходе вы получаете полноценное HDR-фото. Финальный результат (изображение в hdr-формате) можно отредактировать во встроенном редакторе Snap Camera.
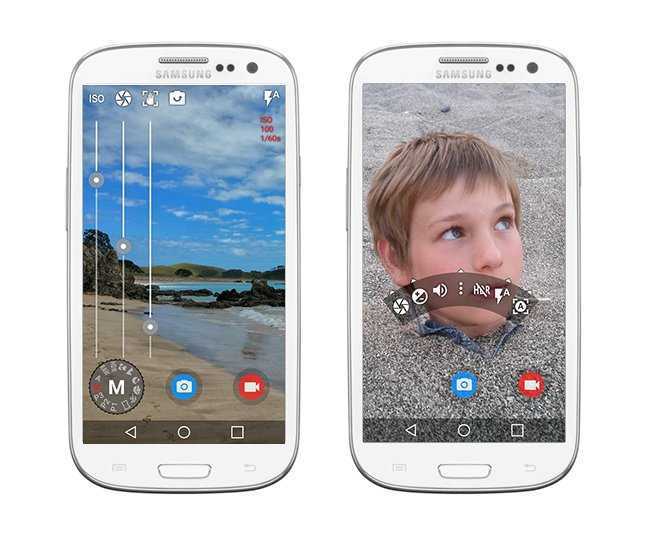
Устроена камера Snap Camera HDR проще некуда: все управление осуществляется благодаря двум кнопкам и колесику, позволяющему быстро менять режимы фотосъемки. Естественно, поддерживаются жесты: зум, предосмотр фото, настройка фото. Кнопки громкости можно использовать для фокусировки или масштабирования.
Другие особенности камеры:
- Предосмотр эффектов android-камеры в реальном времени и возможность отменить наложение через историю приложения
- Быстрая публикация фотоснимков в Facebook или Google+ по нажатию иконки
- Создание (склейка) панорам в Android 4.0+
- Быстрая съемка изображение в превью-режиме
- Режим стабилизации изображения
Резюме. Таким образом, если вас, прежде всего, интересует хорошая камера с эффектами на Андроид, то приложение Snap Camera — лучший выбор среди прочих мобильных камер. Скачать приложение можно через Google Play или 4pda.
Выбор разрешения и настройка качества фото и видео
При настройке фронтальной камеры в планшете необходимо учесть выбор разрешения и настройку качества фото и видео. Оптимальное разрешение и качество позволят получить четкие и яркие снимки и записи.
Для выбора разрешения фото и видео вам необходимо открыть настройки камеры на планшете. В данном меню вы сможете выбрать желаемое разрешение из доступных вариантов. Рекомендуется выбирать наивысшее доступное разрешение, чтобы получить более детальные изображения.
Кроме разрешения, важно также настроить качество фото и видео. В настройках камеры вы сможете выбрать параметры, такие как контрастность, насыщенность цветов и резкость изображения
Рекомендуется экспериментировать с этими параметрами, чтобы найти оптимальные настройки в соответствии с вашими предпочтениями и условиями съемки.
Помимо этого, в настройках камеры может быть доступна функция автоматической настройки экспозиции. При включении данной функции планшет будет самостоятельно регулировать яркость и контрастность изображения в зависимости от условий освещения. Это позволит получать более качественные снимки и записи в различных условиях съемки.
Выбор камеры на устройстве
Перед тем, как начать настройку и использование камеры на вашем устройстве, важно сделать правильный выбор камеры. Камеры на современных телефонах и планшетах различаются по разрешению, объективу и функциональности, поэтому важно учесть свои потребности и предпочтения
Если вам важно получать качественные фотографии и видео, обратите внимание на разрешение камеры. Чем выше разрешение, тем более детальные и четкие фотографии вы сможете делать. Обычно разрешение камеры указывается в мегапикселях
Обычно разрешение камеры указывается в мегапикселях.
Также стоит обратить внимание на объектив камеры. Он определяет угол обзора, фокусное расстояние и качество фотографий
Некоторые устройства имеют две или более камеры с разными объективами, что позволяет делать разные типы снимков, такие как широкоугольные, портретные или макросъемка.
При выборе камеры также обратите внимание на дополнительные функции, которые могут быть полезными. Например, некоторые устройства имеют оптическую стабилизацию изображения, автофокус, вспышку или возможность записи видео в разных режимах
Важно также учесть свои предпочтения по операционной системе и бренду устройства. Некоторые операционные системы могут предлагать дополнительные функции и приложения для работы с камерой, а некоторые бренды известны своим качеством камер и разрабатывают свои собственные технологии улучшения изображения
Обратив внимание на все эти факторы, вы сможете выбрать наиболее подходящую камеру для ваших потребностей. Не забывайте также учитывать свой бюджет и не покупать слишком дорогое устройство, если функциональность камеры не является вашим приоритетом
Экранная Студия
Операционная система: Windows 11, 10, 8.1, 8, 7, XP
Программа для записи экрана и веб-камеры. Совмещена с видеоредактором, в котором можно смонтировать полноценный ролик: нарезать материал на клипы и выстроить в их нужном порядке на таймлайне, добавить заставки и саундтрек, настроить параметры изображения и прочее. Приложение универсально. Например, оно будет полезно при подготовке видеопрезентаций, обучающих роликов, контента для блога и соцсетей.
- Преимущества:
- Длительность видеосъемки не ограничена.
- Есть большая библиотека с готовыми материалами — переходами, эффектами, клипартом, музыкой и прочим.
- Поддерживает большинство актуальных форматов — PNG, BMP, JPG, MP4, AVI, WEBM, MKV, MP3, и другие.
- Наборы предустановленных настроек для оптимизации под смартфоны, игровые приставки, ПК, YouTube, VK, Vimeo и другие.
Как пользоваться:
- Запустите программу и кликните «Записать видео с экрана».
- Включите «Записывать видео с веб-камеры». При необходимости активируйте захват звука микрофона и подсветку курсора. Затем нажмите красную кнопку.
- Остановите видеозапись кнопкой «Стоп» на панели.
- Сделайте монтаж: удалите ненужные эпизоды, отрегулируйте изображение, добавьте титры и прочее.
- Нажмите «Сохранить видео» и укажите подходящий формат.
Временно удалите все аккаунты с вашего Android-устройства
Теперь, когда ADB настроен, вы будете использовать его для установки приложения «Постоянно отключить камеру» в качестве «владельца устройства», чтобы его нельзя было удалить. Но для этого необходимо, чтобы на вашем Android-устройстве не было связанных с ним учетных записей (в первую очередь учетных записей Google, а также других учетных записей, таких как Facebook и Twitter, которые зарегистрированы как учетные записи на устройстве), поэтому вам нужно удалить их на данный момент.
В приложении «Настройки» перейдите в меню «Учетные записи». Для каждой учетной записи нажмите кнопку меню в правом верхнем углу и нажмите «Удалить учетную запись». Он отобразит предупреждение о том, что все сообщения, контакты и другие данные будут удалены с устройства. Обычно это не имеет большого значения; любые сообщения, контакты и т. д. будут повторно добавлены, когда вы снова добавите учетные записи на последнем шаге, поэтому в типичных ситуациях вы не потеряете никаких данных. Вы можете записать, какие аккаунты вы удалили, чтобы потом добавить их обратно на последнем шаге.
Кроме того, если у вас есть другие пользователи на устройстве (например, гость), вам также необходимо удалить их. Чтобы удалить гостевого пользователя, вы можете переключиться на гостевого пользователя с помощью пользовательского меню, затем, когда вы вернетесь в пользовательское меню, будет кнопка «Удалить гостя». Посмотрите это видео на YouTube, чтобы узнать, как управлять пользователями.
Когда на устройстве больше нет аккаунтов или дополнительных пользователей, вы можете перейти к следующему шагу.
Советы по улучшению работы камер на Android
Теперь конкретнее о том, как правильно пользоваться камерой на смартфоне Android. Аспектов много, но мы выделим основные рекомендации, позволяющие всегда получить лучший результат.
- Правильно используйте свет.
- Держите объектив в чистоте.
- Фокусируйте объекты.
- Избегайте использование зума.
- Используйте вспышку в редких случаях.
Рекомендуется использовать серийную съемку, если имеется такая возможность. Так можно легко выбрать самый удачный кадр.
Правильно используйте свет
Этот совет относится ко всем моделям телефонов: объект съемки должен находиться лицом к источнику света, но никак не камера. Основная проблема камер смартфонов заключается в работе с малым количеством света. Поэтому наша основная задача — дать камере максимальное количество света. Возможно, вам придется немного подумать над тем, как разместить объект, но результат вам понравится.
Используйте вспышку в редких случаях
Большинство профессиональных фотографов не используют вспышку вовсе. Вспышка портит цветопередачу, искажает цвета, выделяет ненужные детали. Тем более ее нужно избегать при портретной съёмке. Все недостатки кожи с использованием вспышки, будут в центре внимания.
Правильный фокус
На большинстве гаджетов используется только автоматический фокус, который работает не идеально ввиду небольшого фокусного расстояния. Когда не хватает резкости при захвате объекта съемки, следует максимально ограничить перемещения смартфона, точно навести камеру на объект и дать ему время для захвата.
Но на некоторых моделях можно встретить другие режимы:
- Бесконечность. Используется для съемки удаленных объектов и пейзажей;
- Гиперфокальный. Идеален для съемки через стекло, в движении, а также спортивных состязаний;
- Крупный план. Применим при фотографировании с расстояния до полуметра.
Эти режимы несколько расширяют возможности пользователя, хотя и не дают той свободы, которая характерна для настоящей камеры.
Пользуйтесь многосерийной съёмкой
Многосерийная съёмка позволит Вам поймать нужный момент. При удержании кнопки съемки камера начнет снимать серию кадров, пока вы не уберете палец. Потом можно выбрать лучший кадр и удалить остальные.
Не стоит использовать ZOOM
Использование самого минимального зуммирования (приближения объекта) значительно ухудшает качество изображения. Теряется резкость и чёткость у объектов на фото, рисунок становится расплывчатым, а иногда можно даже увидеть крупные пиксели. Чтобы приблизить объект, лучше к нему просто подойти. Если такой возможности нет, то сфотографировать без зума, а потом вырезать нужный участок.
Использование объективов
Производители Android-смартфонов в последние годы практикуют установку двух и более модулей камер для различных сценариев съёмки, однако немало устройств, в том числе и флагманских (например, Google Pixel с первого по третье поколения) по-прежнему довольствуются одним. На рынке уже давно присутствуют съёмные объективы для телефонов, которые выглядят приблизительно так:
К услугам пользователей макролинзы, «рыбий глаз», а у более дорогих образцов встречаются и телевики. Такая оптика способна кардинально улучшить качество снимков, поэтому можете приобрести её, если желаете использовать фотовозможности вашего смартфона по максимуму. Впрочем, чуда ждать не стоит – матрицы у телефонов всё-таки намного меньше, чем даже у любительских фотоаппаратов.
Использование штатива
Нередко в современных телефонах можно найти функцию оптической стабилизации при съёмке, которая позволяет добиться лучших результатов при фотографировании с рук на длинной выдержке (например, для ночных фото). Однако и такой компонент тоже не панацея, поэтому если вам часто требуется использовать длинную экспозицию, лучше приобрести отдельный штатив – найти его не проблема, да и стоят они недорого.
Держите объектив в чистоте
Первое, что необходимо сделать перед созданием очередного фотошедевра — это протереть объектив камеры тряпочкой, зачастую на нем остаются отпечатки пальцев или какой-нибудь мусор из кармана. Чистый объектив однозначно сделает ваше фото более четким, резким и насыщенным.
Как удалить приложение камеры с телефона?
Удаление встроенных стандартных приложений с телефона затруднено. Однако вы можете довольно просто отключить их. Выберите «Настройки» > «Приложения» > «Камера» > «Отключить». Это отключит приложение на вашем телефоне.
Вы также можете удалить приложения из Google Play или Apple Store. Иногда при удалении удаляются только обновления из приложения, а не само приложение. Обычно при покупке на вашем телефоне предустановлено множество приложений. Это вредоносное ПО может занимать много места на вашем телефоне.
В некоторых случаях вы можете удалить эти предустановленные приложения. Это может быть возможно, но только если вы «рутируете» свой телефон. Мы не будем вдаваться в этот обширный процесс в этом блоге.
2. Веб-приложение 123apps
Если есть Интернет, для записи видео с камеры компьютера можно воспользоваться веб-приложением бесплатного сервиса 123apps. Это сервис с подборкой разных обывательских приложений для работы с видео и аудио. И в числе таких приложений есть «Записать видео». Запускаем его.
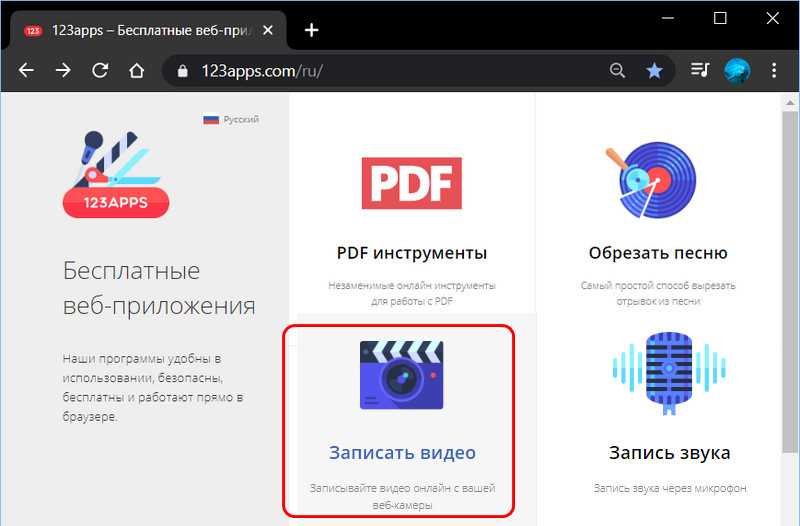
Даём браузеру разрешение на использование веб-камеры и микрофона.
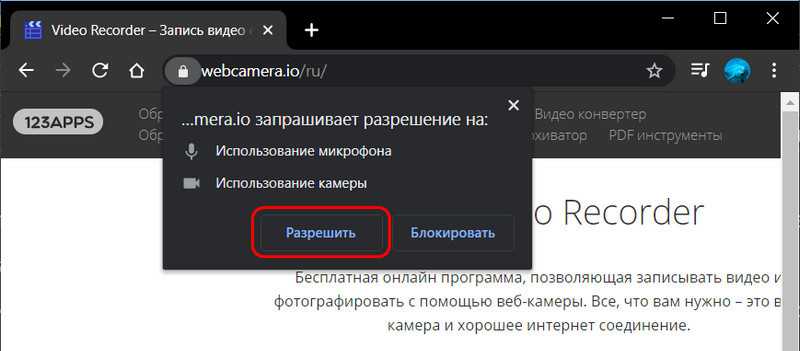
В окне веб-приложения должно отобразиться изображение веб-камеры компьютера. На этом изображении жмём кнопку настроек и выставляем нужное нам качество видео. При необходимости можем задействовать зеркальный режим. Затем жмём кнопку старта записи.

Для остановки записи нажимаем стоп-кнопку.
В окне веб-приложения откроется просмотр записанного видео, и мы его можем либо удалить, либо сохранить.
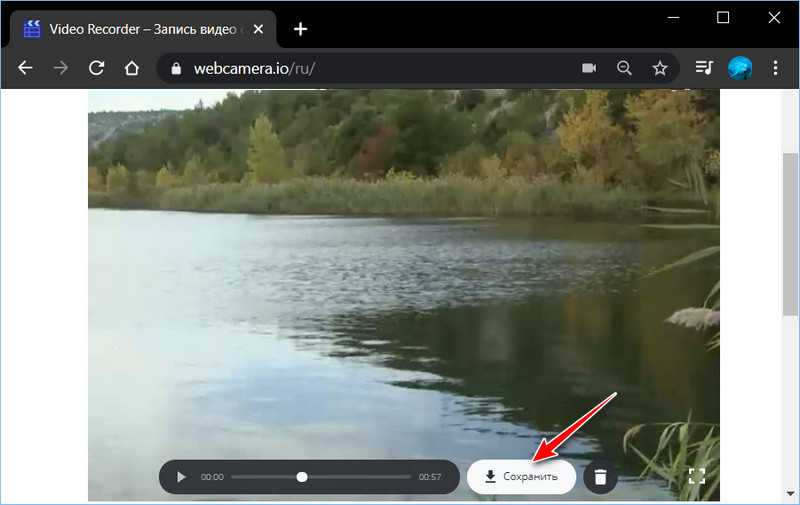
Сохраняется видео в формате MP4. И, кстати, о видеоформатах. Чем хорош сервис 123apps, так это наличием в комплекте его веб-приложений видеоконвертера. Так что если записанный штатным приложением камеры в Windows 10 или самим сервисом 123apps формат MP4 не устраивает, его можно преобразовать в нужный нам формат.
Запускаем веб-приложение «Видеоконвертер».
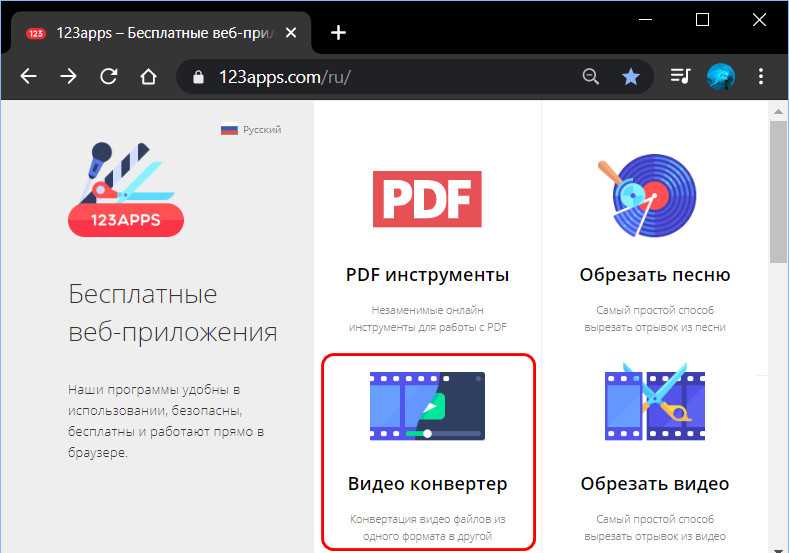
С помощью кнопки «Открыть файл» добавляем исходное видео. Выбираем видеоформат на выходе, форматов здесь немного, но есть все популярные. При необходимости можем внести кое-какие настройки. И жмём кнопку «Конвертировать».
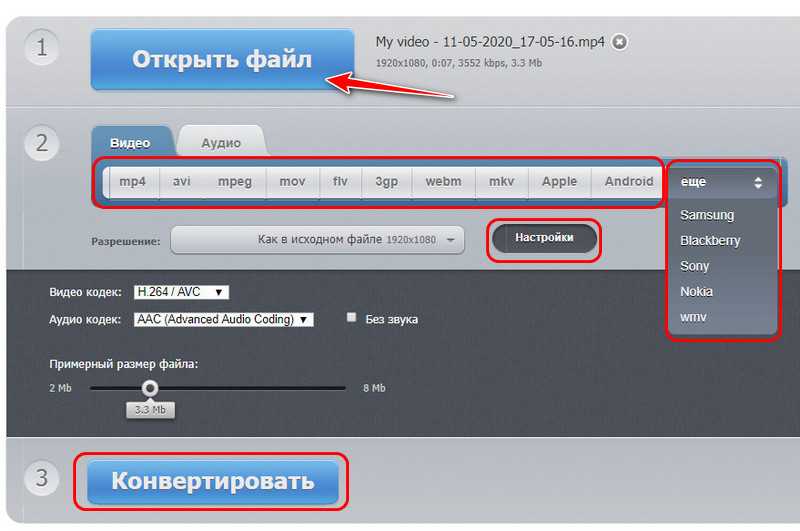
Ну и потом скачиваем сконвертированный видеофайл.
Использование CamDesk
Если к вашему компьютеру подключено более одной веб-камеры, то первое, что вам нужно сделать, это выбрать ту камеру, которую вы хотите использовать для постоянной трансляции видеосигнала. К сожалению, камеру нельзя менять внутри программы CamDesk, и нет другого варианта, кроме как перезагружать программу CamDesk каждый раз, когда вы хотите изменить источник видеосигнала. Поскольку это очень маленькое и быстрое приложение, его перезагрузка не должна вызывать слишком много головной боли.
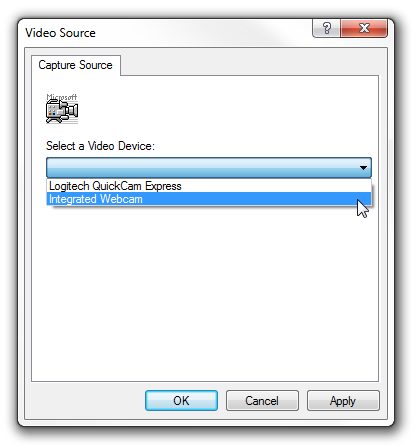
Теперь, когда вы выбрали источник сигнала, на вашем рабочем столе должен появиться видеоканал. Это выглядит примерно так:
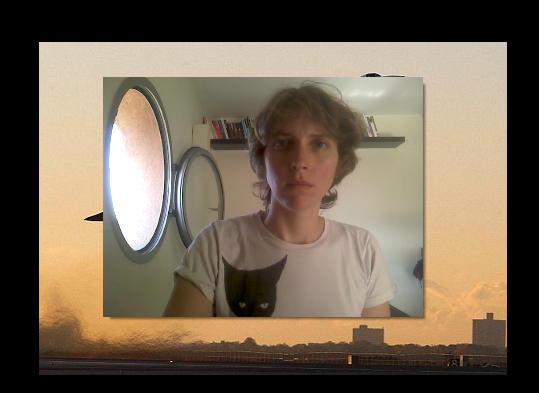
После того, как вы причешетесь (что мне, кажется, сделать не удалось), вы можете запустить видео-чат или начать видеозапись, или просто просматривать веб-страницы и одновременно видеть себя, если захотите. Вы можете перемещать окно с видеоизображением, перетаскивая его с помощью мыши, и помещать его в менее видное место на рабочем столе. Щелкните по видео правой кнопкой мыши для того, чтобы получить доступ к некоторым дополнительным параметрам.
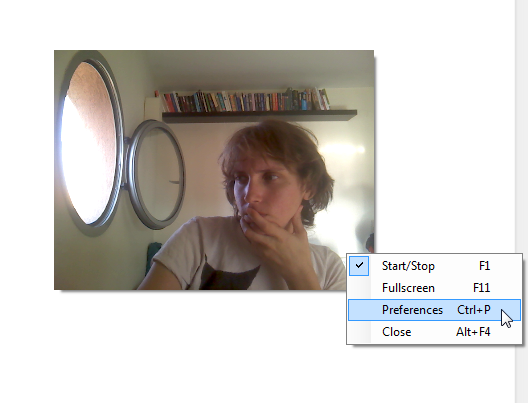
Из открывшегося меню вы можете запускать и останавливать видео, переключаться в полноэкранный режим, получать доступ к дополнительным настройкам и останавливать приложение CamDesk. Для каждой операции есть свои горячие клавиши, если вы, конечно, предпочитаете ими пользоваться. Давайте посмотрим, какие для нас припасены дополнительные настройки.
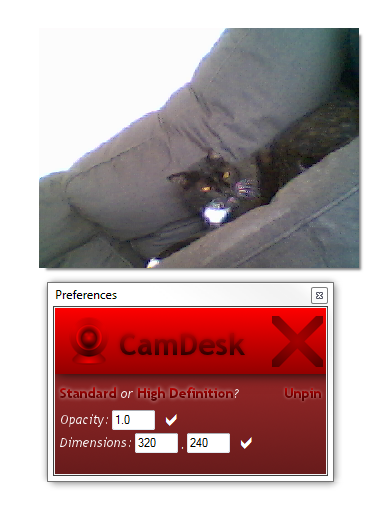
Это Биби, мой старый кот, за которым я пытаюсь понаблюдать с помощью моей другой веб-камеры. В окне дополнительных настроек, хотя оно и выглядит немного непривлекательно, предлагается несколько полезных настроек. Здесь вы можете закрепить окно с видео и сделать так, чтобы оно было на экране всегда поверх других окон, или отменить закрепление и сделать так, чтобы оно вело себя точно так, как и другие окна. Вы также можете изменить размер видеоизображения и выбрать его по своему вкусу, а также можете изменить его прозрачность.
Этот последний параметр будет интересен, если вы хотите следить за собой или за кем-нибудь другим и одновременно что-то еще делать и не хотите, чтобы видеоизображение закрывало что-то ценное, изображаемое на экране. Для этого, вы можете указать, чтобы видеоизображение было полупрозрачным, и вы не будете терять его из виду.
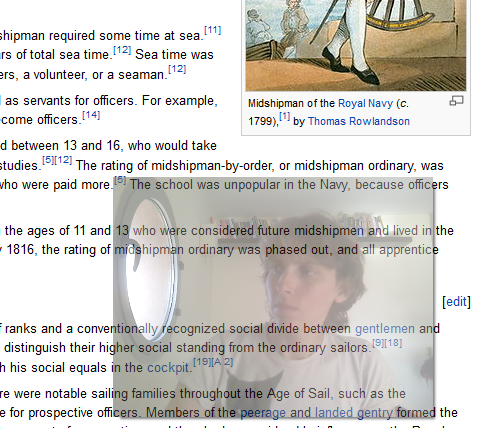
Если у вас есть внешняя веб-камера, вы можете, независимо от того, что вы делаете на своем компьютере, всегда не терять из виду объект, за которым наблюдаете. Таким образом, я могу писать этот пост и следить за тем, не проснулся ли мой кот.
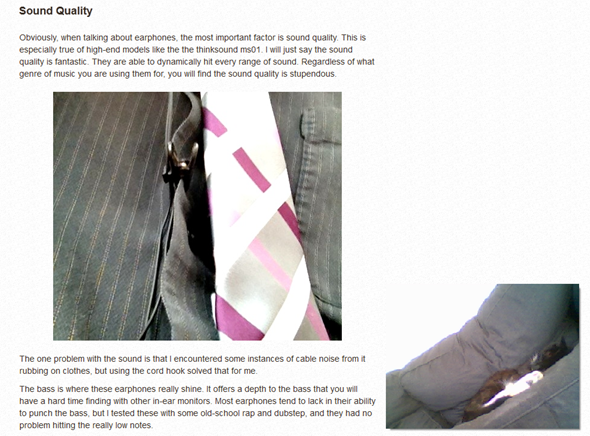
Он смотрит прямо на меня, не так ли? Как будто он является частью поста, который я читаю.
Способы устранения проблем
Естественно, необходимо ознакомиться с существующими способами устранения этих проблем.
- Помочь может сброс устройства до заводских настроек. Для этого необходимо перейти в меню настроек, выбрать пункт «Резервное копирование» и нажать на кнопочку «Сбросить к заводским настройкам».
- Для пользователей, благополучно получивших вирус на свой любимый гаджет, будет полезным скачать и установить антивирус на планшет. Они свободно распространены на просторах магазина приложений Google Play. Просканируйте систему и вы увидите, есть ли у вас вирусы или нет. При их наличии антивирус предложит способы удаления вирусов.
- Попробуйте почистить кэш модуля. Необходимо перейти в меню настроек, выбрать вкладку «Приложения», потом «Все приложения». Далее нужно отыскать пункт «Камера», в который необходимо зайти. Внизу страницы вы увидите нужную кнопку «Очистить кэш», которую и нужно будет нажать.
- Четвёртым способом будет внешняя либо внутренняя чистка накамерной линзы. Если вы сомневаетесь в своих силах и умениях, лучше протереть её раствором или салфеткой (специальные) только с внешней стороны. Ни в коем случае сами не разбирайте устройство!
- Вы можете скачать альтернативную программу из Google Play. Такие приложения могут быть и платные, и бесплатные. Попробуйте несколько из них. Возможно, с ними ваша камера будет работать нормально и стабильно.
- Следующим способом поделился опытный пользователь из всемирной паутины. Если при входе в камеру выдаёт ошибку — “Сбой камеры Error Callback.on Error(1)”, то мастер предлагает выполнить следующие действия:
- Вытащить аккумулятор на несколько минут (не меньше четырёх).
- Несильно потыкать в камеру пальцем (можно даже слегка побить).
- Обратно вставить батарею.
После выполненных манипуляций всё должно снова заработать.
Если у вас перестала работать фронтальная камера на Андроиде, а виден только чёрный экран, вам следует обратиться в сервисный центр или магазин, в котором вы покупали устройство. Вы можете воспользоваться гарантийным ремонтом в случае, если причиной поломки камеры было не ваше вмешательство как внутрь операционной системы, так и банальное падение девайса. Ну а на платный ремонт вы всегда можете рассчитывать.
Теперь вы знаете причины, по которым не работает камера на Андроиде, а также некоторые популярные способы решения данной проблемы. Возможно, один из них поможет вам. Если же нет, то, скорее всего, неполадки приобрели более масштабный характер, а вам, пожалуй, следует обратиться за помощью к специалисту.
Рекомендации по использованию установленной камеры
После успешной установки камеры на рабочий стол телефона, важно знать, как правильно использовать эту функцию и получить максимальную пользу. Вот несколько полезных рекомендаций для использования установленной камеры:. 1
Проверьте настройки камеры: Перед началом использования камеры убедитесь, что все настройки камеры в вашем телефоне настроены правильно. Установите желаемый размер изображения, разрешение и качество, чтобы получить наилучшие результаты
1. Проверьте настройки камеры: Перед началом использования камеры убедитесь, что все настройки камеры в вашем телефоне настроены правильно. Установите желаемый размер изображения, разрешение и качество, чтобы получить наилучшие результаты.
2. Изучите функции камеры: В большинстве случаев, камера в телефоне имеет различные функции и режимы съемки. Ознакомьтесь с ними, чтобы сделать наиболее эффективное использование камеры. К примеру, вы можете использовать режим HDR для более ярких и детализированных фотографий или режим портретной съемки для получения эффектного размытого фона.
3. Поддерживайте чистоту объектива: Чистый объектив гарантирует получение отличных результатов съемки. Регулярно очищайте объектив камеры от пыли, отпечатков пальцев и других загрязнений, чтобы избежать затемнения или размытия снимков.
4. Пользуйтесь светом: Один из ключевых факторов, влияющих на качество фотографий, это освещение. Используйте естественный свет при возможности или экспериментируйте с вспышкой, чтобы получить яркие и четкие снимки. Избегайте съемки в условиях недостаточного освещения, так как это может привести к шуму и нечёткости.
5. Экспериментируйте с ракурсами и композицией: Играя с ракурсами и композицией, вы сможете создавать более интересные и запоминающиеся фотографии. Попробуйте фотографировать объекты с разных ракурсов, использовать различные пропорции и варианты композиции, чтобы придать вашим снимкам уникальный вид.
6. Редактируйте и сохраняйте ваши снимки: После того, как вы сделали фотографии, не забудьте редактировать и сохранить их. Существуют различные приложения для обработки фотографий, которые помогут улучшить качество, изменить цветовую гамму или добавить специальные эффекты. Делитесь своими работами с друзьями и сохраняйте их в архиве для будущих воспоминаний.
Следуя этим рекомендациям и тренируясь, вы сможете лучше использовать установленную камеру на рабочем столе вашего телефона и создавать потрясающие фотографии.
Как записать видео с экрана Windows средством системы
В Windows 10 имеется приложение Xbox Game Bar, которое записывает с экрана в играх и других приложениях, открытых на полный экран. Запись Рабочего стола и Проводника не доступны.
Запись видео с экрана Windows 10 работает на компьютерах, видеоадаптеры которых поддерживают технологии:
- Nvidia NVENC;
- AMD VCE;
- Intel Quick Sync H.260.
Опции записи настраиваются из параметров операционной системы и самого приложения. Прежде всего, необходимо убедиться, что функция записи игр включена в параметрах операционной системы.
Выполните следующие действия:
- Войдите в меню «Пуск», откройте приложение «Параметры».
- В окне «Параметры Windows» нажмите на «Игры».
- В разделе «Меню игры» посмотрите включены ли параметры для записи игровых клипов, снимков экрана и трансляций.
В этом разделе находятся опции для изменения сочетаний «горячих» клавиш, если вам понадобится изменить настройки по умолчанию.
Во вкладках «Клипы», «Трансляция», «Игровой режим» и «Сеть Xbox» настраиваются другие параметры: запись в фоновом режиме, запись звука, длина записи, качество записи видео и т. д.
- Запустите игру, на компьютере. Вместо игры можно запустить любую программу в полноэкранном режиме, например, браузер, трансляцию вебинара, видео из YouTube или т. п.
- Нажмите на клавиши «Win» + «G».
- Поверх экрана появится несколько панелей с различными параметрами: «Трансляция и запись», «Звук», «Производительность». Отображение ненужных панелей отключается из главной панели Xbox Game Bar, расположенной в верхней центральной части экрана.
- Для изменения настроек войдите в «Параметры».
- Для старта записи экрана, на панели «Трансляция и запись» нажмите на кнопку «Начать запись», или зажмите клавиши клавиатуры «Win» + «Alt» + «R».
На панели «Трансляция и запись» также доступны кнопки для выполнения других действий, вызываемых клавишами:
- «Сделать снимок экрана» — «Win» + «Alt» + «PrtScrn».
- «Записать последние 30 с» — «Win» + «Alt» + «G».
- «Выключить микрофон во время записи» — «Win» + «Alt» + «M».
- «Начать трансляцию» — «Win» + «Alt» + «B».
Во время записи на экране отображается небольшая панель, откуда можно оперативно поменять некоторые параметры: отключить микрофон или завершить захват экрана.
- Для завершения операции, нажмите на кнопку «Остановить запись». Альтернативный вариант завершения записи экрана: повторное нажатие на клавиши «Win» + «Alt» + «R».
- На экране появится оповещение «Игровой клип записан», которое затем исчезнет.
По умолчанию, записи захвата экрана и созданные скриншоты сохраняются в папке «Клипы», которая находится в папке «Видео». Видеоролики сохраняются в формате «MP4», а снимки экрана в формате «PNG».
Пользователь может посмотреть все записанные клипы из окна игрового режима, после нажатия на кнопку «Показать все записи».
Как включить веб-камеру на ноутбуке
Одним из главных достоинств ноутбука является наличие встроенной камеры с микрофоном, позволяющей пообщаться в Skype без необходимости в том, чтобы приобретать дополнительное оборудование.
Наверняка многие впервые сталкивались с ситуацией, когда программа сообщала им, что камера недоступна. Однако это совсем не означает то, что устройство работает некорректно и нуждается в замене или ремонте.
Это касается не только владельцев ноутбуков, но и обладателей персональных компьютеров, которые уже приобрели камеру. Скорее всего, устройство следует просто подключить, а случае с ПК — дополнительно установить драйвер (обычно при продаже web-камеры диск с такой программой прилагается).
Настроить камеру ещё легче, чем, к примеру, активировать доверительный платеж мтс, подключение которого ещё и платное. Это не потребует от владельца компьютера специальных навыков.
Итак, для начала стоит удостовериться в том, что камера подключена. Для этого следует открыть программу, отвечающую за её работу, либо тест. Если даже после открытия пункты меню остаются неактивны, а изображение не отображается, нужно попробовать подключить web-камеру как устройство.
Доступ к управлению обычно обеспечивается благодаря кнопке Fn в сочетании с иными функциональными клавишами (чаще всего они помечаются синим цветом).
Внимательно присмотревшись к ним, можно найти изображение web-камеры. Удерживая кнопку Fn зажатой, следует одновременно нажать клавишу, где нарисована камера. При включении на рабочем столе отобразится соответствующее изображение и надпись «On». Это будет значить, что веб-камера готова к использованию.
Аналогичного результата можно достичь, используя традиционные средства операционной системы. Так, в меню «Пуск» выбирают «Панель управления» → «Администрирование» и кликают по вкладке два раза. В открывшемся окне находят ярлык под названием «Управление компьютером» и открывают окно.
В левой части находится «Диспетчер оборудования». Именно эту опцию и следует открыть.
Перед пользователем появится перечень устройств его ноутбука или ПК. В меню «Устройство обработки изображений» нужно будет найти список, помеченный знаком «+», и выбрать там название своей камеры. По названию кликают правой кнопкой мыши → «Включить» → «Ок».
Если пользователь не смог найти значок или название своей web-камеры, вполне вероятно, что нужна установка драйвера. Установить такое программное обеспечение не сложнее, чем закинуть деньги на мегафон.
Современный ноутбук очень удобен тем, что необходимость в покупке дополнительных устройств (камеры, микрофона) отсутствует.
Чтобы проверить корректную работу встроенной web-камеры на только что купленном ноутбуке, следует установить драйвера, зайти в «Пуск» → «Панель управления» → «Сканеры и камеры». На мониторе должно запуститься изображение. Соответственно, качество видео проверяют, немного подвигавшись.
ToF-камера
Time of Flight, времяпролётная или 3D-камера. На деле, это даже не камера. Это специальный сенсор, излучающий свет и регистрирующий время его возвращения. На основе данных о скорости света, являющихся константой, камера понимает, на каком удалении от неё находятся объекты, попадающие в кадр. Таким образом, многие смартфоны размывают задний фон с помощью ToF в портретных режимах. Или создаётся 3D-картина объекта.
Например, на Huawei P30 Pro очень крутой ToF-модуль. Он срабатывает гораздо точнее процессоров, которые отвечают за нейровычисления, искусственно подкручивающих диафрагму:
 Посмотрите, как по мере удаления объектов меняется степень размытия. До чего же крутой ToF! Но это не портретный объектив. Фото: Алексей Булгаков / Wylsacom Media
Посмотрите, как по мере удаления объектов меняется степень размытия. До чего же крутой ToF! Но это не портретный объектив. Фото: Алексей Булгаков / Wylsacom Media
Таким камерам не обязательно высокое разрешение. Например, разрешение первой ToF-камеры, которая использовалась в смартфоне, составляет всего 0,3 Мп. И это iPhone X, кстати. Этот сенсор отвечает за разблокировку Face ID.

Однако на деле чем выше разрешение ToF-модуля, тем более точно он работает.
Ходят слухи, что айфоны, которые Apple покажет в сентябре 2020 года, получат лазерный ToF-модуль в блоке основных камер на задней панели. Он будет работать на гораздо большем расстоянии, чем оптический на фронтальной камере. Скорее всего, его разрешение также будет выше.
Samsung Galaxy Tab Советы по использованию камеры
Общие, Таблетки
Камера Samsung Galaxy Tab A имеет ряд настроек, которые можно применить для получения изображений наилучшего качества.
Вспышка
Камера Galaxy Tab A имеет три режима работы вспышки. Чтобы отрегулировать или проверить настройки вспышки, посмотрите на кнопку «Вспышка» в левой части экрана. Значок кнопки позволяет узнать, какие настройки вспышки включены. Выберите настройку вспышки в появившемся всплывающем меню. Хорошее эмпирическое правило, когда использовать вспышку, – это когда вам нужно сфотографировать человека или объект на ярком фоне.
Разрешение
Чтобы установить разрешение в камере, нажмите кнопку «Настройки» в левой части главного экрана камеры.![]()
Фронтальная камера Galaxy Tab имеет фиксированное разрешение 1600 x 1200 пикселей. Разрешение изображения определяет количество пикселей или точек на изображении. Чем больше точек, тем лучше выглядит и печатается изображение.
Быстро переключайтесь между режимами камеры и видео и делайте до 20 фотографий одним касанием. Чтобы использовать эту функцию, откройте приложение «Камера», коснитесь кнопки «Режим камеры», а затем коснитесь миниатюры «Непрерывная съемка». Коснитесь экрана, чтобы сфокусироваться на определенной области. Когда точка фокусировки станет зеленой, коснитесь и удерживайте значок затвора камеры, чтобы сделать снимок.
С этим устройством вы никогда не пропустите ни одного момента, которым можно поделиться! С помощью этих полезных советов по работе с камерой вы легко сможете обмениваться фотографиями между планшетом Samsung, смартфоном и персональным компьютером.
Джон Кох
Джон, владелец компании CPR Cell Phone Repair Sarasota – University Walk, более 20 лет работал в сфере производства медицинского оборудования, а также владел ландшафтным бизнесом в Пэррише. Хобби Джона включают езду на мотоцикле с женой и поддержку ряда местных благотворительных организаций. Джон и его команда из CPR Sarasota — University Walk с нетерпением ждут возможности обеспечить технический ремонт высочайшего качества и лучшее обслуживание клиентов в городе!
Все магазины CPR являются независимыми владельцами и управляются самостоятельно и могут не предлагать все типы ремонта и гарантии, перечисленные на этом веб-сайте.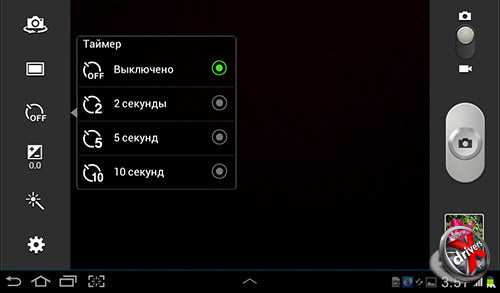
Основные функции камеры на планшете Samsung Galaxy Tab
Камера планшета Samsung Galaxy Tab предлагает множество функций, которые позволяют делать качественные фотографии и видео. В этом разделе мы рассмотрим основные возможности камеры на этом устройстве.
1. Фотосъемка: с помощью камеры Galaxy Tab вы сможете делать качественные фотографии с высоким разрешением. Вы можете использовать различные режимы фотосъемки, такие как автоматический режим, портретный режим, панорамный режим и другие. Кроме того, вы можете изменять различные настройки, такие как баланс белого, экспозиция и режимы изображения.
2. Видеосъемка: камера планшета Galaxy Tab позволяет также снимать качественные видео. Вы можете выбирать различные режимы видеосъемки, такие как Full HD или HD качество, а также использовать опцию стабилизации изображения для снятия более четких видео.
3. Расширенные функции: камера Galaxy Tab оснащена рядом дополнительных функций, которые позволяют улучшить качество фотографий. Например, вы можете использовать функцию HDR для создания более ярких и детализированных изображений, а также использовать различные фильтры и эффекты для творческой обработки фотографий.
4. Режим «Профессионал»: камера планшета Samsung Galaxy Tab поддерживает режим «Профессионал», который предоставляет дополнительные возможности для опытных фотографов. В этом режиме пользователь может самостоятельно настраивать различные параметры съемки, такие как выдержка, диафрагма и ISO, что позволяет получить более профессиональные фотографии.
В целом, камера на планшете Samsung Galaxy Tab предлагает широкий набор функций и настроек, которые позволяют снимать качественные фотографии и видео. Благодаря этим возможностям, вы сможете запечатлеть все важные моменты вашей жизни и делиться ими с другими.





























![Добавляем виджет вебкамеры на рабочий стол при помощи camdesk [windows & linux] - программные продукты - статьи](http://vsenazapad.ru/wp-content/uploads/8/7/7/87703d40064bc71a0ddcb142c53b64d5.jpeg)
