Как увеличить и уменьшить масштаб в почте Mail.ru
В почтовом клиенте Mail.ru можно изменить масштаб страницы для более комфортного просмотра электронной почты. Масштаб позволяет увеличить или уменьшить размер текста и графики на странице.
Чтобы увеличить масштаб:
- Откройте почтовый клиент Mail.ru и войдите в свой аккаунт.
- В правом верхнем углу страницы найдите кнопку масштаба, которая изображает проценты (обычно наряду с кнопками изменения размера шрифта).
- Нажмите на кнопку масштаба и выберите нужный уровень увеличения. Как правило, доступны варианты 100%, 125% и 150%.
- Страница автоматически перезагрузится с новым масштабом, и вы сможете просматривать содержимое почты в увеличенном размере.
Чтобы уменьшить масштаб, выполните те же шаги, но выберите уровень уменьшения вместо увеличения.
Изменение масштаба в почте Mail.ru может быть полезно для пользователей с проблемами зрения или для тех, кто предпочитает большие или маленькие размеры текста.
Изменение масштаба в почте Mail.ru
Масштаб страницы в почте Mail.ru можно изменить для удобства просмотра писем и других элементов интерфейса. Это особенно полезно, если вы используете устройство с маленьким экраном или имеете проблемы со зрением. Ниже представлены инструкции по изменению масштаба в почте Mail.ru.
- Откройте почту Mail.ru в своем веб-браузере.
- В правом верхнем углу страницы найдите кнопку «Настройки» (в виде шестеренки) и щелкните на нее.
- В раскрывшемся меню выберите «Масштаб» или «Зум».
- Выберите нужный масштаб из предложенных вариантов: «Увеличить», «Уменьшить» или «Вернуться к исходному масштабу».
- После выбора масштаба интерфейс страницы и размер текста в почте Mail.ru изменятся соответствующим образом.
Если вы хотите настроить масштаб более точно, вы можете воспользоваться сочетаниями клавиш на клавиатуре:
- Для увеличения масштаба: удерживайте клавишу Ctrl (или Command на Mac) и одновременно нажимайте на «+».
- Для уменьшения масштаба: удерживайте клавишу Ctrl (или Command на Mac) и одновременно нажимайте на «-«.
- Для возврата к исходному масштабу: удерживайте клавишу Ctrl (или Command на Mac) и одновременно нажимайте на «0».
Пользуясь этими инструкциями, вы сможете настроить масштаб страницы в почте Mail.ru таким образом, чтобы улучшить свой пользовательский опыт и сделать чтение и отправку электронных писем более комфортными.
Уменьшение масштаба в почте майл
Если вам необходимо уменьшить масштаб отображения страницы в почте майл, выполните следующие шаги:
- Зайдите в свою почту mаil.ru.
- В правом верхнем углу окна почты найдите значок зубчатой фигуры и нажмите на него.
- В выпадающем меню выберите «Настройки».
- В левом меню на странице настроек найдите раздел «Отображение» и выберите подраздел «Масштабирование».
- В открывшемся окне у вас будет возможность изменить масштаб страницы, например, уменьшить его до 80%.
- После выбора желаемого масштаба нажмите кнопку «Сохранить изменения».
Теперь страница в почте майл будет отображаться в выбранном вами уменьшенном масштабе.
Вставка файла как текст
Не редко бывает ситуация, когда пользователь при составлении сообщения берет информацию из какого-либо текстового документа. Типична данная ситуация, например, с отправлением электронных резюме, которые, как правило, читают только в теле сообщения и не открывают прикрепленные файлы. Как поступать в данном случае?
Конечно, можно воспользоваться буфером обмена: открыть документ, выделить его, скопировать, открыть сообщение Outlook, вставить. Пять шагов для вставки текста в сообщение — многовато. Оптимальным способом в данной ситуации является вставка этого файла в сообщение, только не как вложение, а как текст.
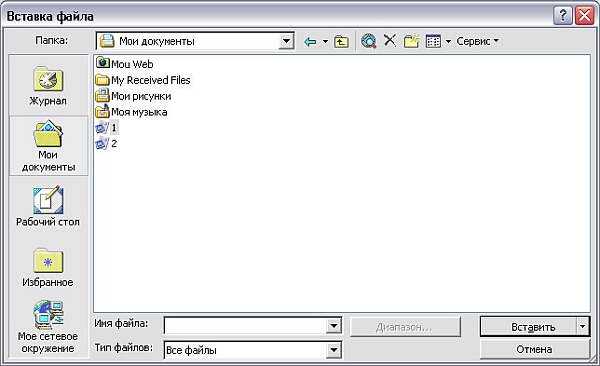
Рис. 9.23. Вставка файла как текст
Пример 9.15. Вставка файла как текст
Вставка > Файл…
Тип файла Текст
Папка <Папка>
Файл <Файл>
{Стрелка вниз на кнопке Вставка}
Вставка Вставка как текст (рис. 9.23)
Замечание
Естественно, что текстовые файлы подобную операцию не поддерживают.
Использование функции масштабирования
С помощью функции масштабирования на компьютере Mac можно использовать сочетания клавиш для увеличения содержимого в любой области Outlook.
Чтобы переместить фокус в меню, нажмите control+OPTION+M. Вы услышите фразу «Строка меню, Apple».
Чтобы открыть диалоговое окно Системные настройки, нажмите клавиши CONTROL+OPTION+ПРОБЕЛ, нажимая клавишу СТРЕЛКА ВНИЗ, пока не услышите «Системные настройки, много многолка», а затем нажмите клавиши CONTROL+OPTION+ПРОБЕЛ.
В диалоговом окне Системные настройки нажимите клавишу TAB, пока не услышите «Доступность, кнопка», а затем нажмите клавиши CONTROL+OPTION+ПРОБЕЛ. Откроется меню «Доступность».
Вновь нажмите клавишу TAB. Вы услышите: «Ввод таблицы «Функции доступности», обзор, выбрано». Чтобы открыть меню Масштаб, нажимая клавишу СТРЕЛКА ВНИЗ, пока не услышите слово «Масштаб».
Чтобы использовать сочетания клавиш для масштабирования содержимого, нажимая клавишу TAB, пока не услышите «Использовать сочетания клавиш для масштабирования, не выбрано, кнопка», а затем нажмите клавиши CONTROL+OPTION+ПРОБЕЛ, чтобы выбрать элемент. Вы услышите: «Checked, Use keyboardcuts to zoom, checkbox» (Проверено, использовать сочетания клавиш для масштабирования, checkbox).
Чтобы закрыть диалоговое окно Системные настройки, нажмите command+W.
В Outlook, теперь можно сделать следующее:
Чтобы уменьшить масштаб, нажмите option+COMMAND+МИНУС (-).
Чтобы изменить масштаб, нажмите option+COMMAND+8.
Как увеличить текст при помощи комбинаций клавиш
Так как менять шрифт может понадобиться в разных приложениях и частях операционной системы, мы рассмотрим все существующие варианты. Начнем с программы, которая, собственно, и работает с текстом, шрифтом и т. д. Это будет Microsoft Word.
Меняем размер в Microsoft Office
Сменить размер текста в данной программе можно при помощи специального ползунка, имеющегося в нижней части окна. По умолчанию он установлен на 100%. Если мы начнем двигать ползунок, масштаб станет меняться в режиме реального времени. Но также у нас получится управлять положением данной настройки и с клавиатуры. А точнее – клавиатуры и мыши.
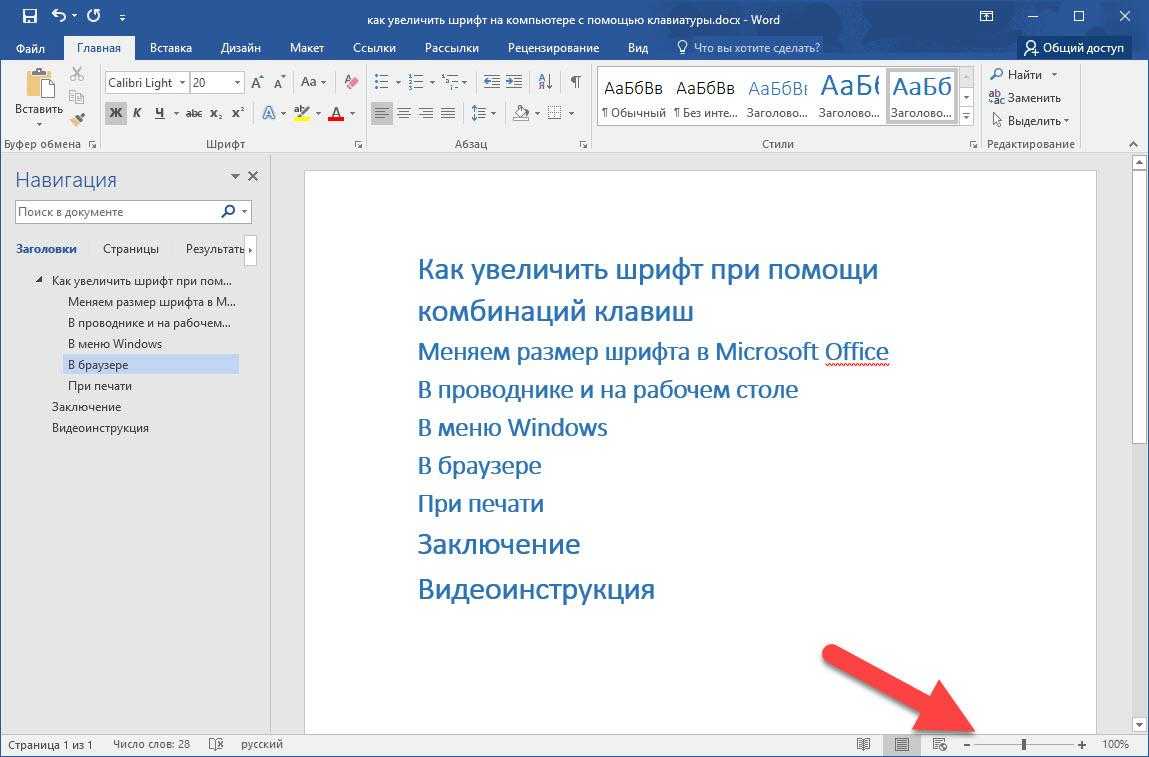
Зажимаем кнопку Ctrl , держим ее и крутим колесико манипулятора. В зависимости от того, в какую сторону мы будем производить вращение, масштаб программы начнет увеличиваться или уменьшаться. При этом ползунок станет двигаться, отображая его значение.
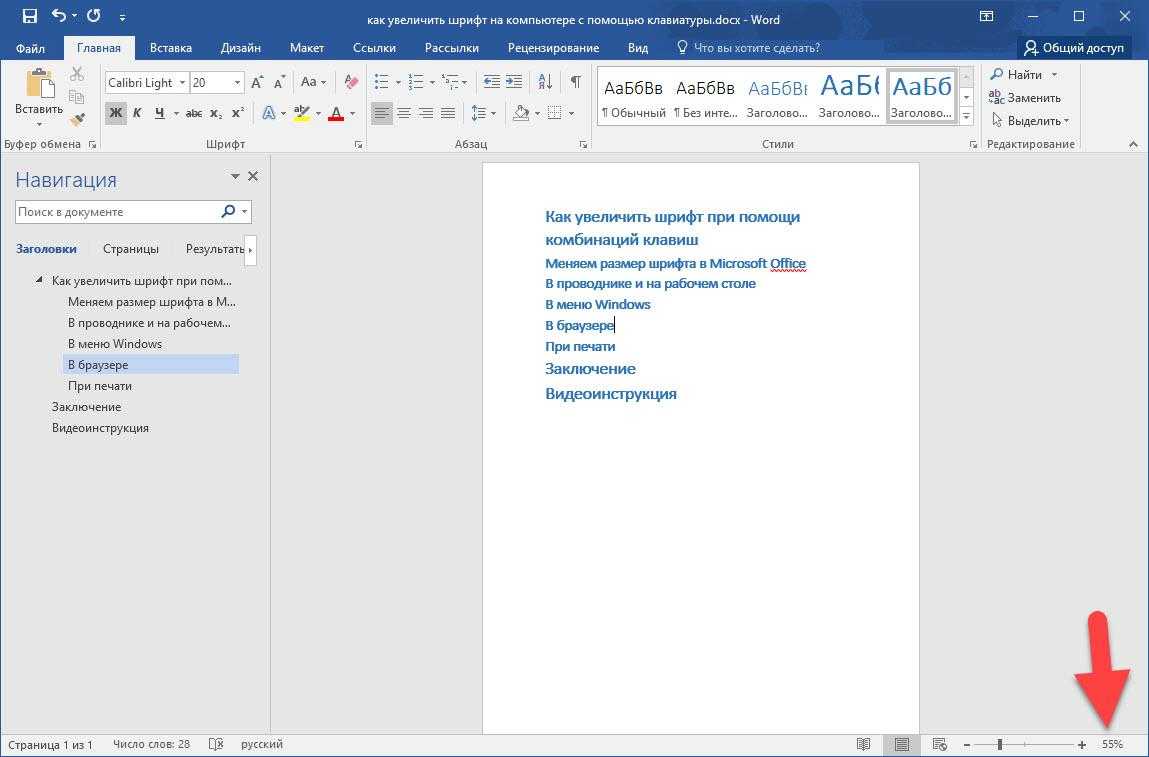
Вот так просто мы научились менять размер шрифта и других экранных элементов в рабочей области Microsoft Word. Идем к другим программам.
В проводнике и на рабочем столе
С помощью кнопки Ctrl и колесика мыши поменять масштаб получится и в проводнике Windows XP, 7, 8 или 10. Для того чтобы это сделать, нужно всего лишь активировать окно файлового менеджера. Затем начинаем вращать колесико с зажатой Ctrl .
Так выглядит масштаб по умолчанию и вид «Таблица».
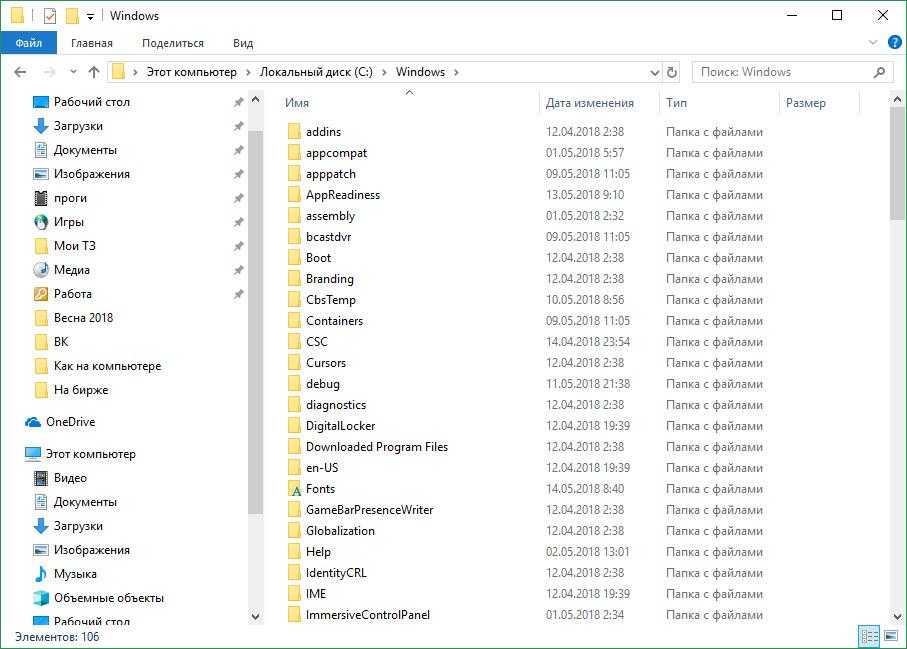
По ходу увеличения масштаба меняется вид проводника, его иконки становятся все крупнее и крупнее. Вы видите это на своих экранах.
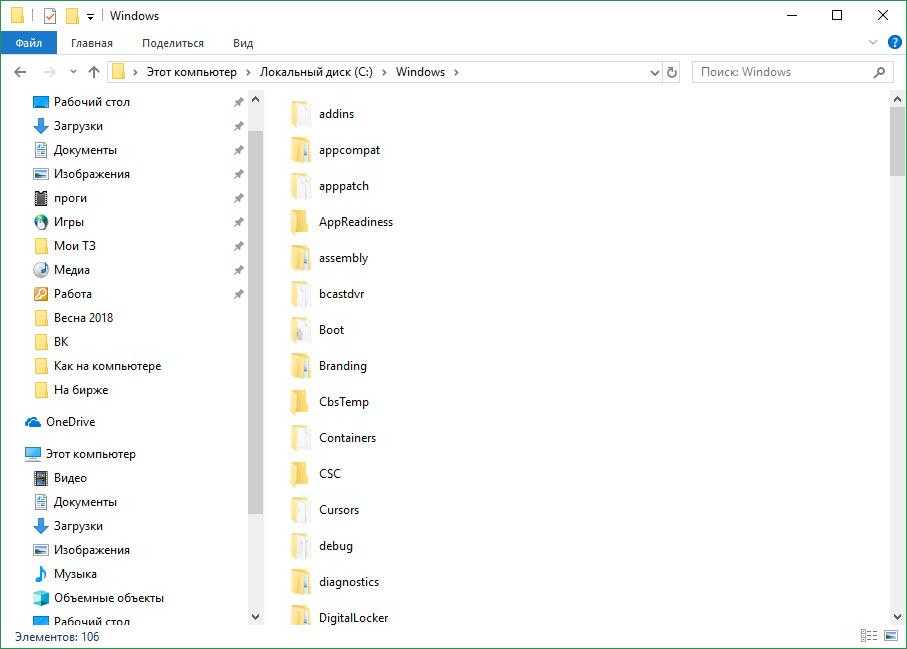
А вот до чего может дойти масштабирование в его пиковом значении. Данный режим называется «Крупные значки» и хорошо подходит для просмотра медиакаталогов. Например, ваших изображений и папок с видео.
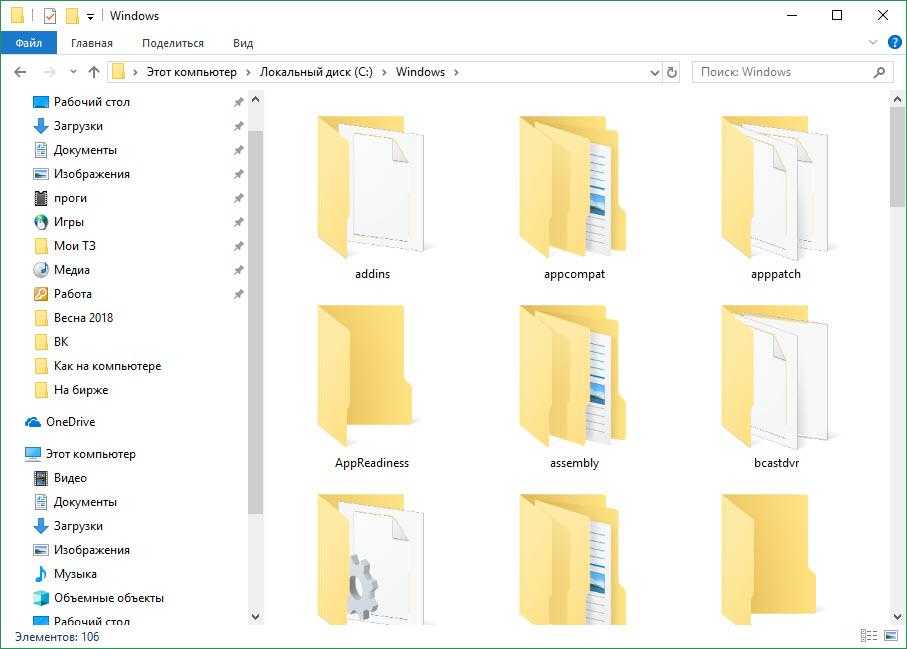
Точно так же все работает и на рабочем столе операционной системы. Достаточно вам зажать кнопку Ctrl с любой стороны клавиатуры и покрутить колесико мыши, как сразу размер значков начнет меняться. Например, вот так выглядит стандартный масштаб на нашем компьютере.
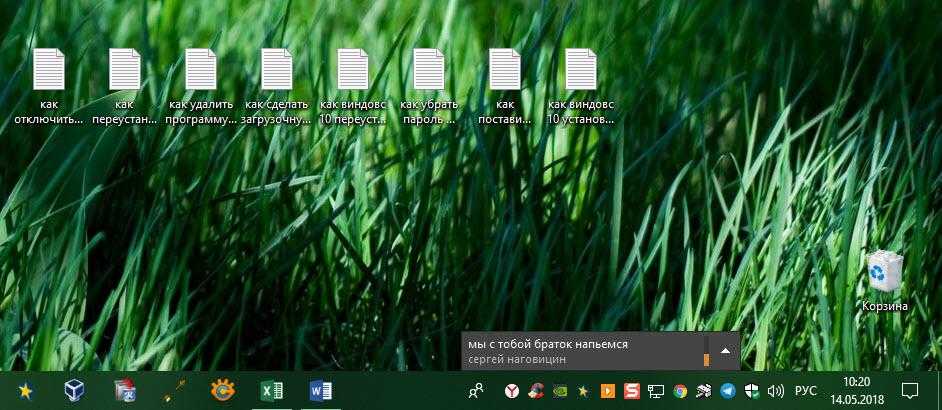
Меняя размер всех элементов при помощи клавиатуры, мы, опять же, убедились, что величина шрифта не меняется.

Вот так выглядит минимальный размер с выкрученным до упора колесиком.
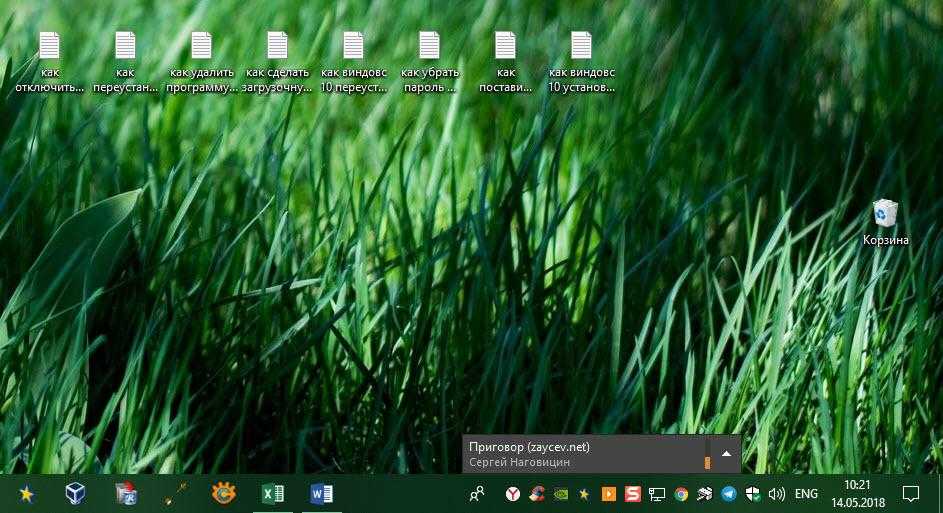
Кстати: при настройке масштаба таким образом положение всех ваших документов, папок, ярлыков и так далее, в силу новых размером может менять свое положение. Так что будьте осторожными и не вращайте колесико слишком интенсивно.
В меню Windows
Теперь давайте разберемся, почему шрифт, точнее его размер, не менялся вместе с ярлыками, папками и другими элементами проводника Windows и рабочего стола операционной системы. Дело в том, что продукт от Майкрософт устроен таким образом, когда масштаб текста нужно задавать отдельно. Причем сделать это с клавиатуры не выйдет. Рассмотрим процесс настройки подробнее:
- Воспользовавшись поиском, находим нужный нам инструмент. В Windows 10 он называется «Изменение размера текста, приложений и других элементов». В Windows 7 данный пункт тоже можно найти, но уже в меню «Пуск».
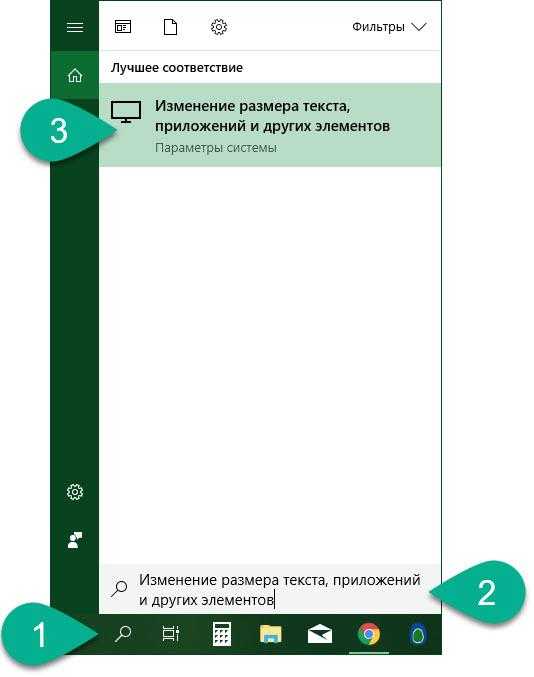
- Далее из обозначенной на скриншоте строчки выбираем нужный нам масштаб. Для того чтобы показать, как это работает, давайте активируем 150%.
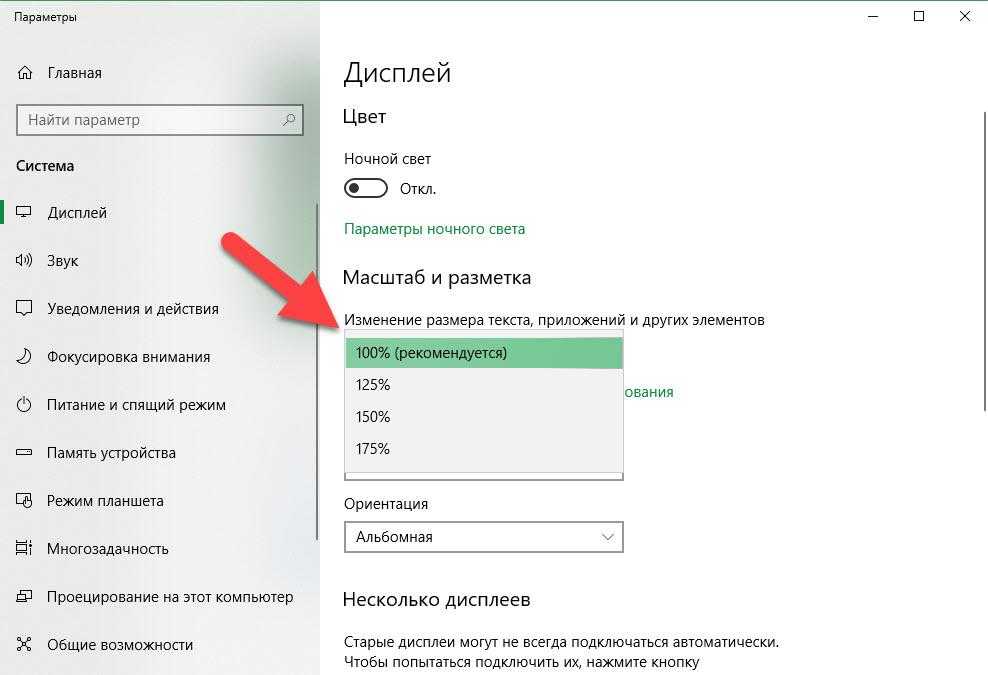
- Так выглядел наш «Проводник» со стандартным масштабированием.
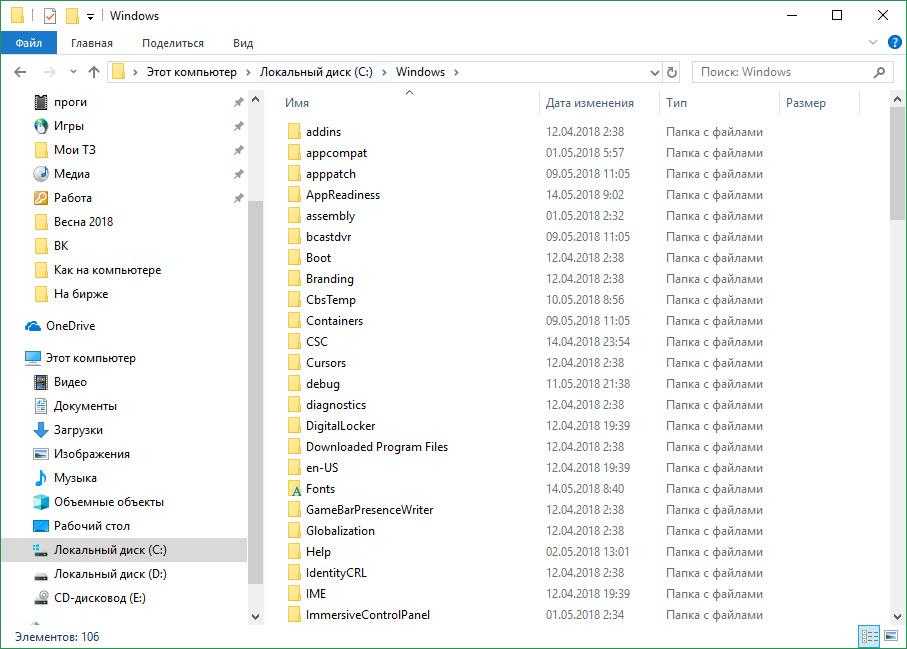
- А вот его увеличение до 150%. Как видите, разница на лицо, хотя это и не получается сделать при помощи клавиатуры.
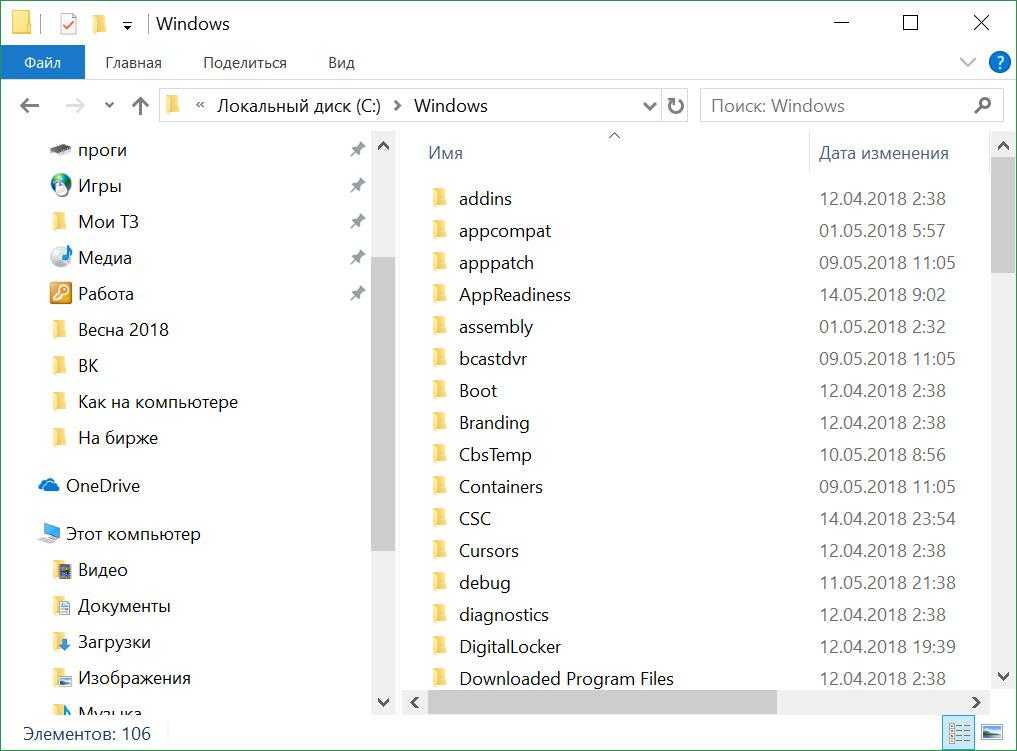
Рассмотрим еще одно приложение, которым люди пользуются чаще всего.
В браузере
Инструкция, приведенная ниже, показана на примере обозревателя Google Chrome. Однако точно так же она функционирует и на других браузерах. Итак, для того чтобы сменить размер шрифта и вообще всего содержимого на веб-странице в браузере, нужно, опять же, зажать кнопку Ctrl и вращать колесико мыши. К примеру, это стандартный стопроцентный масштаб.
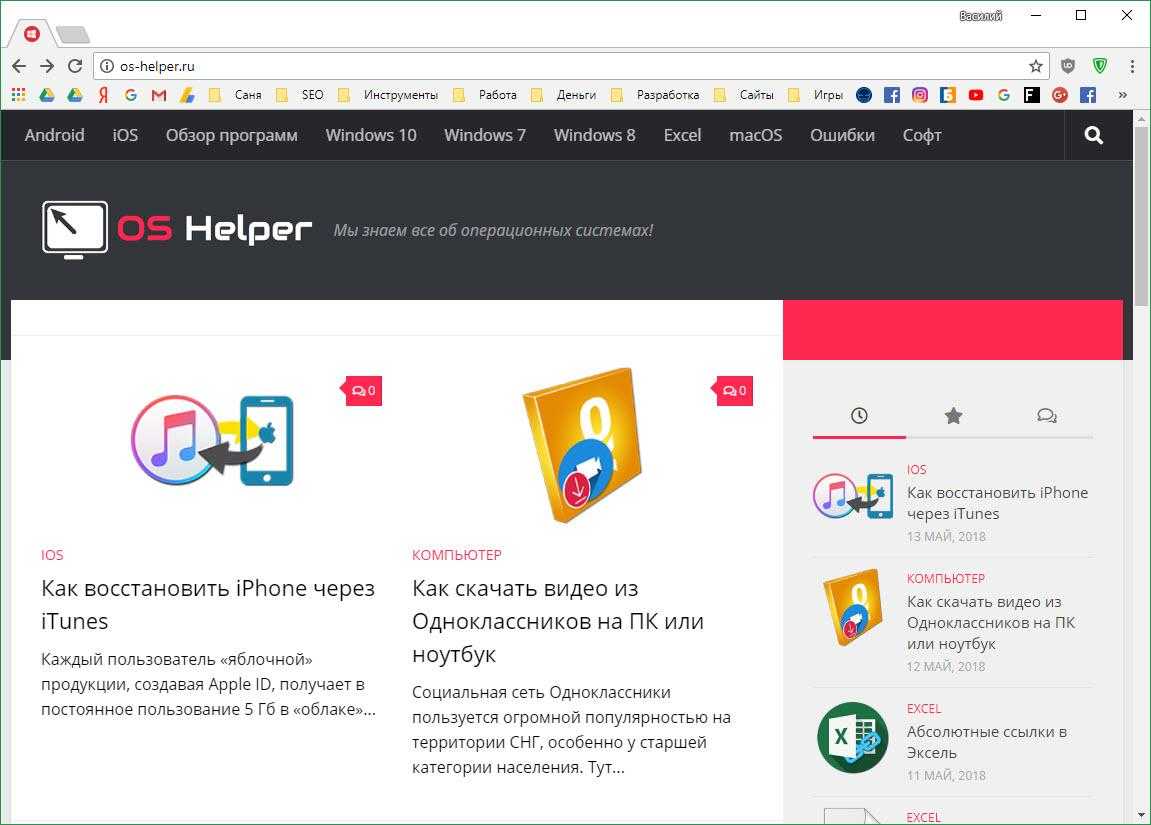
А вот увеличение размера всех элементов. Разница ощущается прекрасно. Тем более что в отличие от рабочего стола «Виндовс» и файлового менеджера операционной системы, текст тут тоже меняется при помощи кнопок.
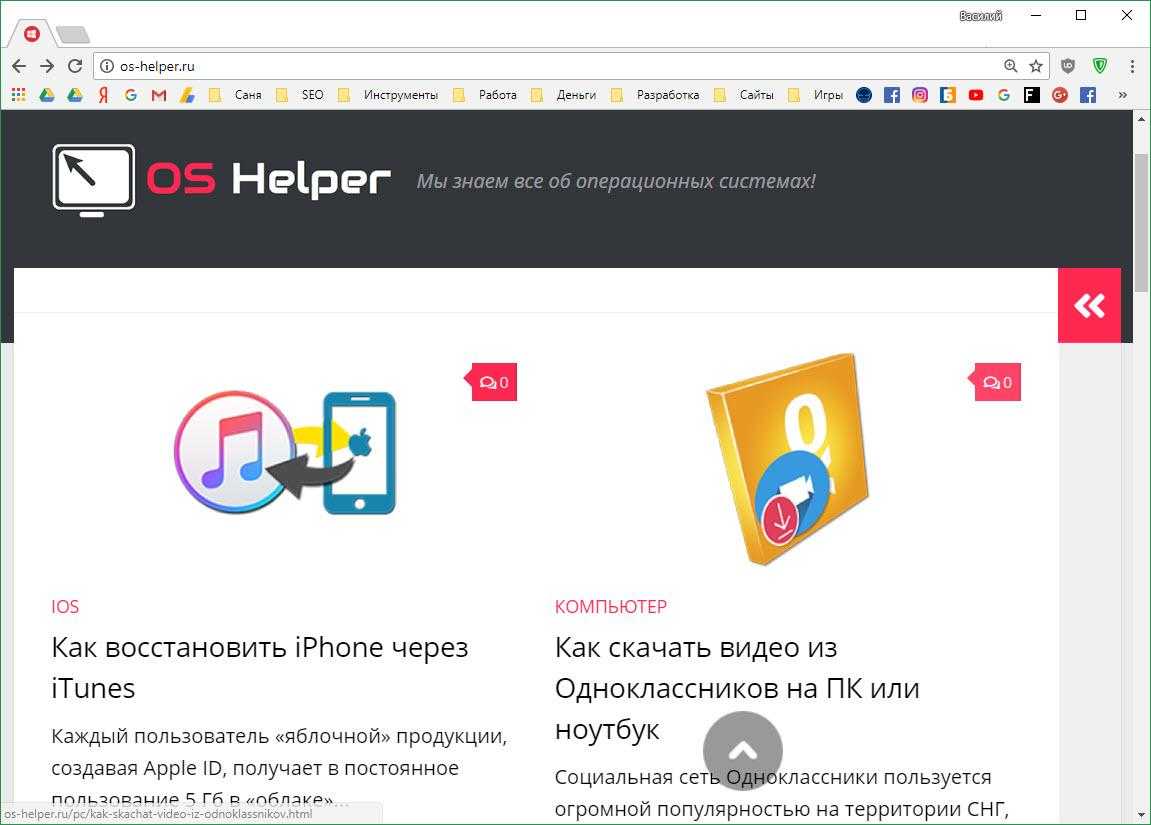
Для того чтобы увидеть, какое масштабирование настроено в данный момент, можете открыть меню обозревателя и узнать точное значение.
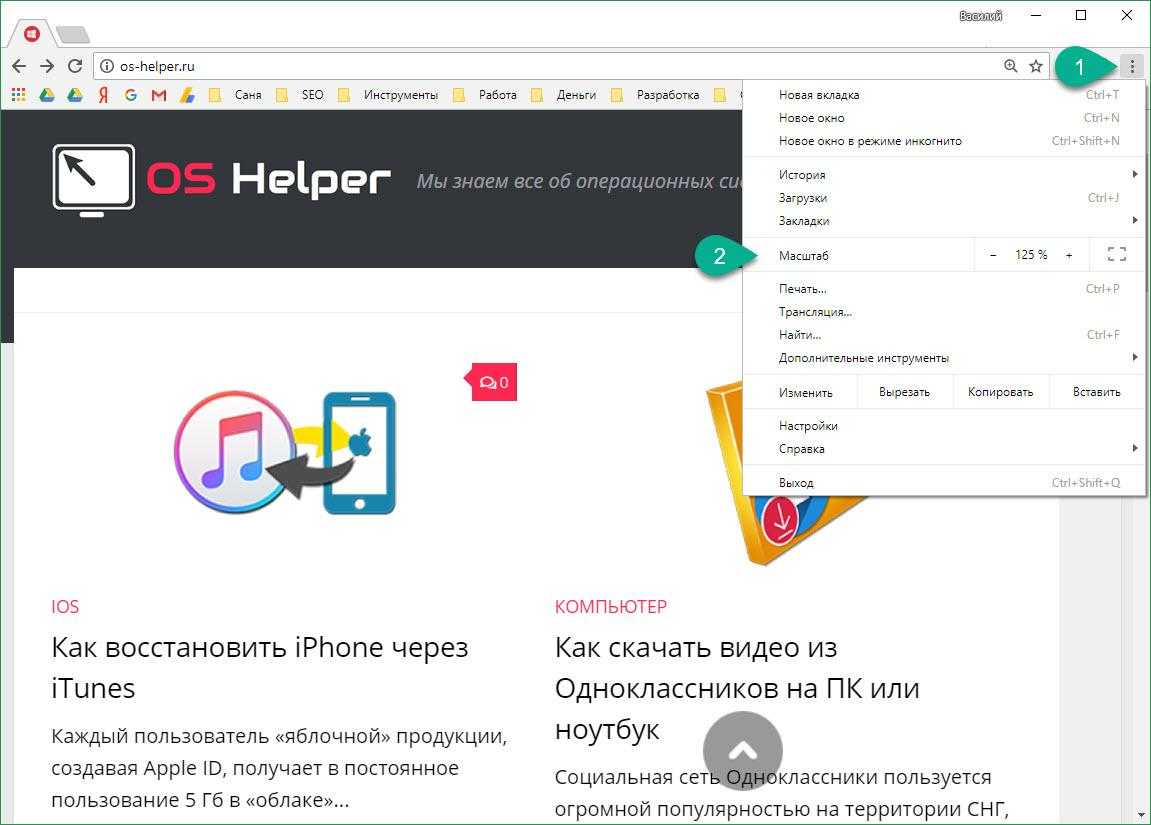
Изменение масштаба при просмотре писем
Для изменения масштаба при просмотре писем в почте Mail.ru, выполните следующие действия:
1. Используйте сочетания клавиш:
Для увеличения масштаба нажмите клавишу Ctrl и затем клавишу + (плюс).
Для уменьшения масштаба нажмите клавишу Ctrl и затем клавишу — (минус).
2. Используйте меню браузера:
Большинство браузеров также предоставляют опцию изменения масштаба. Чтобы воспользоваться этой опцией, щелкните на значке меню, обычно расположенном в правом верхнем углу окна браузера, и выберите соответствующую опцию увеличения или уменьшения масштаба.
3. Используйте функцию масштабирования сайта Mail.ru:
В почте Mail.ru также есть встроенная функция масштабирования, благодаря которой вы можете увеличивать или уменьшать масштаб только элементов окна письма. Для использования этой функции найдите соответствующую кнопку на панели инструментов и щелкните на нее, чтобы изменить масштаб.
При изменении масштаба не забывайте, что эта функция влияет только на отображение элементов интерфейса, а не на их фактический размер или расположение в письме.
Зная, как изменить масштаб при просмотре писем в почте Mail.ru, вы можете настроить окно письма таким образом, чтобы оно отвечало вашим индивидуальным предпочтениям и обеспечивало максимальный комфорт при использовании.
Как изменить шрифт и размер по умолчанию в Outlook
У вас есть много вариантов для изменения шрифта, размера, цвета и стиля текста
Шрифт Microsoft Outlook по умолчанию для создания и чтения сообщений установлен на маленький шрифт Calibri или Arial. Если это не ваши предпочтения, вы можете изменить шрифт по умолчанию для сообщений в Outlook на любой другой. Меньшие, причудливые, большие или обычные шрифты – вы ограничены только шрифтами, установленными в вашей системе.
Инструкции в этой статье относятся к версиям Outlook 2019, 2016, 2013, 2010, 2007, 2003 и Outlook для Office 365, а также к веб-сайту Outlook.com.
Изменение шрифтов в Outlook 2019, 2016, 2013, 2010 и Outlook для Office 365
Выполните следующие действия, чтобы изменить шрифт по умолчанию в Outlook 2016, 2013 и 2010.
Если вы работаете в Outlook 2010, ваши экраны будут отличаться по внешнему виду, но параметры меню, расположение и функции будут одинаковыми.
Перейдите в меню Файл > Параметры .
Выберите категорию Почта с левой стороны.
Выберите Канцелярские товары и шрифты .
Выберите Шрифт в каждом из разделов, которые вы хотите изменить:
- Новые почтовые сообщения изменяет шрифт по умолчанию в электронных письмах.
- Ответ или пересылка сообщений изменяет шрифт, используемый при ответе или пересылке электронного письма.
- Составление и чтение текстовых сообщений изменяет внешний вид текстовых сообщений только для вас; текстовые сообщения, отправленные другим пользователям, остаются в виде простого текста для получателей.
Если у вас уже есть тема или канцелярские принадлежности, вы можете выбрать Тема , а затем параметр (Без темы) , чтобы отключить его.
Выберите нужный шрифт, стиль, размер, цвет и эффект.
Выберите ОК один раз, чтобы завершить, а затем еще два раза, чтобы закрыть окно Подписи и канцелярские принадлежности и параметры Outlook.
Изменить шрифты в Outlook 2007 и 2003
Изменение шрифтов по умолчанию в Outlook 2007 и 2003 – очень похожий процесс. Снимки экрана ниже для Outlook 2007, и любые различия в Outlook 2003 будут отмечены.
Перейдите в меню Инструменты > Параметры .
Нажмите на вкладку Формат почты .
Нажмите Канцелярские товары и шрифты .
Нажмите Шрифт в разделе Новые почтовые сообщения , Ответ или пересылка сообщений и Составление и чтение текстовых сообщений , чтобы выбрать желаемые стили шрифта, размеры и цвета.
В Outlook 2003: нажмите Выбрать шрифт для При создании нового сообщения , При ответе и пересылке и При составлении и чтении простого текста .
Нажмите ОК .
В Outlook 2003: если для канцелярских товаров установлено значение по умолчанию в разделе Использовать эти канцелярские товары по умолчанию , указанный в нем шрифт может переопределить только что выбранный шрифт. Вы можете изменить бланк так, чтобы он включал ваш любимый шрифт, или настроить Outlook на игнорирование шрифтов, которые вообще указаны в бланке.
Нажмите ОК , чтобы закрыть меню параметров.
Если вы установили цвет по умолчанию для ответов и переадресованных писем, но Outlook отказывается его использовать, попробуйте установить подпись по умолчанию.
Ваши функции шрифта по умолчанию теперь должны быть постоянно изменены.
Изменить шрифт нового сообщения по умолчанию на Outlook.com
Вы можете изменить шрифты исходящих сообщений на Outlook.com, выполнив следующие действия. К сожалению, вы не можете изменить шрифт по умолчанию для сообщений, отображаемых на Outlook.com, так же, как в версиях программного обеспечения Outlook.
Выберите Настройки > Просмотреть все настройки Outlook .
Выберите Почта > Создать и ответить .
В разделе Формат сообщения выберите шрифт раскрывающегося списка и выберите новый шрифт по умолчанию, который вы хотите использовать. Вы также можете изменить размер шрифта по умолчанию ; установите жирный шрифт, курсив и подчеркивание для текста; и выберите свой цвет шрифта по умолчанию .
Когда у вас настроен выбор шрифта, выберите Сохранить .
Новые сообщения, созданные на Outlook.com, теперь будут использовать выбранные вами шрифты по умолчанию.
Если вы хотите изменить параметры шрифта только для одного сообщения, вы можете сделать это при составлении письма. В нижней части окна, в котором вы пишете сообщение, вы найдете множество вариантов изменения внешнего вида вашего текста. Эти настройки будут применяться только к этому письму.
Инструкция для браузера Microsoft Edge
Шаг 1: Запустите браузер Microsoft Edge на своем компьютере.
Шаг 2: В верхнем правом углу окна браузера найдите символ с тремя точками (дополнительные параметры) и щелкните на нем.
Шаг 3: В открывшемся меню щелкните на пункте «Настройки».
Шаг 4: В левом меню выберите пункт «Вид».
Шаг 5: В правой части окна вы увидите различные параметры внешнего вида. Найдите опцию «Размер шрифта» и воспользуйтесь ползунком для увеличения или уменьшения размера шрифта.
Шаг 6: Если вы не видите изменений после перемещения ползунка, попробуйте обновить страницу. Чтобы сделать это, щелкните правой кнопкой мыши на любом белом месте страницы и выберите пункт «Обновить» или используйте сочетание клавиш «Ctrl + R».
Шаг 7: Проверьте электронную почту и убедитесь, что шрифт увеличился.
Теперь вы знаете, как увеличить шрифт в почте Mail.ru на компьютере с помощью браузера Microsoft Edge. Пользуйтесь этими настройками, чтобы сделать чтение электронных писем более комфортным и удобным для вас.
| Если вы пользуетесь браузером Microsoft Edge для отправки и чтения почты на портале Mail.ru, но обнаружили, что шрифт слишком мелкий и трудно разобрать, не беспокойтесь – мы подготовили для вас инструкцию, как увеличить шрифт в почте Mail.ru на компьютере. |
| Шаг 1: Запустите браузер Microsoft Edge на своем компьютере. |
| Шаг 2: В верхнем правом углу окна браузера найдите символ с тремя точками (дополнительные параметры) и щелкните на нем. |
| Шаг 3: В открывшемся меню щелкните на пункте «Настройки». |
| Шаг 4: В левом меню выберите пункт «Вид». |
| Шаг 5: В правой части окна вы увидите различные параметры внешнего вида. Найдите опцию «Размер шрифта» и воспользуйтесь ползунком для увеличения или уменьшения размера шрифта. |
| Шаг 6: Если вы не видите изменений после перемещения ползунка, попробуйте обновить страницу. Чтобы сделать это, щелкните правой кнопкой мыши на любом белом месте страницы и выберите пункт «Обновить» или используйте сочетание клавиш «Ctrl + R». |
| Шаг 7: Проверьте электронную почту и убедитесь, что шрифт увеличился. |
| Теперь вы знаете, как увеличить шрифт в почте Mail.ru на компьютере с помощью браузера Microsoft Edge. Пользуйтесь этими настройками, чтобы сделать чтение электронных писем более комфортным и удобным для вас. |
Как создать и отформатировать электронное письмо
Как создать черновик письма
- В Outlook. Нажмите ГлавнаяСоздать сообщение, а затем выберите Сохранить.
- В Gmail. Нажмите кнопку Написать. Черновики сохраняются автоматически. Чтобы найти черновик, перейдите в папку «Черновики».
Инструкции
Как создать письмо во всплывающем окне Gmail
- Откройте Gmail на компьютере.
- В левом верхнем углу экрана нажмите на значок «Написать письмо» .
- Добавьте получателей в поле «Кому». Также получателей можно добавить:
- В полях «Копия» и «Скрытая копия».
- В список получателей также будут автоматически добавлены все контакты, которых вы упомянете в теле письма в формате «+imya» или «@imya».
- Введите тему письма.
- Введите текст сообщения.
- Внизу страницы нажмите Отправить.
Совет. Чтобы добавить отдельных получателей с назначенными ярлыками и созданные вами группы контактов, нажмите на поле Кому.
Как включить подсказки при вводе писем
- Откройте Gmail на компьютере.
- В правом верхнем углу нажмите на значок «Настройки» Все настройки.
- На вкладке «Общие» найдите пункт «Умный ввод».
- Выберите Включить подсказки при вводе или Отключить подсказки при вводе.
Примечание. Функция умного ввода работает на английском, испанском, французском, итальянском и португальском языках. Умный ввод не дает ответы на вопросы, а информация в предлагаемых вариантах может содержать неточности.
Как получать подсказки при вводе текста
- В Outlook. Используйте средства проверки правописания.
- В Gmail. Получайте варианты написания для текста и персональные подсказки по вводу.
Инструкции
Как включить или отключить проверку правописания
- Откройте Google Gmail на компьютере.
- Нажмите на значок настроек Настройки.
- В верхней части страницы нажмите Общие.
- Включите или выключите следующие инструменты:
- Грамматика
- Правописание
- Автокоррекция
Дополнительную информацию можно найти в Справочном центре Gmail.
Как включить или отключить подсказки при вводе текста писем
- Откройте Gmail на компьютере.
- В правом верхнем углу нажмите на значок «Настройки» Все настройки.
- На вкладке «Общие» найдите пункт «Умный ввод».
- Выберите Включить подсказки при вводе или Отключить подсказки при вводе.
Примечание. Функция умного ввода работает на английском, испанском, французском, итальянском и португальском языках. Умный ввод не дает ответы на вопросы, а информация в предлагаемых вариантах может содержать неточности.
- В Outlook. Применяйте форматы в окне письма.
- В Gmail. Применяйте простое форматирование в окне письма. Чтобы использовать расширенное форматирование или таблицы, отредактируйте письмо в сервисе «Google Документы» и отправьте прямо из него.
Инструкции
Как изменить стиль текста по умолчанию
Вы можете задать стиль текста, который будет использоваться в ваших письмах по умолчанию.
- Откройте Gmail на компьютере.
- В правом верхнем углу нажмите на значок настроек Все настройки.
- Найдите пункт «Стиль текста по умолчанию».
- Задайте нужные параметры форматирования.
- Нажмите Сохранить изменения внизу страницы.
Как создать черновик письма в Google Документах
- Откройте Google Документы на компьютере.
- В левом верхнем углу страницы выберите Вставка > Элементы > Черновик электронного письма.
- Чтобы добавить получателей в поле «Кому», введите «@» и найдите нужные контакты, или укажите адреса электронной почты.
- Вы можете добавить тему, написать текст письма и форматировать черновик.
Как настроить подписи для электронных писем
- В Outlook. В окне сообщения выберите СообщениеПодпись.
- В Gmail. В окне письма нажмите «Вставить подпись» .
Инструкции
Как создать подпись
- Откройте Gmail.
- В правом верхнем углу нажмите на значок «Настройки» Все настройки.
- На вкладке Общие найдите раздел Подпись и нажмите Создать.
- Введите название подписи и нажмите Создать.
Указанное вами название – это не сама подпись, а название ее шаблона. - В поле справа добавьте текст подписи.
- Используйте панель форматирования, чтобы изменить цвет шрифта, добавить изображение или ссылку.
- Внизу нажмите Сохранить изменения.
Как разместить логотип и подпись рядом друг с другом
- Откройте документ Google на компьютере.
- Нажмите ВставкаТаблица и создайте таблицу с 2 столбцами и 1 строкой.
- В левой ячейке вставьте логотип.
- В правой ячейке введите подпись.
- Нажмите на таблицу правой кнопкой мыши и выберите Свойства таблицы.
- Нажмите Цвет и сделайте границу таблицы белой.
- Выберите ИзменитьВыбрать все.
- Нажмите ИзменитьКопировать.
- Откройте Gmail и перейдите к созданной подписи.
- Нажмите правой кнопкой мыши и вставьте логотип и подпись.
- Прокрутите страницу вниз и выберите Сохранить изменения.
Настройки масштаба в почте Майл ру
1. Увеличение масштаба
Чтобы увеличить масштаб интерфейса почты Майл ру, вы можете воспользоваться несколькими способами:
- Использовать клавиатурные комбинации: удерживайте клавишу Ctrl и прокручивайте колесико мыши вперед.
- Использовать функцию масштабирования браузера: нажмите клавишу Ctrl и нажмите плюсовую кнопку (+) на клавиатуре или воспользуйтесь комбинацией клавиш Ctrl + Shift + =.
- Воспользуйтесь встроенной функцией масштабирования в почтовом клиенте Майл ру. Для этого нажмите клавишу Ctrl и выберите один из вариантов масштаба в выпадающем меню в правом верхнем углу страницы.
2. Уменьшение масштаба
Чтобы уменьшить масштаб интерфейса почты Майл ру, вы можете воспользоваться следующими способами:
- Использовать клавиатурные комбинации: удерживайте клавишу Ctrl и прокручивайте колесико мыши назад.
- Использовать функцию масштабирования браузера: нажмите клавишу Ctrl и нажмите минусовую кнопку (—) на клавиатуре или воспользуйтесь комбинацией клавиш Ctrl + —.
- Воспользуйтесь встроенной функцией масштабирования в почтовом клиенте Майл ру. Для этого нажмите клавишу Ctrl и выберите один из вариантов масштаба в выпадающем меню в правом верхнем углу страницы.
Настройка масштаба в почте Майл ру позволяет вам удобно просматривать и работать с электронными письмами и другими функциями почтового клиента в зависимости от ваших предпочтений и потребностей.
Как увеличить текст в Windows и читать с большим шрифтом в Mail для Windows 10
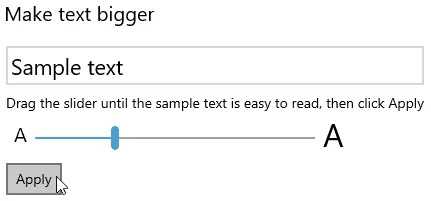
Так что Windows 10 везде использует шрифты большего размера без увеличения изображений или элементов интерфейса:
- Откройте меню «Пуск» Windows 10.
- Выберите Настройки из меню.
- Сочетания клавиш в Windows 10: Вы также можете нажать Windows I, чтобы открыть окно настроек Windows.
- Откройте категорию «Легкий доступ».
- Теперь перейдите в Дисплей (под Vision).
- Используйте курсор в разделе «Увеличить текст», чтобы увеличить размер образца текста, пока вы не сможете его удобно читать.
- Совет: попробуйте 135%.
- Нажмите «Применить».
Обновление за март 2024 года:
Теперь вы можете предотвратить проблемы с ПК с помощью этого инструмента, например, защитить вас от потери файлов и вредоносных программ. Кроме того, это отличный способ оптимизировать ваш компьютер для достижения максимальной производительности. Программа с легкостью исправляет типичные ошибки, которые могут возникнуть в системах Windows — нет необходимости часами искать и устранять неполадки, если у вас под рукой есть идеальное решение:
- Шаг 1: (Windows 10, 8, 7, XP, Vista — Microsoft Gold Certified).
- Шаг 2: Нажмите «Начать сканирование”, Чтобы найти проблемы реестра Windows, которые могут вызывать проблемы с ПК.
- Шаг 3: Нажмите «Починить все», Чтобы исправить все проблемы.
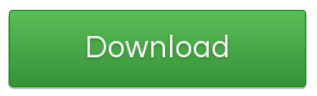
Временное увеличение электронной почты в области чтения
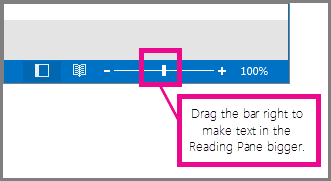
В области чтения вы также можете увеличить содержание электронного письма для удобства чтения.
Однако увеличение текста в области чтения работает только для электронной почты, которую вы просматриваете. Когда вы щелкаете по другому электронному письму, его тело возвращается к шрифту по умолчанию.
- Нажмите один раз на E-Mail, который вы хотите просмотреть в области чтения.
- В правом нижнем углу окна Outlook перетащите панель масштабирования вправо (для увеличения текста).
Изменить процент точек на дюйм в Windows
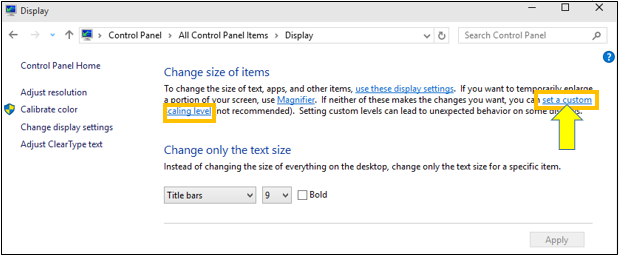
Если у вас слабое зрение или вы предпочитаете большой текст, рекомендуется установить для всей операционной системы более крупные шрифты. Это позволяет масштабировать все шрифты, которые вы видите на экране, чтобы увеличить размер текста. Для этого в окне 10 выполните следующие действия.
- Щелкните правой кнопкой мыши на рабочем столе и выберите «Настройки дисплея».
- В окне «Настройка окна отображения» выберите «Дополнительные параметры отображения».
- Выберите Расширенное изменение размера текста и других элементов.
- Найдите «Установите пользовательский уровень шкалы в тексте и щелкните по нему».
- Перетащите линейку, чтобы установить процент DPI.
- Следующим шагом является калибровка цвета, контрастности и яркости, чтобы текст был четким.
- Клавиша Windows + R, введите cttune в текстовом поле «Выполнить» и нажмите Enter.
- Следуйте инструкциям на экране для калибровки таблицы стирания экрана. Это поможет снизить нагрузку на глаза.
- Не все экраны хорошо обрабатывают пользовательские значения DPI, и некоторые приложения Windows 10 могут вести себя странно.
Если вы просматриваете свою электронную почту в браузере, вы можете просто нажать Ctrl + или -, чтобы увеличить или уменьшить масштаб. Вы также можете нажать Ctrl + прокрутку с помощью колеса мыши, чтобы увеличить или уменьшить масштаб.
Заключение
Преимущество использования высокого разрешения заключается в более четком, более расслабленном изображении для ваших глаз. Недостатком является то, что шрифт может стать очень маленьким и трудным для чтения, что совсем не расслабляет ваши глаза.
Совет эксперта:
Эд Мойес
CCNA, веб-разработчик, ПК для устранения неполадок
Я компьютерный энтузиаст и практикующий ИТ-специалист. У меня за плечами многолетний опыт работы в области компьютерного программирования, устранения неисправностей и ремонта оборудования. Я специализируюсь на веб-разработке и дизайне баз данных. У меня также есть сертификат CCNA для проектирования сетей и устранения неполадок.
Сообщение Просмотров: 1,456
Как сохранить сообщения в виде файла
Любое сообщение можно сохранить в виде файла. Удобно использовать один из двух типов файлов: шаблон Outlook (тип .msg) и текстовый (тип .txt). Пометьте щелчком мыши в списке нужное сообщение и выберите в меню Файл команду Сохранить как.
Помимо этого, есть возможность заархивировать все входящие или отправленные сообщения. Это требуется для создания резервной копии на случай потери сообщений или для переноса сообщений на другой компьютер. Для архивирования папки в меню Файл выберите команду Архивировать и подтвердите ваше действие. Полученные архивы можно впоследствии восстановить.
Дополнительные сведения
Требуются инструкции по увеличению или уменьшением масштаба в Outlook, но не с помощью чтения с экрана? См. изменение размера шрифта в Outlook для Mac.
Новые возможности Microsoft 365 становятся доступны подписчикам Microsoft 365 по мере выхода, поэтому в вашем приложении эти возможности пока могут отсутствовать. Чтобы узнать о том, как можно быстрее получать новые возможности, станьте участником программы предварительной оценки Office.
В этой статье предполагается, что вы используете VoiceOver — средство чтения с экрана, встроенное в macOS. Дополнительные сведения об использовании VoiceOver см. в кратком руководстве по началу работы с VoiceOver.






























