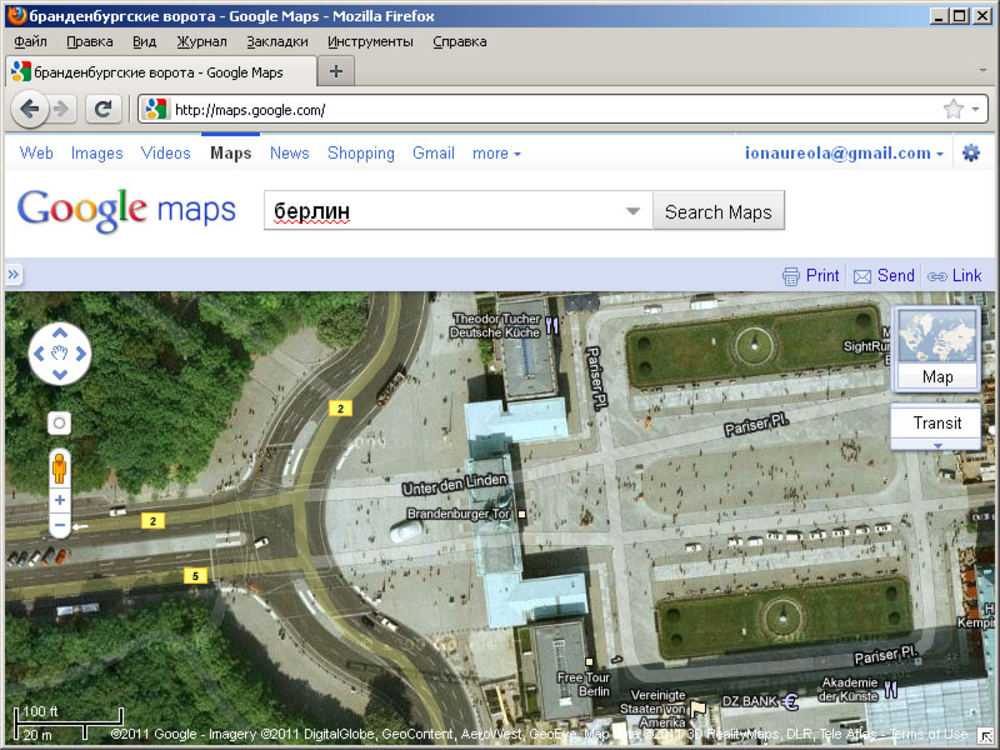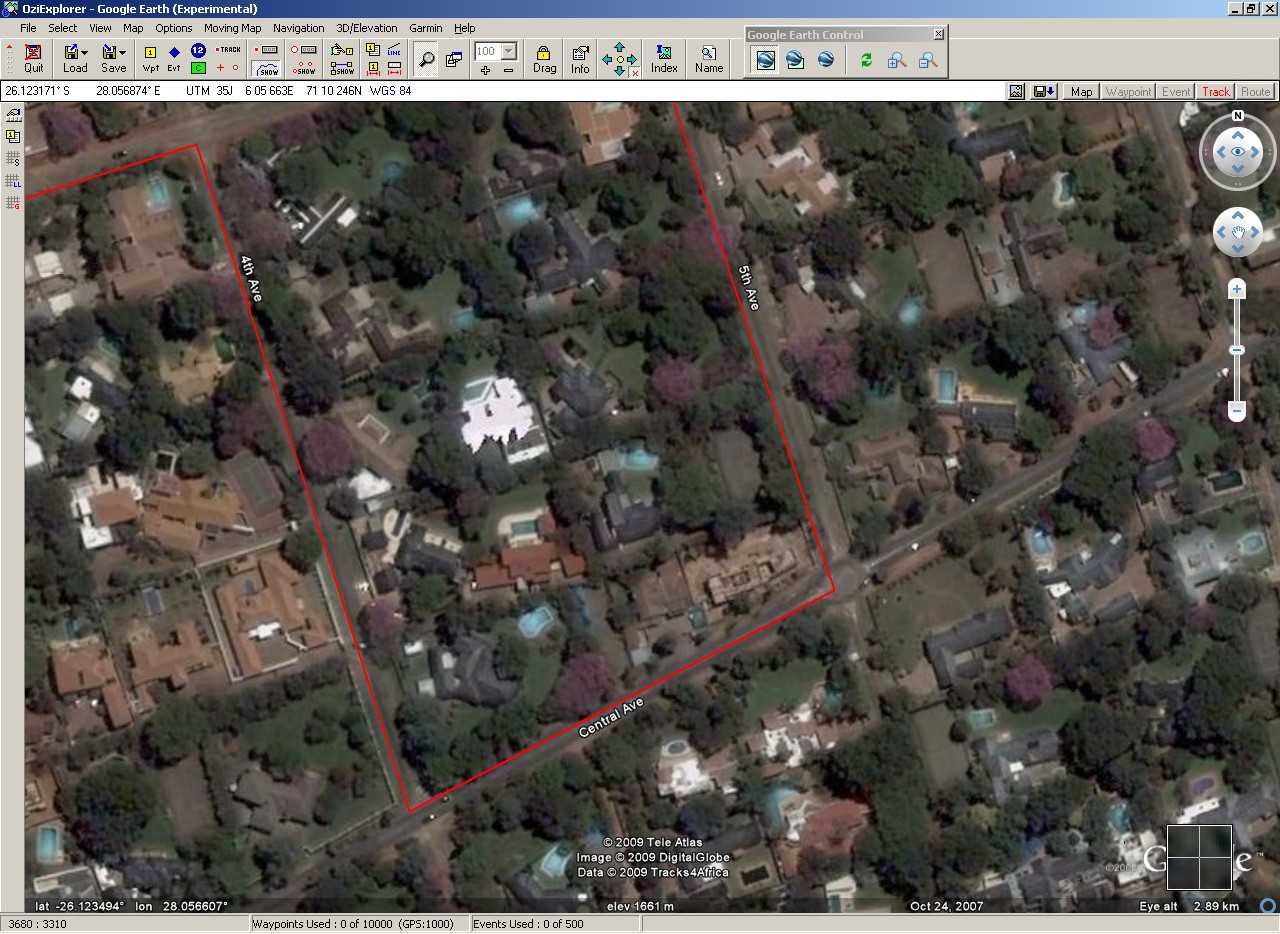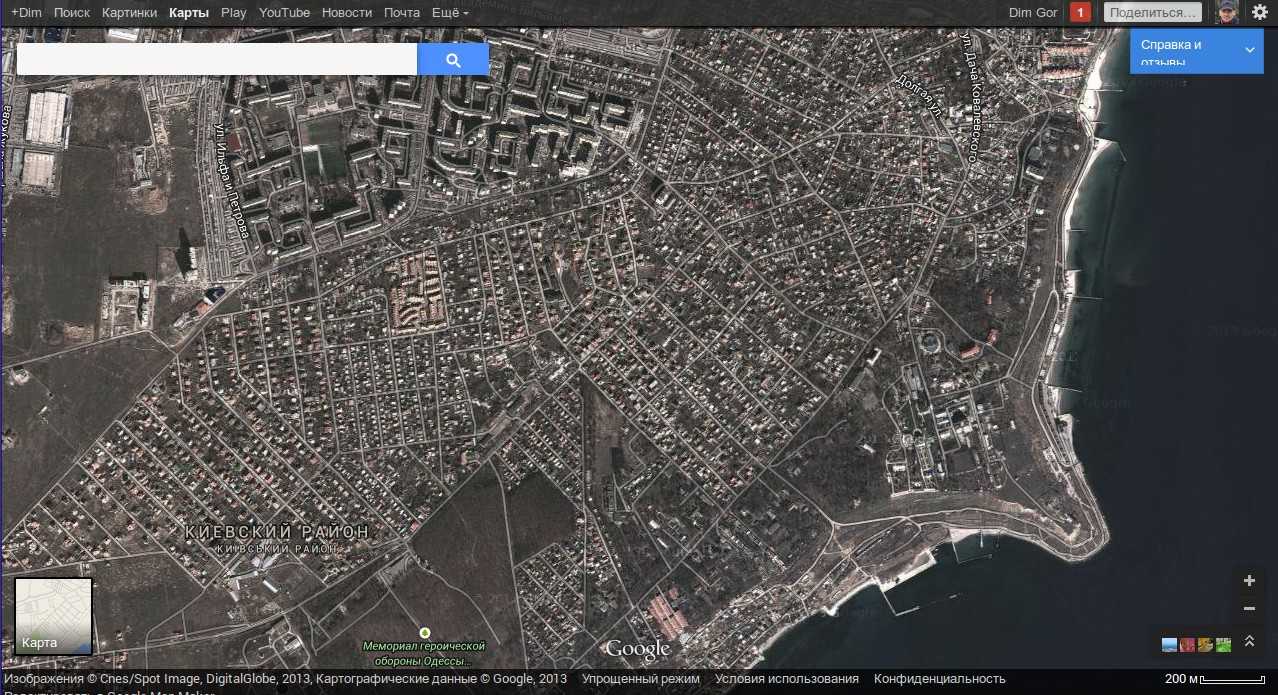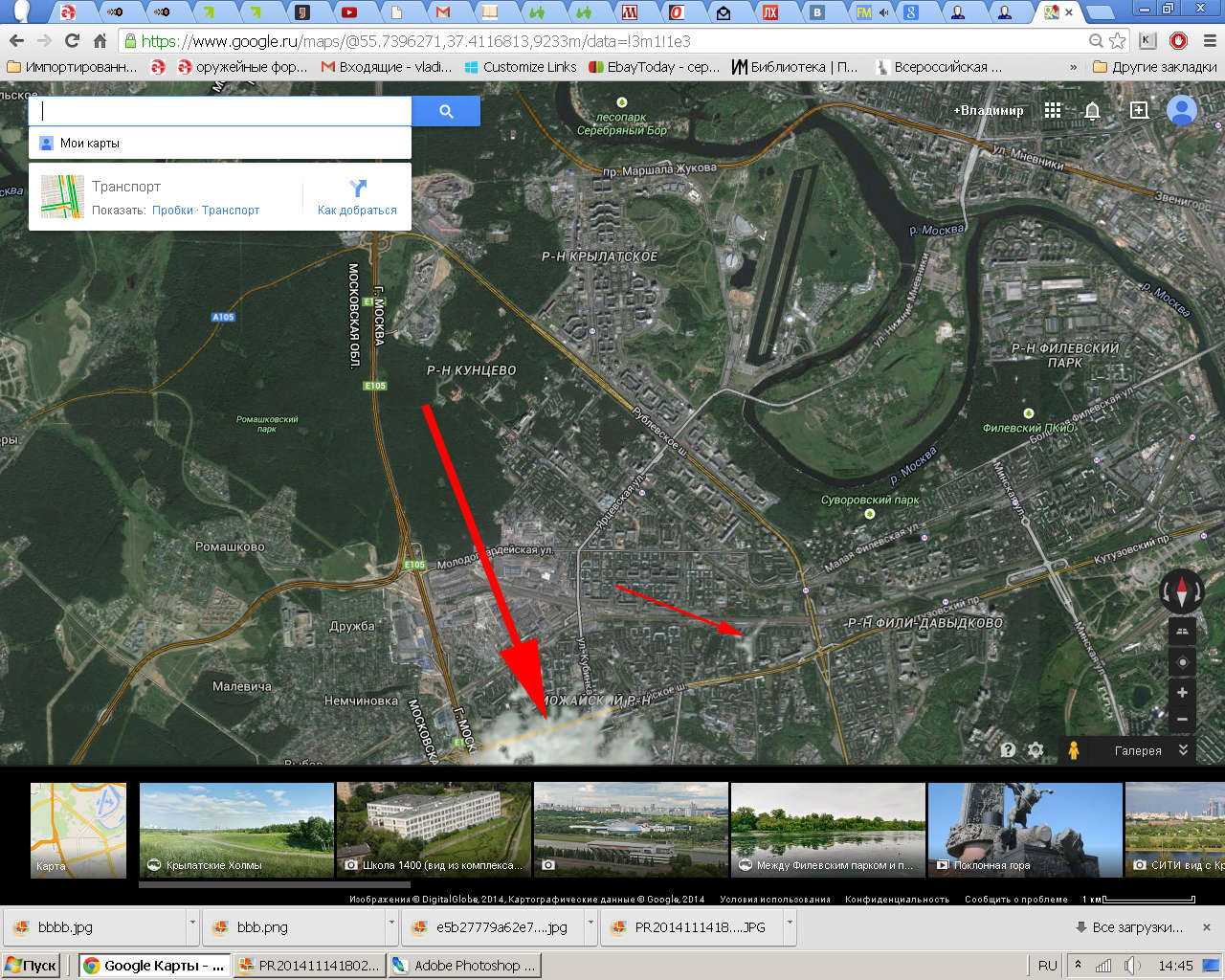Выбирайте желаемый цвет для каждого приложения
Помимо некоторых системных приложений, таких как настройки или контакты, большинство приложений на Android Redmi позволяют изменять цветовую гамму. Это позволяет вам настроить интерфейс телефона по своему вкусу и создать уникальный стиль.
Чтобы изменить цвет приложения, откройте его и перейдите в его настройки. Затем найдите раздел, связанный с интерфейсом или дизайном. В большинстве случаев вы найдете опцию «Цветовая схема» или «Цвет приложения».
Когда вы выберете эту опцию, откроется палитра цветов, где вы сможете выбрать любой из предложенных или ввести свой собственный цвет. Некоторые приложения также предлагают предопределенные темы, которые включают комбинации цветов, чтобы сделать процесс еще проще.
Чтобы сделать изменения более заметными, вы можете выбрать яркий цвет или использовать контрастные цветовые сочетания. Это дает возможность выделиться среди других пользователей и создать уникальный стиль для ваших приложений.
Но помните, что не все приложения поддерживают настройку цвета. Если вы не можете найти соответствующую опцию в настройках приложения, значит, разработчики не предусмотрели такой функционал. Однако большинство популярных приложений обычно предлагают возможность изменить цветовую схему.
| Шаги для изменения цвета приложения: |
| 1. Откройте приложение |
| 2. Перейдите в настройки приложения |
| 3. Найдите раздел, связанный с интерфейсом или дизайном |
| 4. Найдите опцию «Цветовая схема» или «Цвет приложения» |
| 5. Выберите желаемый цвет из палитры или введите свой собственный |
| 6. Нажмите «ОК» или «Применить», чтобы сохранить изменения |
Теперь вы знаете, как изменить цвет приложений на Android Redmi. Этот простой процесс позволяет вам настроить интерфейс телефона по своему вкусу и создать уникальный стиль, который подходит именно вам.
Меняем внешний вид меню «Пуск» в Windows 10
В данной статье будут рассмотрены некоторые приложения, которые меняют внешний вид «Начального экрана», а также будет описано то, как сделать это без лишнего софта.
Способ 1: StartIsBack++
StartIsBack++ — платная программа, которая имеет множество инструментов настройки. Открытие «Рабочего стола» происходит без Metro интерфейса. Перед установкой желательно создать «Точку восстановления».
Скачать программу StartIsBack++ с официального сайта
- Закройте все программы, сохраните все файлы и установите StartIsBack++.
- Через пару минут установится новый интерфейс и вам будет показана краткая инструкция. Перейдите к пункту «Настроить StartIsBack» для изменения параметров внешнего вида.
Вы можете немного поэкспериментировать с внешним видом кнопки или меню «Пуск».</li>
По умолчанию меню и кнопка будут выглядеть так.</li>
Способ 2: Start Menu X
Программа Start Menu X позиционирует себя как куда более удобное и усовершенствованное меню. Существует платная и бесплатная версии софта. Далее будет рассмотрена Start Menu X PRO.
Скачать программу Start Menu X с официального сайта
- Установите приложение. В трее появится его значок. Чтобы активировать меню, нажмите на него правой кнопкой мыши и выберите «Показать меню…».
Вот так выглядит «Пуск» со стандартными настройками.</li>
Чтобы изменить параметры, вызовите контекстное меню на значке программы и кликните на «Настройки…».</li>Здесь вы можете настроить всё по своему вкусу.</li></ol>
Способ 3: Classic Shell
Classic Shell, как и предыдущие программы, меняет внешний вид меню «Пуск». Состоит из трёх компонентов: Classic Start Menu (для меню «Пуск»), Classic Explorer (изменяет панель инструментов «Проводника»), Classic IE (также меняет панель инструментов, но для стандартного браузера Internet Explorer. Ещё одно преимущество Classic Shell состоит в том, что софт полностью бесплатен.
Скачать программу Classic Shell с официального сайта
- После установки появится окно, в котором можно всё настроить.
- По умолчанию меню имеет такой вид.
Способ 4: Стандартные средства Windows 10
Разработчики предусмотрели встроенные инструменты для изменения внешнего вида «Начального экрана».
- Вызовите контекстное меню на «Рабочем столе» и кликните на «Персонализация».
- Перейдите во вкладку «Пуск». Здесь есть различные параметры настройки отображения программ, папок и т.д.
- Во вкладке «Цвета» есть параметры изменения цвета. Переведите ползунок «Показать цвет в меню «Пуск»…» в активное состояние.
- Выберите понравившуюся расцветку.
- Меню «Пуск» будет выглядеть так.
- Если вы включите «Автоматический выбор…», то система сама подберёт расцветку. Здесь также есть настройка прозрачности и высокой контрастности.
- В самом меню есть возможность откреплять или закреплять нужные программы. Просто вызовите контекстное меню на нужном элементе.
- Для изменения размера плитки нужно просто кликнуть по ней правой кнопкой мыши и навести на «Изменить размер».
- Чтобы переместить элемент, зажмите его левой кнопкой мыши и перетащите в нужное место.
- Если вы наведёте курсор на верх плиток, то увидите тёмную полоску. Кликнув на неё, вы сможете назвать группу элементов.
Здесь были описаны основные методы изменения внешнего вида меню «Пуск» в Windows 10. Мы рады, что смогли помочь Вам в решении проблемы.Опишите, что у вас не получилось. Наши специалисты постараются ответить максимально быстро.
Помогла ли вам эта статья?
В Windows 10 меню «Пуск» или, как его ещё называют, «Начальный экран», перенял определённые компоненты и механики из предыдущих операционных систем компании – Windows 7 и Windows 8. Из первого был взят выпадающий список, а не открытие отдельного окна, а из второго наличие так называемых «живых плиток». Разработчики так же не забыли и про персонализацию «Пуска». Пользователь может менять расположение плиток, цвет интерфейса и некоторые другие детали.
Польза от спутникового режима
Использование спутникового режима на Гугл Картах предоставляет множество преимуществ и полезных функций. Вот некоторые из них:
1. Детальность изображений: спутниковые снимки обладают высокой детализацией, что позволяет увидеть объекты и местности с большей точностью. Вы сможете разглядеть даже маленькие детали, что может быть особенно полезно при поиске конкретного здания или ориентировки в незнакомом районе.
2. Проверка доступности места: спутниковый режим позволяет оценить доступность места, например, увидеть условия дороги, наличие парковки или определить наличие преград на пути. Это может быть полезно при планировании путешествий, выборе маршрутов или просто для оценки транспортной ситуации перед выездом.
3. Поиск интересных мест: спутниковый режим помогает найти интересные места вокруг вас или в нужном вам регионе. Вы сможете увидеть фотографии достопримечательностей, магазинов, ресторанов и многого другого, что поможет вам принять решение о посещении.
4. Исследование местности: спутниковые снимки позволяют исследовать местность из любой точки мира. Вы сможете рассмотреть горы, реки, озера, океаны и даже увидеть знаменитые природные явления, такие как вулканы или грандиозные пустыни. Это отличный способ виртуально путешествовать и познавать мир, не выходя из дома.
Режим спутниковых снимков в Гугл Картах является незаменимым инструментом для путешественников, людей, занимающихся архитектурой и проектированием, а также просто для любознательных людей, желающих узнать больше о мире, который нас окружает.
Строка поиска
Строка поиска в Adobe Illustrator находится в правой части панели приложения. Условно, поиск в программе Adobe Illustrator разделен на две части:
- Поиск по справке Adobe
- Поиск по микростоку Adobe Stock
Переключение между поиском происходит через выпадающее меню поля поиска:
 Чтобы переключить поиск, необходимо нажать на стрелочку рядом с лупой.
Чтобы переключить поиск, необходимо нажать на стрелочку рядом с лупой.
Поиск по справке Adobe
Поиск по справочным материалам от Adobe позволяет найти ответы на многие возникающие вопросы. Данная функция работает только при активном подключении к сети интернет. При его отсутствии, поиск будет выполняться по скудным материалам, установленным вместе с программой, а то и вовсе не будет работать.
Поиск по микростоку Adobe Stock
Используя строку поиска в Adobe Illustrator вы также можете искать различные материалы в микростоке Adobe Stock. В вашем распоряжении тысячи бесплатных векторных иллюстраций и миллионы платных изображений. Результаты поискового запроса будут отображаться в новом окне браузера.
Как исправить проблемы с белой панелью задач в Windows 10?
1. Проверьте настройки цвета панели задач.
- Щелкните правой кнопкой мыши пустое место на рабочем столе -> выберите Персонализировать.
- Выберите вкладку Цвета в правом списке.
- Включите параметр Показывать цвет на начальном экране, панели задач и центре действий.
- Если вы хотите выбрать определенного цвета, отключите параметр Автоматически выбирать цвет акцента на моем фоне. ( отключение этого параметра позволит Windows выбрать цвет для панели задач на основе фона рабочего стола )
- Из Раздел «Выберите цвет акцента» -> выберите нужный вариант цвета.
Хотите, чтобы значок сети отображался на панели задач? Вот как это сделать!
2. Измените настройки региона Windows 10
- Нажмите клавиши Win + X на клавиатуре -> выберите Настройки.
- В окне настроек -> выберите Время и язык .
- Щелкните Регион -> выберите место, в котором Кортана недоступна ( примеры: Габон, Сенегал, Самоа, Тайвань и т. д. )
- Нажмите кнопку Пуск -> щелкните изображение своего профиля -> выберите Выйти.
- Войдите снова в свою учетную запись.
- Выполните шаги 1, 2 и 3 этого метода, чтобы сбросить настройки Region на значения по умолчанию.
3. Настройка реестра
Примечание. Убедитесь, что вы создали точку восстановления, прежде чем изменять какие-либо значения в редакторе реестра. Изменение значений в реестре без надлежащего руководства может сделать вашу систему непригодной для использования.
- Нажмите клавиши Win + R на клавиатуре -> введите regedit в поле “Выполнить” -> нажмите Enter.
- В редакторе реестра откройте этот путь:
- Дважды щелкните Клавиша Value на правой панели -> установите значение 0.
- Нажмите
- Перезагрузите компьютер. .
В этой статье мы рассмотрели быстрое решение проблем, вызванных тем, что панель задач становится белой в Windows 10. Обязательно следуйте инструкциям в указанном порядке. что они были написаны, чтобы избежать каких-либо проблем.
Мы хотели бы знать, помогло ли вам это руководство. Пожалуйста, дайте нам знать, используя раздел комментариев ниже.
Развитие сервиса
Сервис Google, на котором в онлайн-режиме видна земля и другие объекты, начал работу в 2005 году.
Хотя вначале спутниковых карт не было – но уже к 2006 году служба не только распространилась по всей планете, но и стала доступна в качестве приложения для смартфонов.
В следующем году вышла усовершенствованная версия Гугл Мапс с привязкой к местности с помощью GPS-модуля.
А ещё через некоторое время программа предлагалась для мобильных устройств, работающих на Windows, ОС БлэкБэри, Android и iOS.
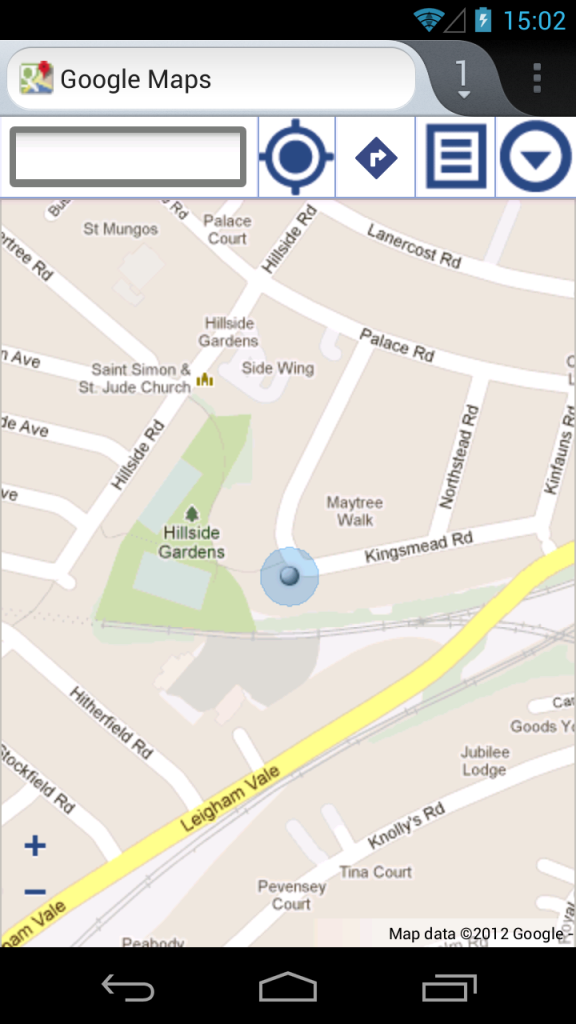
Мобильная версия Гугл Мапс
В 2017 году число пользователей сервиса превысило 1 миллиард человек.
Вызывающие блоки
Вызывающие блоки полезны для выделения конкретного текста или выделения его из остальной части документа. Возможно, вы хотите добавить предупреждение, совет и т.д. Вот как выглядит один из них:
Значок эмодзи и цвет блока можно легко изменить по своему усмотрению. По умолчанию используется тот цвет, который вы использовали последним.
Добавление призыва
- Нажмите на + , который появляется в левом поле при наведении курсора на новую строку. В появившемся меню выберите пункт Callout.
- Вы также можете набрать /callout и нажать Enter , чтобы добавить его на свою страницу.
Перемещайте блок призыва по странице с помощью значка ⋮⋮ , который появляется при наведении, как ручка для перетаскивания – в том числе в колонки.
Стиль вашего призыва
- Каждый блок призыва снабжен значком. Щелкните по нему, чтобы изменить его на любой другой.
- Вы также можете загрузить собственное изображение значка (идеальный размер – 280 x 280 пикселей) или вставить ссылку на нужное изображение.
- Нажмите Random ( Случайно ), чтобы перебирать случайно сгенерированные варианты эмодзи, пока вам не понравится один из них!
- Измените цвет самого блока вызова (или текста внутри блока), нажав на значок ⋮⋮ , который появляется слева при наведении.
- Выберите Color ( Цвет ) и выберите в меню Цвет фона, чтобы изменить цвет всего блока. При выборе значения Defaultблок станет белым со светло-серым контуром.
- При выборе не черного цвета для текста блок становится белым со светло-серым контуром.
- Вы также можете изменить цвета текста и фона с помощью сочетания клавиш cmd/ctrl + /и ввода названия нужного цвета.
Простые способы управлять вашим интерфейсом
Настройка панелей в Яндекс Браузере позволяет вам полностью контролировать ваш интерфейс и адаптировать его под ваши нужды. Основные инструменты для управления интерфейсом находятся в разделе «Настройки» браузера.
Один из простых способов управлять интерфейсом Браузера — это настройка панели быстрого доступа. Вы можете добавить на панель иконки популярных сайтов, социальных сетей или любых других страниц, которые вы часто посещаете. Это позволит сразу перейти на нужный сайт всего одним кликом.
Еще один полезный способ настройки интерфейса — это изменение шрифта и размера текста в браузере. Вы можете настроить предпочтительный стиль текста для удобного чтения и просмотра веб-страниц. Также можно изменить размер страницы, чтобы адаптировать ее под размер экрана вашего устройства.
Для быстрого доступа к часто используемым функциям можно использовать команды клавиатуры. Например, нажатие Ctrl+T откроет новую вкладку, а Ctrl+W закроет текущую вкладку. Вы можете узнать список доступных команд клавиатуры в разделе «Настройки» браузера.
Не забывайте, что вы самостоятельно можете настроить вид панели закладок, добавить или удалить кнопки управления, изменить их порядок и расположение. Это поможет вам быстро находить нужные вам веб-страницы и управлять вкладками.
В- вевочка, не забудь выполнить очистку кэша браузера и его истории. Это поможет улучшить производительность вашего браузера и устранить возможные проблемы с отображением веб-страниц.
Все эти простые способы управления интерфейсом позволяют сделать ваш опыт работы с Яндекс Браузером более удобным и эффективным. Не бойтесь экспериментировать и настраивать браузер под себя — так вы сможете получить максимум пользы от его использования.
Подробная инструкция по настройке спутника в Google Картах для начинающих
Шаг 1: Откройте Google Карты
Первым шагом для настройки спутника в Google Картах является открытие этого приложения. Чтобы это сделать, просто запустите браузер и наберите «Google Карты» в строке поиска.
Шаг 2: Определите местоположение
Для того, чтобы установить спутник непосредственно над нужной точкой, необходимо определить ее местоположение. Для этого можно ввести адрес в строку поиска или просто перетащить маркер карты на нужную точку.
Шаг 3: Настройте спутник
После того, как вы определили нужное местоположение, перейдите в режим «Спутник» в правом углу экрана. При желании, можно также включить слой «3D», чтобы получить более реалистичное представление об области.
Кроме того, можно выбрать тип карты, который будет использоваться вместе со спутником. Например, можно выбрать «Карта» для получения дополнительной информации о местности или «Спутник + ландшафт» для более подробного представления о рельефе и окружающей среде.
Шаг 4: Изучите спутник
После того, как спутник настроен на нужную точку и выбран соответствующий тип карты, можно начать изучение данной области. Для этого можно использовать функции, такие как масштабирование, движение карты и т.д.
Кроме того, можно использовать дополнительные функции, такие как измерение расстояния, поиск интересных мест и т.д.
Важно запомнить, что Google Карты представляют собой мощный инструмент, который может быть использован для получения информации о любой области планеты. Для настройки спутника необходимо понимать, как он работает и как правильно использовать его функции
Шаг третий. Работа с фигурами и текстом
При разработке практически любого макета используются примитивы – геометрические фигуры. С их помощью создаются иконки, кнопки и другие элементы дизайна. Чтобы добавить примитив в файл, выберите нужную фигуру в меню. Затем выделите область на макете, на которой вы хотите разместить объект.
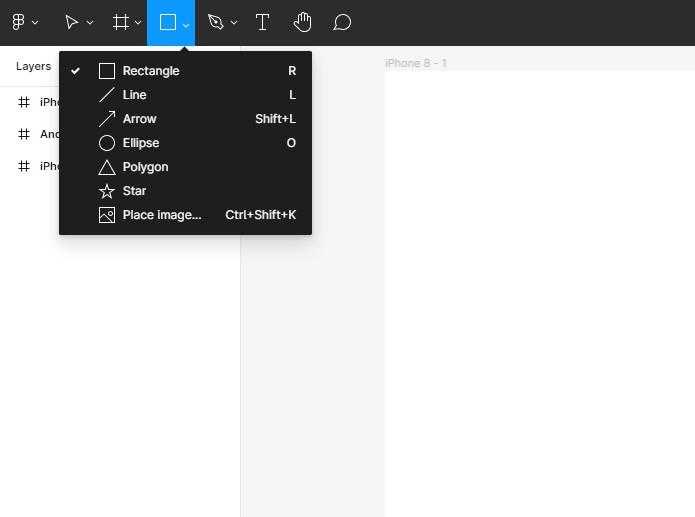
Выбор примитивов в Figma
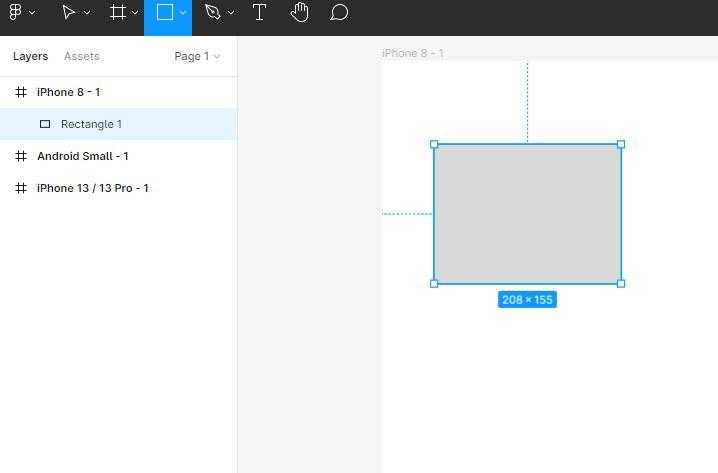
Размещение примитива на макете
Как и в других векторных редакторах, например в Adobe Illustrator, при размещении примитива создается новый слой (layer). Вы можете редактировать фигуру – изменять размер, вращать, скруглять углы, менять ее положение на макете и т.д. Чтобы объект был правильной формы, при создании зажмите клавишу Shift. А если вы хотите создать сложную фигуру с большим количеством опорных точек, воспользуйтесь инструментом Pen.
Когда вы нажимаете правой кнопкой мыши на слой, открывается меню его настроек. В нем вы можете выбрать расположение слоя, скрыть/показать, сгруппировать, копировать и т.д. Но чтобы работать со слоями было быстрее и проще, используйте горячие клавиши. Посмотреть список горячих клавиш легко – нажмите на значок вопроса, который находится в нижнем правом углу. В открывшемся меню выберите кнопку Keyboard shortcuts.
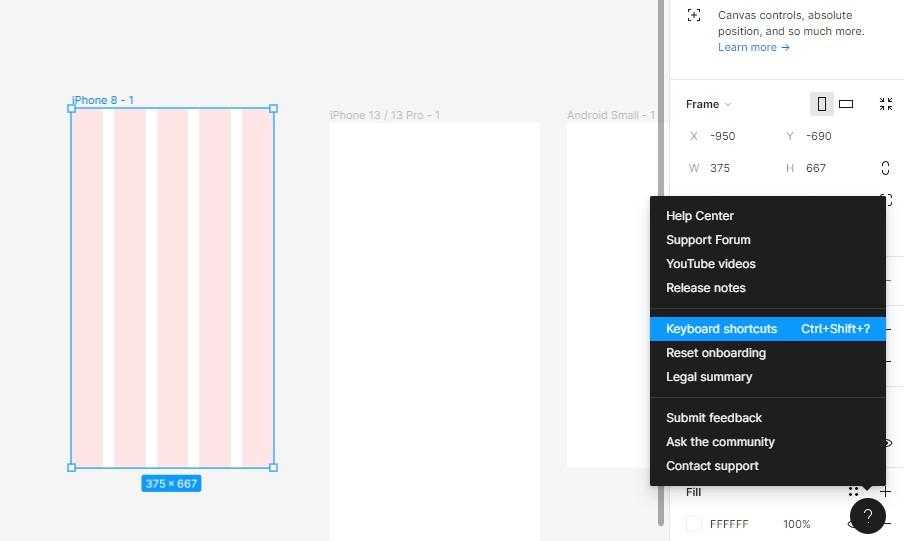
Просмотр горячих клавиш
Еще одна функция, которая упрощает работу с примитивами – использование модульных сеток. С их помощью вы сможете быстро выровнять элементы на макете. Чтобы включить сетку, выберите фрейм и нажмите на значок «+» рядом с кнопкой Layout grid. Автоматически будет создана простая сетка с шагом в 10 пикселей, но вы можете регулировать этот параметр – например, выбрать Rows (горизонтальное деление) или Columns (вертикальное), изменить размер шага, комбинировать несколько сеток в одном документе.
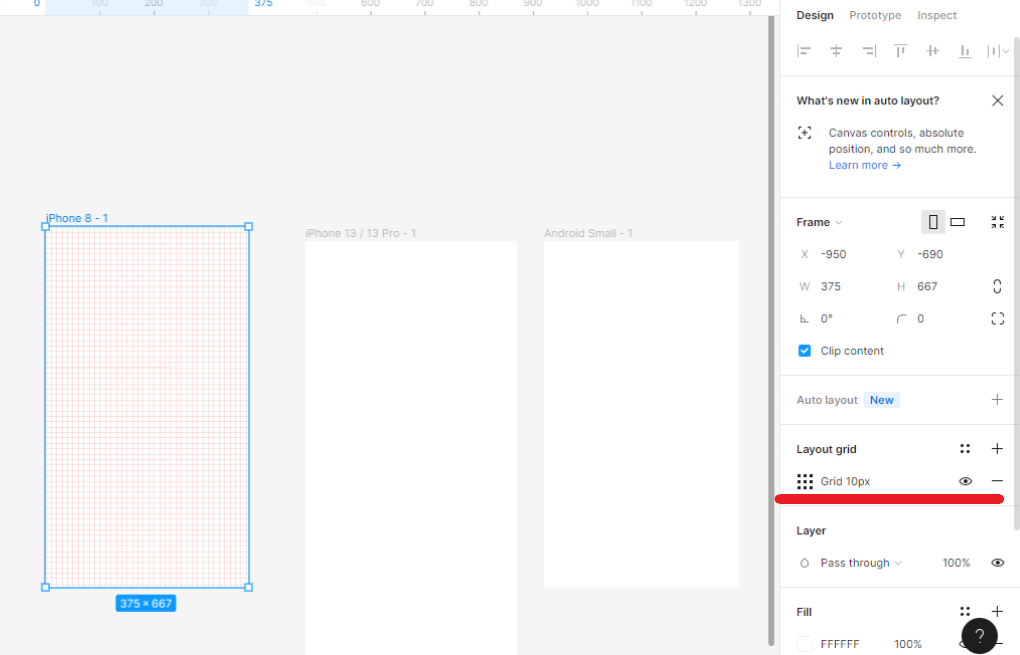
Создание модульной сетки
В созданные примитивы вы можете загружать изображения с вашего жесткого диска. Для этого используйте функцию Place image или перетащите картинку из папки в выделенный примитив.

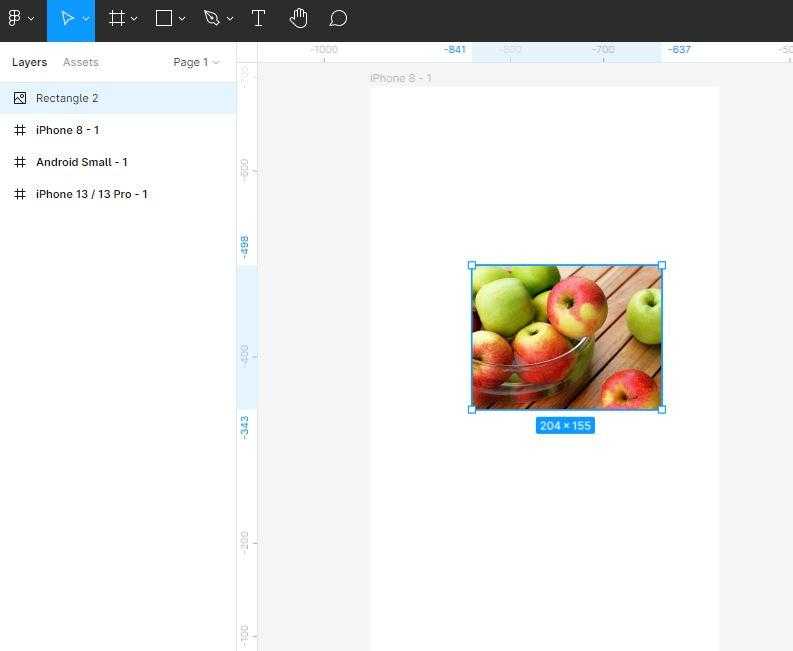
Размещение изображения внутри примитива
При добавлении текста (кнопка T в верхнем левом углу) вы также создаете новый слой в выбранной области на макете.
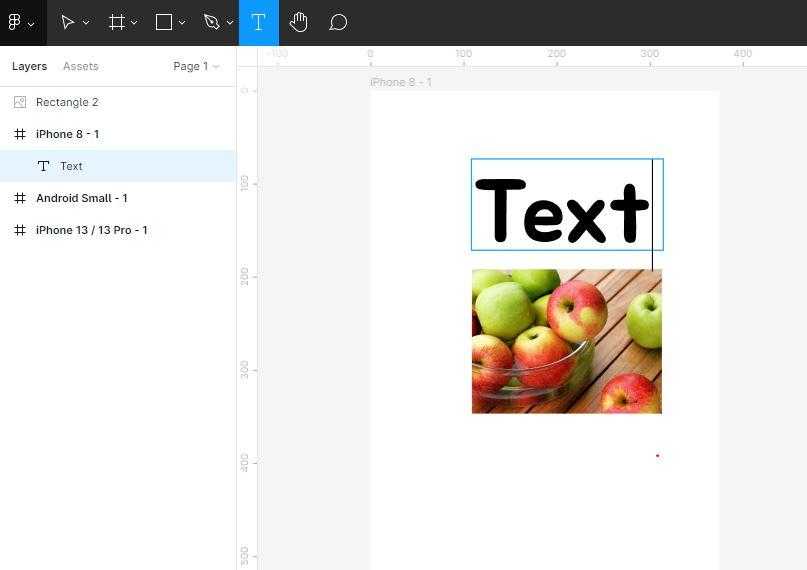
Создание текстового слоя
Когда вы выделяете текстовую область, справа открывается панель настроек текста. Вы можете выбрать шрифт (в Figma представлены все шрифты из библиотеки Google Fonts, но также возможно добавить другие шрифты с помощью дополнения Figma Font Helper), начертание (жирный, курсив, обычный), кегль, цвет, расстояние между буквами, выравнивание и другие настройки.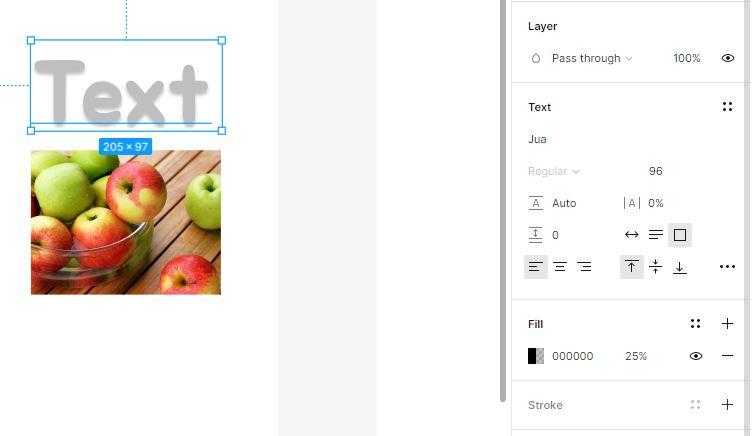
Панель настроек текста в Figma
Обзор рабочего пространства
Виды предустановленных рабочих пространств
По умолчанию, в программе Adobe Illustrator, на выбор доступны десять предустановленных рабочих пространств:
- Automation
- Essentials
- Essentials Classic
- Layout
- Painting
- Painting and Proofing
- Tracing
- Typography
- Web
- Touch
Дефолтное рабочее пространство – Essentials. Если вы только начинаете работать с программой, то выбирайте именно его. Рабочее пространство Touch – разработано и применяется на сенсорных устройствах. Все остальные рабочие пространства отличаются лишь расположением и составом открытых панелей и окон. При смене рабочего пространства – функциональность программы не меняется. В любом случае, все функции будут доступны и функционировать на 100%.
Первый способ
В панели приложения, справа от основного меню, есть специальная кнопка, предназначенная для смены рабочих пространств. Нажав на нее вы можете быстро сменить пространство и начать в нем работать:
Essentials – это дефолтное рабочее пространство.
Почему значки приложений отображаются серым цветом на Android
Этому есть несколько причин.
- Ограничение приложения или режим фокусировки в Digital Wellness заблокировали приложение, а значок стал серым.
- Приложения устанавливаются после сброса настроек.
- Кастомные лаунчеры или встроенные лаунчеры имеют какую-то ошибку.
- Серая иконка на самом деле является сломанным ярлыком и может быть удалена.
Есть несколько предложений, вы можете найти их ниже.
1. Проверьте свое цифровое самочувствие
Существует несколько возможных причин этого явления. Причин ровно 4, но может быть что-то, о чем мы не знаем. Первый — это своего рода таймер приложения, доступный в последних скинах Android как часть Digital Wellness.
Это позволяет вам устанавливать ежедневные ограничения по времени для всех приложений и ограничивать их использование, чтобы поддерживать желание играть в захватывающую игру или просто часами листать временную шкалу социальных сетей и полностью игнорировать реальность.
При достижении дневного лимита приложение закрывается, а значок становится серым. Вы не сможете использовать приложение до полуночи, когда счетчик сбрасывается или вы отключите эту опцию.
Итак, первое, что нужно проверить, — это ваше цифровое благополучие, и вы должны убедиться, что значок главного экрана, выделенный серым цветом на Android, на самом деле не отключен таймером приложения или каким-либо режимом фокусировки.
Следуйте этим инструкциям, чтобы отключить таймер приложения или режим фокусировки на Android.
- Откройте Настройки .
- Коснитесь « Цифровое здоровье » или «Экранное время».
- Откройте таймер приложений и убедитесь, что приложения, выделенные серым цветом, не отключены Digital Wellness.
- Отключите режим фокусировки .
2. Проверьте восстановленные приложения после первоначальной настройки.
Следующая возможная причина отображения серого приложения на главном экране связана с процессом восстановления резервной копии. Это означает, что Google Drive Backup или резервная копия из проприетарной службы (например, Samsung Cloud) сохраняет макет и значки главного экрана.
Таким образом, если вы восстановите свое устройство после сброса настроек или во время первоначальной настройки, значок появится на главном экране, даже если эти приложения все еще загружаются из Play Store. Значок останется серым, пока вы не получите приложение.
Итак, прежде чем спешить узнать, как избавиться от выделенных серым цветом ярлыков на главном экране, убедитесь, что приложение установлено из Play Store. Весь процесс восстановления может занять некоторое время, поэтому подождите некоторое время и посмотрите, остался ли значок серым. Если вы отмените установку определенного приложения, значок должен исчезнуть, прежде чем вы сможете вручную установить приложение позже.
С другой стороны, если проблема внезапно появляется без сброса настроек, перейдите к следующему шагу.
3. Очистить кеш и данные из лаунчера по умолчанию
Проблема, скорее всего, связана с программой запуска по умолчанию или с вашей пользовательской программой запуска, если вы предпочитаете стороннюю программу запуска. Рекомендуется очистить локальные данные из лаунчера по умолчанию и убрать значок с серого значка на главном экране. Вы всегда можете добавить ярлыки обратно на главный экран из панели приложений.
Вот как очистить локальные данные в лаунчере по умолчанию:
- Откройте Настройки .
- Коснитесь Приложения .
- Разверните все приложения .
- Найдите программу запуска (One UI, Pixel, домашняя программа запуска MIUI и т. д.) и откройте ее.
- Коснитесь « Хранилище» .
- Очистите место для хранения и перезагрузите устройство.
Кроме того, вы можете попробовать удалить обновление из панели запуска и посмотреть, поможет ли это. Чтобы удалить обновление из панели запуска Android, вернитесь в «Настройки» > «Приложения» > «Все приложения» > «Панель запуска по умолчанию». Затем коснитесь меню с тремя точками и коснитесь «Удалить обновления». Если этот параметр недоступен, загрузите альтернативный лаунчер и установите его по умолчанию. Если встроенный лаунчер не активен, его можно сбросить.
4. Удалите неработающие ярлыки приложений
Наконец, если вы видите небольшой значок в углу серого значка приложения, это ярлык, который вы создали для приложения или функции приложения, и это означает, что приложение было удалено или отключено. Это означает, что ярлык поврежден и его необходимо удалить. Если по какой-то причине вы не можете его удалить, попробуйте загрузиться в безопасном режиме и удалить неработающий ярлык.
Выше мы рассмотрели, как убрать серый значок на главном экране на Android. Мы надеемся, что эта информация помогла вам решить проблему.
Вспомогательные операторы в Windows 10
Большинство поисковых систем имеют параметры или операторы поиска. Во всех случаях они помогают нам совершать поиск по определённым параметрам.
В Windows поиске тоже есть дополнительные инструменты:
| Обозначения: | Особенности: |
|---|---|
| * | Этот знак поможет вам найти папку или параметр с указанным словом или возможные варианты с этим словом. Например, в строке вы ввели слово «контр», а в результатах появятся такие строки — контрольная точка, контур, контора и т. д. |
| # | Этот знак поставленный между двумя числами будет искать возможные варианты с указанными числами (3#4 — в результатах будет 314, 343). |
| ? | Будет искать в текстах пропущенные буквы по аналогии с цифрами выше. |
| Слово или фраза взятая в кавычки («Мазь для суставов») | Укажет системе, что нужно совершать поиск только по этому словосочетанию в строгой точности. Что значит с таким же регистром букв, количеством пробелов, формой слов и т. д. |
| Угловые скобки >< | Помогут искать файлы по указанным величинам. Например, если вы укажите date:<1.08.2019, то в результатах отобразятся файлы, созданные после этой даты в вашем ПК. Можно указывать size:> и размер файла. |
| Обычные круглые скобки () | Будут искать результаты с разным вариантом расположения слов в фразе: «Большая зелёная ваза» — ваза большая зелёная, зелёная ваза большая и т. д. |
| Оператор OR | Позволяет искать результаты, в которых есть хотя бы одно слово из фразы. |
| Оператор NOT | Позволяет отсекать указанные слова или словосочетания из фразы: Тимати NOT Блекстар — в результатах будут данные со словом Тимати, но без Блекстар. |
Эти операторы могут быть применены к другим поисковым системам, например, в Google. Подробнее с ними вы можете ознакомиться на странице поддержки сайта поисковика.
Как убрать поисковую систему в реестре
Реестр в системе Майкрософт является единой базой настроек всех программ, которые установлены на вашем компьютере. Вы можете позволять или запрещать им работать через этот модуль. А чтобы запустить его, нажмите вместе WIN+R и введите в эту строку «regedit».
Далее нам нужно найти файлы реестра, которые относятся к поиску.
Чтобы найти их быстро и без перебора запутанных веток:
- Нажмите вверху редактора кнопку «Правка»;
- Внизу выберите строку «Найти»;
- Введите в поле словосочетание «SearchboxTaskbarMode». Вы можете скопировать из сайта название файла и вставить его в поисковую строку;
Введите название параметра в строке и нажмите «Найти далее» - Нажмите «Найти далее», чтобы продолжить поиск. Необходимо будет подождать несколько секунд. Результат обычно появляется не сразу;
- Нажмите на строку под этим названием два раза левой клавишей мыши;
- Здесь доступно три значения. Не зависимо от того, какая цифра установлена в этом параметре сейчас (по всей видимости 2 или 1), вам нужно установить 0, если вы не хотите видеть строку поиска совсем. 1 — если хотите установить в качестве строки значок лупы. И 2 — если хотите видеть снова строку «Введите здесь текст для поиска». Введённый параметр нужно сохранить, нажав «Ок».
Окно редактора можно закрыть. И чтобы параметр вступил в силу, необходимо перезагрузить компьютер. Только после перезагрузки вы увидите изменения в соответствии с настройками, которые вы применили в редакторе реестра Windows. Есть способ, при котором перезагрузка не понадобится. Но нужно открыть другое окно — диспетчер задач. Он поможет нам перезапустить процесс, который отвечает за отображения элементов рабочего стола и папок — проводник.
Порядок действий:
-
- Нажмите вместе CTRL+SHIFT+ESC;
- Нажмите внизу нового окна кнопку «Подробнее»;
- Окно откроется на нужной нам вкладке — «Процессы»;
- Список нужно прокрутить, чтобы внизу найти процесс с пиктограммой обычной папки Windows под названием «Проводник»;
Его нужно выбрать ПКМ и нажать на пункт «Перезапустить». На время рабочий стол и папки исчезнут. Но уже через несколько секунд (в зависимости от мощности вашего ПК) появятся. И строка поиска будет отображаться или наоборот исчезнет в соответствии с выбранными параметрами в реестре.
Особенности сервиса
На картах от Google есть не вся информация. Некоторые страны не позволили сделать и сохранить снимки со спутника в некоторых районах, где расположены секретные объекты.
Такие территории обозначены штриховкой. А относятся к ним, например, военные базы, Капитолий и Белый Дом.
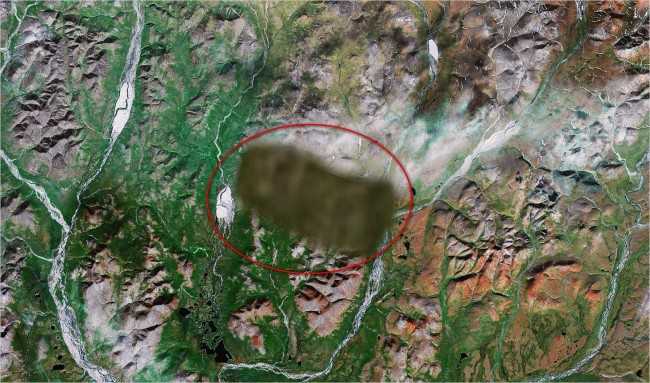
Секретные объекты Гугл Мапс
Часть снимков сделана не из космоса, а с высоты от 300 м. Поэтому в некоторых точках карта мира может быть более подробной, чем везде.
То же касается и панорамных изображений – на некоторых улицах, охваченных программой съёмки территории, они есть, на других можно увидеть только снимок со спутника и карту.
Также вам может быть полезно прочитать:
- ТОП-4 лучших навигаторов для Андроид
- Яндекс новости, переводчик, деньги, карты – полный фарш