Убираем демонстрацию видео на весь экран
Если во время просмотра видео вы случайно вошли в полноэкранный режим, для выхода из этого режима действуйте следующим образом:
- При просмотре видео в фиксированном видеоплеере будет полезно нажать клавишу «Enter»;
- Просто нажмите кнопку «F» (из «Full Screen» — полноэкранный режим). Нажатие на эту кнопку часто помогает переключаться между нормальным и полноэкранным режимами в различных программах;
- Наведите курсор на область видео и дважды щелкните левой кнопкой мыши.
- Просто нажмите клавишу «Esc»;
- Щелкните правой кнопкой мыши и выберите «Полный экран». Эта комбинация позволяет как активировать режим экрана, так и выйти из него;
В большинстве случаев, чтобы выйти из полноэкранного режима во время просмотра видео, достаточно нажать клавишу «Esc»
Как увеличить масштаб видео (зум) на YouTube » |
Как известно, многие современные медиаплееры поддерживают режим масштабирования видео. Например, в популярном кроссплатформенном VLC (VideoLAN) зуминг включается клавишей «Z«. Однако YouTube и большинство подобных онлайн-сервисов не умеют увеличивать и уменьшать масштаб роликов. Вы легко измените скорость воспроизведения и разрешение видео, но не в силах приблизить заинтересовавший объект в кадре. Что делать?
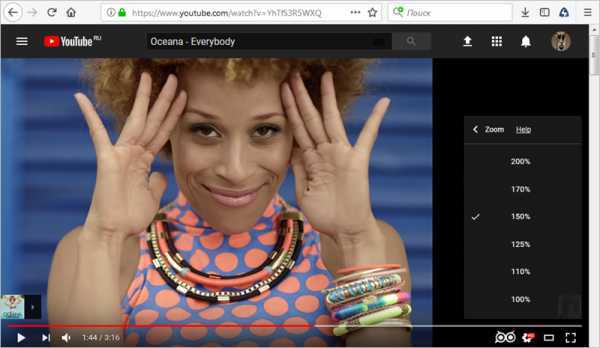
Есть два решения описанной проблемы: использовать специальное браузерное расширение либо сторонний плеер с функцией масштабирования роликов.
OwlZoom для Firefox. Интегрирует в «Настройки» ютубовского проигрывателя дополнительную строку «Zoom«. Нажав на нее, вы увидите несколько доступных уровней масштабирования (от 100 до 200%). После применения нужного увеличения на панели инструментов плеера появится кнопка «PlayAround«, через которую можно оптимальным образом, без смещения, расположить окно ролика (см. первые два скриншота). Дабы вернуться к первоначальному масштабу, выберите уровень «100%».
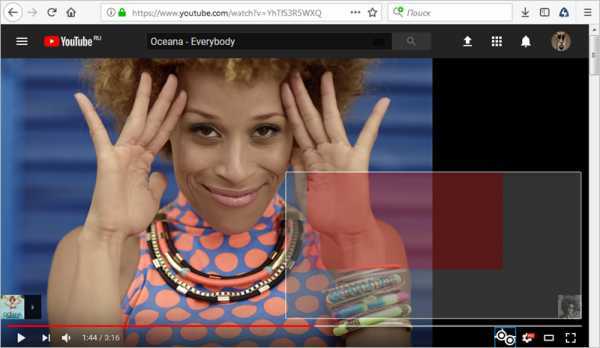
Zoom для Chrome. Плагин предназначен для точного масштабирования веб-страниц, но прекрасно справляется и с задачей увеличить (уменьшить) стоп-кадр на YouTube (скриншот ниже).
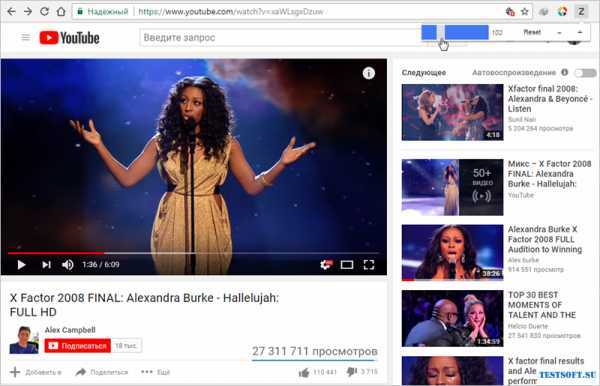
Magic Actions для Chrome, Firefox и Opera. Беспроблемно расширит окно проигрывателя до размеров экрана. Хотя это нельзя назвать масштабированием, заложенной в аддон функции достаточно, чтобы ознакомиться с деталями картинки.
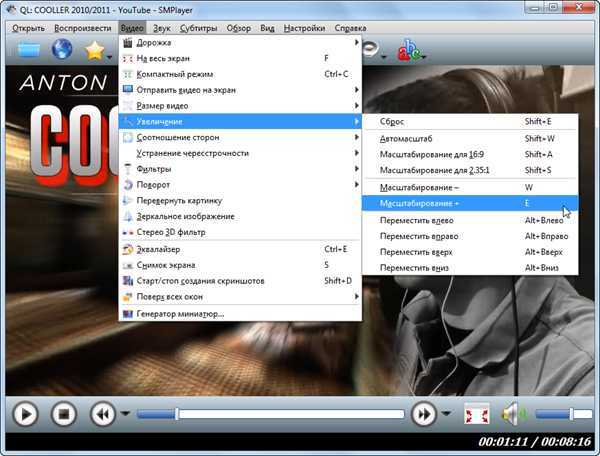
Второй вариант – скачать медиаплеер, умеющий воспроизводить и зумить видео с YouTube. Задача решаема силами SMPlayer с внедренной надстройкой SMTube. Оба приложения русифицированы и имеют официальные портативные сборки, т.е. не «сорят» в реестре Windows.
После установки SMTube в папку проигрывателя используйте его как браузер-поисковик роликов на YouTube. Найденное видео откроется в интерфейсе SMPlayer, а соответствующие регулировки есть в меню «Видео» → «Увеличение«, в том числе «горячие» клавиши «E» (увеличить) и «W» (уменьшить).
Дмитрий dmitry_spb Евдокимов
Что делать, если видео не открывается?
1.
Проверьте, не стоит ли запрет использования полноэкранного режима в вашем браузере. Для этого необходимо в адресную строку ввести about:permissions и нажмите Enter. Далее, нажмите на вкладку, которую увидите перед собой — все сайты и в нужной опции внизу — полноэкранный режим, нужно выбрать — всегда показывать. Если у вас в браузере все было так, как написано, тогда проблема не в нем.
2.
Вполне возможно, что сам плагин flash-player у вас глючит. Удалите его и снова переустановите. После этого проблем быть не должно. Возможно была установлена устаревшая версия плагина.
3.
Зайдите в список установленных программ и плагинов на вашем компьютере. Очень может быть, что у вас установлено несколько версий плагина flash-player, а это может привести к некорректной работе плагина и у вас могут быть проблемы с открытием полноэкранного режима.
4.
Если на вашем компьютере стоит операционная система Windows, тогда вам нужно знать, что видео там не открывается самостоятельно на весь экран. Это можно исправить нажав сочетание клавиш — Alt+Enter. И видео развернется на весь экран.
Вроде бы и очень простая проблема, с которой может столкнуться любой человек и не понять сразу, что и к чему и почему вдруг видео не открывается в полноэкранном режиме, а причины могут быть как и простые, так и технические. Но благодаря нашим советам, вы сможете без проблем справиться с этой ситуацией.
If you are able to view Flash videos but you are unable to view them if you try to make them full screen, then you may have a problem with the Flash player and your video drivers. This article describes how to work around this problem.
- If you are unable to view Flash content at all, see Flash Plugin — Keep it up to date and troubleshoot problems .
- If you are unable to view videos at all, see Fix common audio and video issues .
How to View Media in Full-Screen Mode?
Using Chrome on both Android and iOS devices, you have the ability to watch specific videos, in fullscreen mode. If this option is available, an icon will appear on the video or media content.
The icon, which looks like the four corners of a square, is typically located in the bottom right corner. Tap it to enable full-screen mode in the Chrome browser.
For videos, consider turning your phone on its side to activate landscape mode, allowing the video’s width to fill the entire length of your phone. If you are also experiencing issues with videos frequently pausing, click here to learn more.
To exit full-screen mode, swipe left or swipe down from the top of your screen and tap the “Back” button if your phone has one.
Шаг шестой: выберите режим погружения
Существует три различных вида полноэкранных режимов, которые мы можем использовать с помощью команды погружения.
- погружения.полный : скрывает строку состояния в верхней части экрана и панель навигации в нижней части, если ваш телефон использует виртуальные кнопки навигации. Это то, что большинство людей хотят, когда они думают о полноэкранном приложении.
- immersive.status : скрывает только строку состояния сверху.
- immersive.navigation : скрывает только панель навигации внизу.
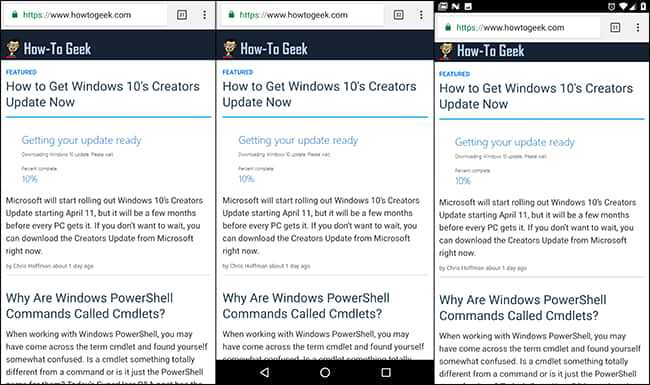
Выберите, какой режим вы хотите использовать, прежде чем продолжить. Не волнуйтесь, вы можете применить приведенную ниже команду несколько раз, если передумаете.
Что в сухом остатке?
С 2010 года Instagram методично усовершенствует собственный сервис и клиент, но до идеальной социальной фотосети ей все еще далеко. Наверяка, Джони Айв остался в восторге от нового дизайна логотипа Instagram, но мы простые пользователи ждем гораздо большего. Опять же много фоторедакторов предлагают дополнительные эффекты (например, наложение текста на фото и видео) и большое количество разнообразных фильтров. Есть куда стремиться.
Что еще стоит знать про Instagram:
Экраны наших мобильных телефонов не перестали расти, в то время как кадры все больше и больше спешат с каждым новым поколением. Цель, которую преследуют все производители, заключается в том, чтобы предложить максимально возможный экран. Просмотр приложения в полноэкранном режиме максимально используя мобильный телефон, но во многих случаях возникают проблемы, так что их можно увидеть без рамок или границ. Это где функция, которая позволяет вам заставить отображение приложений на весь экран вступает в игру .
Большинство приложений, установленных на наших мобильных телефонах, автоматически адаптируются для правильного отображения в полноэкранном режиме. Тем не менее, существует много сторонних разработок, которые либо из-за их характера отображения, либо из-за разработчик не сделал соответствующие корректировки, являются не отображается таким образом, что означает, что значительная часть экрана теряется.
Нет видео (черный экран), но есть звук на Android
Если ни с того ни с сего у вас перестало воспроизводиться видео онлайн, в галерее (снятое на этот же телефон), YouTube, в проигрывателях медиа, но есть звук, но нет изображения, при этом ранее всё работало исправно, возможными причинами здесь могут быть (каждый пункт будет рассмотрен подробнее далее):
По первому пункту, если в последнее время вы:
- Устанавливали приложения с функциями изменения цветовой температуры (F.lux, Twilight и другие).
- Включали встроенные функции для этого: например, функция Live Display в CyanogenMod (находится в настройках дисплея), Коррекция Цвета, Инверсия цветов или Высококонтрастный цвет (в Настройки — Специальные возможности), Ночной режим.
Попробуйте отключить эти функции или удалить приложение и посмотреть, стало ли показываться видео.
Аналогично с наложениями: те приложения, которые используют наложения в Android 6, 7 и 8 могут вызывать описываемые проблемы с показом видео (черный экран видео). К таким приложениям относятся некоторые блокировщики приложений, такие как CM Locker, некоторые приложения для оформления (добавляющие элементы управления поверх основного интерфейса Android) или родительского контроля. В Android 10 и 9 с такой причиной не сталкивался, но она не исключена. Если вы устанавливали такие приложения — попробуйте их удалить. Подробнее о том, какие это могут быть приложения: Обнаружены наложения на Android.
Если вы не знаете, производилась ли их установка, есть простой способ проверить: загрузите ваше Android устройство в безопасном режиме (при этом временно отключаются все сторонние приложения) и, если в данном случае видео показывается без проблем, дело явно в каком-то из сторонних приложений и задача — выявить его и отключить или удалить.
Преимущества полноэкранного режима на планшете
1. Максимальное использование экрана:
Полноэкранный режим на планшете позволяет максимально использовать площадь экрана, убирая все ненужные элементы интерфейса операционной системы. Это позволяет улучшить визуальный опыт и концентрацию на содержимом приложений или сайтов.
2. Улучшенная навигация:
Полноэкранный режим облегчает навигацию пользователей, особенно на планшетах с небольшим экраном. Убирая все лишние интерфейсные элементы, он позволяет пользователям более комфортно перемещаться по приложению или сайту, освобождая место на экране для отображения контента.
3. Улучшение производительности:
Полноэкранный режим может также повысить производительность планшета, особенно если он запускает ресурсоемкие приложения или игры. Убирая все ненужные элементы интерфейса, полноэкранный режим может уменьшить нагрузку на процессор и позволить планшету работать более плавно и быстро.
4. Защита конфиденциальности:
Использование полноэкранного режима на планшете позволяет лучше защитить конфиденциальные данные от посторонних глаз. В полноэкранном режиме меньше вероятность, что кто-то сможет увидеть информацию на экране, так как отсутствуют элементы интерфейса, которые могут раскрывать содержимое.
5. Увеличение иммерсии:
Полноэкранный режим может создать более увлекательное и погружающее пользовательское впечатление. Убирая все отвлекающие элементы интерфейса, этот режим позволяет пользователям полностью погрузиться в контент приложения или сайта, создавая более стимулирующую и уникальную пользовательскую экспериенцию.
В итоге, использование полноэкранного режима на планшете предоставляет ряд преимуществ, от повышения удобства использования и производительности, до улучшения конфиденциальности и эмоционального вовлечения пользователей.
Не воспроизводит онлайн видео на Андроиде
Первый из распространенных вариантов — проблемы с воспроизведением онлайн видео в браузере на Android. Большинство рекомендаций на эту тему сводятся к действиям с Flash Player, однако он почти нигде уже не используется для фильмов или других видео, вместо этого — видео HTML 5, а потому проблема и решение, как правило, в другом:
- Если у вас современный телефон с одной из новых версий Android 10, 8, 7, 6, а онлайн видео не воспроизводится в браузере, либо идет лишь звук и черный экран, для начала попробуйте уменьшить разрешение видео (если есть такая настройка в плеере). Если это не сработало, попробуйте отключить аппаратное ускорение видео в браузере. Например, в Google Chrome для этого нужно перейти на страницу chrome://flags (в Яндекс Браузере — browser://flags) в поле поиска ввести «hardware» и отключить (установить в «Disabled») параметры, связанные с hardware video decoding.
- В случае старых версий Android (до 4.4-5 включительно, хотя может сработать и на более новых), на которых давно не обновлялся встроенный браузер, попробуйте установить сторонний браузер новой версии, который все еще работает на этой версии ОС. Например, у многих видео исправно работает в Opera, UC Browser или Dolphin Browser (они, помимо HTML5 видео, поддерживают и Flash). Указанные браузеры доступны в Play Маркет или на сторонних сайтах, если официальный магазин приложений перестал работать на вашей версии Android (подробнее: Как скачать apk приложений Android).
- Если у вас установлены какие-либо прокси, VPN, блокировщики рекламы и другие приложения, способные вмешиваться в работу сети и отображение сайтов, попробуйте удалить (или отключить их) и посмотреть, стало ли работать видео.
- В случае, если ваш Android телефон или планшет не показывает какое-то конкретное видео онлайн или лишь на одном сайте, а с остальными всё в порядке, вполне возможно, что проблема со стороны самого сайта и здесь вы что-то сделать не сможете.
Есть и еще один способ, если речь идет о Flash видео и сегодня он почти не применим — установить Adobe Flash Player на свой телефон. Однако, тут следует учесть тот момент, что Flash Player для Андроид, начиная с версии 4.0 не поддерживается и в магазине Google Play Вы его не найдете (и обычно он не нужен для более новых версий). Способы установить флеш-плеер на новые версии ОС андроид, тем не менее, имеются — см. Как установить Flash плеер на Android.
Если ни один из этих способов не решил проблему, а видео всё так же не показывается, далее описанные методы также могут оказаться полезными и сработать.
как управлять расширением Tab Revolution
Всё как и прежде (когда это расширение не было установлено): чтобы войти в полноэкранный режим только и нужно притопить клавишу F11 (или на клаве ноутбука Fn+F11)
Однако здесь и скрывается чудодейственная сила самой утилиты…
Работая в полноэкранном режиме Хром браузера, теперь не приходится мучить клавиатуру:
Стоит только подвести курсор к верхнему левому краю окна браузера… все наши вкладки открытых страниц появятся великолепным всплывающим эффектом)) — только выбирай!
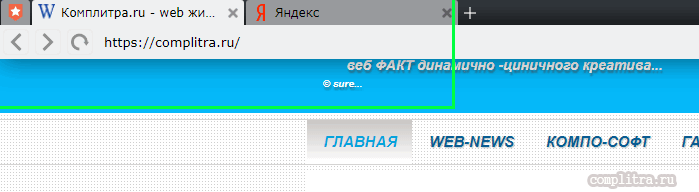
! «Настройки в самой иконке» приложения изучите самостоятельно: очень интересно и познавательно в плане движения к уверенной работе браузером Хром.
…А мне остаётся только раскланяться… и пожелать полезной работы в сети
В каждом браузере есть такая функция, как полноэкранный режим. И стоит заметить, что в Опере это тоже есть. Что он дает, спросите вы? Это режим, при котором вы видите только страницу, на которой находитесь в данный момент и больше ничего. Все вкладки, кнопки и вообще все, что возможно будет скрыто от глаз.
Включение полноэкранного режима в браузере Opera осуществляется нажатием всего 1 кнопки. Причем в прямом смысле. Просто нажмите на кнопку “F11
” на вашей клавиатуре, и полноэкранный режим будет активирован.
Если вы хотите выйти из него, также нажмите на F11
. Очень просто, согласитесь.
Может быть такое, что из-за сбоев в программе, выйти из полноэкранного режима не получается. В таком случае запустить диспетчер задач (Ctrl+Shift+Esc
) и завершите все процессы, связанные с браузером Opera. После этого вновь запустите обозреватель, и все должно восстановиться, так как полноэкранный режим работает только до закрытия программы. Если вы перепробовали все, но режим во весь экран не пропадает, удалите Оперу и установите её снова.
Особенности Яндекс.Браузера
Главная особенность Яндекс.Браузера — это удобная работа с разными сервисами Яндекса из одного окна. Если вы пользуетесь ими постоянно, то лучшего веб-обозревателя вам не найти.
В приложении есть встроенный голосовой помощник Алиса, режим ускорения загрузки страниц, шифрование данных, а также поддержка дополнений из магазина Chrome — очевидный плюс использования движка Chromium. Плюс синхронизация данных в разных сервисах Яндекса через единую учётную запись.
В Play Маркет доступно для бесплатного скачивания несколько версий обозревателя:
- Яндекс Браузер с Алисой — стабильная версия с полным набором функций.
- Яндекс.Браузер Лайт — облегчённая версия, в которой отсутствуют некоторые функции, например, нет голосового помощника. Ее использование экономит заряд батареи и место в памяти телефона.
- Яндекс.Браузер (бета) — версия с новыми возможностями, которые пока находятся на стадии тестирования. Может работать нестабильно.
- Яндекс.Браузер (альфа) — ещё более ранняя сборка, в которой представлены новые функции, не дошедшие до стадии бета-тестирования. Может работать нестабильно.
При выборе версии браузера учитывайте его назначение. Большинство пользователей предпочитает Яндекс.Браузер с Алисой как самый функциональный. Если на телефоне мало места, то оптимальной будет установка Яндекс.Браузера Лайт. Если же вы хотите помогать разработчикам в тестировании новых возможностей, то выбирайте версии альфа и бета.
Почему это важно
Разворачивание видео на весь экран на смартфоне — важная возможность, которая позволяет пользователям насладиться просмотром контента в максимально комфортном формате.
Полноэкранный режим позволяет полностью погрузиться в просмотр видео, избегая отвлекающих факторов, таких как нерелевантные уведомления и другие элементы интерфейса. Это особенно полезно при просмотре фильмов, сериалов или музыкальных клипов, когда хочется погрузиться в историю и ощутить ее на полную мощность.
Помимо увеличения визуального комфорта, разворачивание видео на весь экран также может улучшить качество просмотра. Больший экран позволяет лучше разглядеть детали и насладиться цветами, особенно на смартфонах с высоким разрешением дисплея.
Кроме того, полноэкранный режим может быть полезен при проведении презентаций или просмотре обучающих видео, когда важно ясно видеть каждую деталь и не быть ограниченным размерами окна. В общем, разворачивание видео на весь экран — это простой и эффективный способ улучшить просмотр контента на смартфоне, повысить его визуальное качество и комфортность
Не бойтесь использовать эту возможность и наслаждайтесь просмотром в полном объеме!
В общем, разворачивание видео на весь экран — это простой и эффективный способ улучшить просмотр контента на смартфоне, повысить его визуальное качество и комфортность. Не бойтесь использовать эту возможность и наслаждайтесь просмотром в полном объеме!
Что делать, если видео не открывается?
1.
Проверьте, не стоит ли запрет использования полноэкранного режима в вашем браузере. Для этого необходимо в адресную строку ввести about:permissions и нажмите Enter. Далее, нажмите на вкладку, которую увидите перед собой — все сайты и в нужной опции внизу — полноэкранный режим, нужно выбрать — всегда показывать. Если у вас в браузере все было так, как написано, тогда проблема не в нем.
2.
Вполне возможно, что сам плагин flash-player у вас глючит. Удалите его и снова переустановите. После этого проблем быть не должно. Возможно была установлена устаревшая версия плагина.
3.
Зайдите в список установленных программ и плагинов на вашем компьютере. Очень может быть, что у вас установлено несколько версий плагина flash-player, а это может привести к некорректной работе плагина и у вас могут быть проблемы с открытием полноэкранного режима.
4.
Если на вашем компьютере стоит операционная система Windows, тогда вам нужно знать, что видео там не открывается самостоятельно на весь экран. Это можно исправить нажав сочетание клавиш — Alt+Enter. И видео развернется на весь экран.
Вроде бы и очень простая проблема, с которой может столкнуться любой человек и не понять сразу, что и к чему и почему вдруг видео не открывается в полноэкранном режиме, а причины могут быть как и простые, так и технические. Но благодаря нашим советам, вы сможете без проблем справиться с этой ситуацией.
Одна из распространённых проблем, возникающих у неопытных пользователей Интернета: при попытке в любом из браузеров раскрыть видео на весь экран (в полноэкранный режим) изображение исчезает и остаются только звуки. Наиболее часто это касается сайтов youtube и vkontakte… Иногда так же могут случаться и торможение всего браузера в целом, а при выходе из полноэкранного режима плагин flash-плеера может окончательно зависать и вообще не отображать флэш-элементы. Так же настройки flesh-плагина могут отличаться в разных браузерах, и поэтому, например, в opera всё может прекрасно работать, в то время как в mozilla firefox 4 обнаруживается данный глюк.
Причины проблемы
Как уже видно из вступления, как это часто бывает, опять, скорее всего, в ваших проблемах виноват flash-плеер! Иногда это кривость самого плагина, иногда — сложные взаимоотношения между ним и аппаратным обеспечением вашего компьютера (в частности его драйверах).
Чтобы не мучить вас разнообразными догадками, кратко перечислю простые пути решения, которые могут быстро помочь в данной ситуации.
Решение проблемы
- Щёлкните второй кнопкой мыши по окошку с воспроизводящимся видео в обычном режиме нажмите кнопку параметры (или settings) и в открывшемся окошке в самой левой вкладке уберите галочку. Тем самым вы выключите аппаратное ускорение.
- В этом же окошке убедитесь, что размер локального хранилища (третья слева вкладка) не меньше, чем 100кб. Но режим без ограничений также лучше не ставьте…
- Данный пункт так же может помочь, если любые flash-объекты на сайтах сильно нагружают работу процессора, если они вовсе не отображаются или вообще приводят к аварийному завершению работы браузера. Зайдите в менеджер плагинов вашего браузера и, во-первых, убедитесь, что там есть adobe flash player и что он включен. Затем проверьте, что флэш-плагин в вашем списке плагинов указан только один раз, а не несколько. При наличии одновременно включённых плагинов flash других версий, удалите их все, оставив лишь один из них — наиболее поздней версии. Тоже самое, кстати говоря, относится и ко всем другим плагинам и расширениям разных версий (например так может согрешить какое-нибудь java-расширение), поэтому проверьте всё сразу. Такого рода ошибки приводят к излишним бесполезным нагрузкам процессора или появлению непонятных ошибок и зависаний при работе.
- Переустановите драйвер вашей видеокарты.
- Если всё вышеперечисленное не помогло: удалите плагин флэша, перезапустите браузер и установите самую последнюю его версию обратно. Снова пройдитесь по первым двум пунктам.
Смотреть видео в маленьком окошке не удобно, и не всегда получается развернуть его. Из этой статьи вы узнаете, что делать, если не разворачивается видео на весь экран в YouTube, в программах-плеерах.
Table of Contents
Preload the libGL.so.1
library
On Linux, this problem can often be resolved changing the command used to launch Firefox so that a graphics library is loaded along with Firefox:
Reset Zoom
Press and hold command
Ctrl
while pressing 0
to reset the Firefox zoom.
If the problem is not solved, go to the next section.
Disable Flash hardware acceleration
Note:
When Flash videos are in full screen, the use of hardware acceleration depends on a Flash setting and not the Firefox hardware acceleration setting.
First make sure you are using the latest version of Flash (to check your version visit this Adobe test page) and then do the following:
If this workaround allows you to view full screen videos, you should try to update your graphics drivers .
If the problem is not solved, go to the next section.
Многие люди любят смотреть разные видеоролики на ютубе по различным тематикам. Домохозяйки, к примеру, ищут и смотрят видео о приготовлении блюд или о полезных лайфхаках, любители рыбалки смотрят полезные ролики об интересных местах, где можно наловить много рыбы. Ютуб смотрят все, от мала до велика. При просмотре видео его хочется развернуть — открыть в более удобном режиме — полноэкранном, но иногда открыть видео на весь экран не получается. Видео в ютуб не открывается на весь экран.
С такой ситуацией может столкнуться абсолютно любой человек, который хочет посмотреть тот или иной видеоролик. Поэтому в этой статье вы узнаете, что делать, когда видео в ютубе не разворачивается полностью.
Как развернуть экран на ноутбуке с помощью клавиатуры
Во время работы за ноутбуком может понадобиться изменить ориентацию экрана, например: отразить его по вертикали или повернуть на 90%. Сделать это можно разными способами. Ниже мы как раз рассмотрим, как при помощи клавиатуры и настройки Windows повернуть изображение экрана на ноутбуке.
Как свернуть/развернуть окно приложения
В качестве примера подобных манипуляций с клавиатурой можно рассмотреть сворачивание/разворачивание приложения из оконного режима в полноэкранный и обратно. При этом в силу особенностей функционирования той или иной операционной системы, комбинации клавиш будут несколько отличаться, в то время, как сам принцип будет примерно тот же.
Как сделать просмотр видео на весь экран на планшете?
С помощью горячих клавиш его можно открыть в полноэкранном режиме. Обычно это двойной клик, LAlt+Enter или Enter. Если вы открыли видео на весь экран, но по краям остаются широкие чёрные полосы, измените соотношение сторон.
Почему не расширяется видео на весь экран? . Все современные видео снимаются в соотношение сторон 16:9, тогда как на многих современных телефонах Android или iPhone соотношение составляет 19:9, 19,5:9 или 21:9. Другими словами на современных телефонах стоят ультраширокие экраны, то есть они сильно вытянутые.
Как Развернуть Фильм на Весь Экран
Если кнопка полноэкранного режима отображается, но не реагирует, возможно, что отключено разрешение на использование полного экрана для YouTube. Проверьте настройки и разрешения для браузера, чтобы убедиться в том, что использование полного экрана разрешено для веб-сайта YouTube.
На телефоне
Прежде всего, вам необходимо на телефоне открыть то видео, которое вы хотите посмотреть. Далее в его правом нижнем углу найдите кнопку «Полный экран» и нажмите на неё.
После чего выбранный ролик откроется во всю ширину вашего смартфона.
P/S: Для того чтобы вернуться к старому размеру, остановите ролик и в правом нижнем углу нажмите на кнопку «Полный экран». Все после этого окно воспроизведения вновь станет стандартного размера.
В данном разделе я собрал самые часто задаваемые среди новичков вопросы
Google выпустила версию Chrome для Android в 2012 году и с тех пор так и не удосужилась дать ему полноэкранный режим. Если Вы устали ждать, когда приложение для Android предложит полноэкранный режим, есть способ сделать это самостоятельно с помощью режима Immersive.
Разворачиваем окно в MAC OS
На операционной системе от компании Apple алгоритм действий будет примерно тем же. Необходимо одновременно нажать клавиши Command+Power. В зависимости от ситуации комбинация будет либо сворачивать активное приложение в оконный режим, либо разворачивать его в полноэкранную версию отображения.
С помощью описанных выше «горячих клавиш» для Windows 7,10 и Мак можно существенно упростить развёртывания окна на весь экран, а также повысить эффективность и скорость выполняемых действий. К слову, подобных сочетаний существует достаточно много, так что всегда есть куда развиваться.
В меню перейдите на вкладку «Настройки» и выберите «Общие». Здесь найдете опцию «Растянуть на весь экран». Выберите этот параметр и перезагрузите приложение.
Полезные приложения
Настраиваем устройства
Выбираем iphone
Нюансы подключения
Windows 10 и 11
Выгодные тарифы
Пропадает интернет
Отключение подписки
Пошаговые видеоинструкции




























