Как подключить виртуальные кнопки
Если клавиши были просто скрыты, что выполняется в настройках устройства, то для их возвращения идём в «Настройки» – «Панель навигации» в разделе «Система» и напротив пункта «Скрыть панель навигации» перемещаем тумблер в неактивное положение. На разных моделях девайсов меню может отличаться, например, чтобы в смартфоне Xiaomi заменить экранные кнопки управлением жестами, нужно перейти в «Настройки» – «Безграничный экран» в блоке «Система и устройство». А для возвращения виртуальных клавиш здесь же в меню нужно выбрать «Кнопки навигации» и они появятся на экране.
В настройках смартфона можно найти и другое решение, например, у смартфонов Xiaomi есть встроенный сенсорный помощник в расширенных настройках, который при необходимости может заменить неработающие элементы навигации.
Виртуальные кнопки могут пропасть в результате обновления прошивки или по другим программным либо аппаратным причинам. Их можно снова вывести на экран и есть несколько способов это сделать с root-правами и без. Некоторые кастомные версии Android позволяют включить навигационную панель через настройки, в других можно модифицировать framework-res.apk из папки system\ framework.
Настройка кнопок в программе Button Mapper
Как включить кнопку «Домой» и другие навигационные клавиши на Android средствами системы
Данный способ подразумевает наличие root-прав на устройстве. В операционной системе Android имеется отладочная переменная qemu.hw.mainkeys, при помощи которой можно управлять видимостью клавиш навигации на экране.
Чтобы включить кнопки, выполняем следующие действия:
- Открываем файловый менеджер Root Explorer и активируем в нём показ скрытых элементов.
- В папке System открываем через текстовый редактор файл build.prop.
- В последней строке выставляем qemu.hw.mainkeys=0 (запись переменной со значением «0» подразумевает показ кнопок на экране, при значении «1» они уберутся).
- Перезагружаем устройство, после чего в нижней части экрана появится активная полоска с клавишами навигации.
Как вернуть кнопку «Домой» на Android с использованием приложений
Существует множество программных решений для возврата и настройки виртуальных кнопок, многие из которых можно найти в магазине приложений Google Play. В большинстве случаев специализированному софту понадобится предоставить root-доступ, но есть и те, что не требуют наличия root.
Среди приложений, используемых с целью возврата и настройки виртуальных клавиш, популярностью пользуются Assistive Touch, Navigation bar, Full Screen Toggle, Back Button (No root) и прочие продуты. Устанавливается такой софт стандартным способом из Google Play или из других надёжных источников в формате APK. Обычно ПО данной категории обладает достаточно широким функционалом и позволяет не только включить/выключить навигационную панель или отдельные кнопки, но и выполнить настройку, сменить темы оформления, получить плавающую «Home» и т. д.
Опытные пользователи могут также установить Xposed Framework (ввиду взаимодействия софта с системой на глубоком уровне, его использование без соответствующих знаний и навыков не рекомендуется, поскольку может привести к серьёзным последствиям для устройства), в нём есть модуль включения виртуальных кнопок.
Как вернуть пропавшие элементы навигации после обновления прошивки
Пользователи сталкивались с исчезновением кнопки «Домой» и других элементов навигации, в том числе и шторки уведомлений, после обновления Android. Способ исправления бага предполагает использование компьютера с установленными USB-драйверами и Android SDK (нам потребуется программа ADB). Выполняем следующие шаги:
- Посредством USB-соединения обеспечиваем подключение Android-устройства к ПК или ноутбуку.
- Запускаем окно командной строки и прописываем здесь команду adb shell am start -n com.google.android.setupwizard/.SetupWizardTestActivity.
- В результате на экране мобильного девайса появится окно первого запуска. Пользователю будет предложено выбрать язык и присоединиться Google Now. Далее появится рабочий стол.
- Перезагружаем устройство. Исчезнувшие инструменты навигации вернутся на место.
Изменение кнопок через программу Swipe Home Button
Способы блокировки
Первоначально, по умолчанию, вывод телефона из спящего режима производится проведением пальца вверх по дисплею. Но это никак не ограничивает доступ к личной информации, хранящейся на устройстве. Надёжнее будет скрыть свои данные от посторонних глаз, настроив ограниченный доступ на Андроид. Сделать это можно несколькими способами:
- Специальным Рисунком (Графический ключ).
- PIN кодом.
- Паролем.
- Отпечатком пальца.
Чтобы настроить блокировку на телефоне Андроид потребуется:
Откроется страница, где представлено несколько разделов:
- Блок добавления отпечатка пальца;
- Защита устройства;
- Экран блокировки;
- Расширенные настройки.
Первоначально при нажатии на панель добавления отсканированного пальца появится вкладка с несколькими вариантами создания ограниченного доступа к Андроиду: графический ключ, пароль или цифровой код. Следует выбрать один из них. Только после этого появится возможность отсканировать палец.
В настройках пользователь сможет:
- Удалить отсканированный отпечаток;
- Добавить второй;
- Настроить применение: для ограниченного доступа к приложениям, личным данным, для подтверждения платежей.
Теперь, чтобы разблокировать устройство потребуется приложить палец к сканеру. Андроид может распознавать отпечаток по-разному: сразу после первого прикладывания, а иногда нужно повторить действие несколько раз. Если после нескольких попыток отпечаток не распознан, то потребуется ввести цифровой код, графический ключ или пароль, в зависимости от того, какой вариант для защиты пользователь выбрал первоначально.
Для ввода графического ключа следует:
Для того, чтобы задать графический ключ нужно соединить, не разрывая, не менее 4 точек в определенном порядке. Нельзя соединять первую и последнюю точки в ключе и повторять их дважды. Созданную комбинацию нужно повторить 2 раза. Графический ключ довольно надёжный вариант, чтобы защитить гаджет от ненужного вторжения. Методом подбора узнать заданную комбинацию очень тяжело, практически невозможно.
Дополнительные настройки
В расширенных настройках можно:
Также пользователь может дополнительно установить ограниченный доступ к установленным приложениям. Для этого в настройках потребуется:
Через режим видеосъемки
Чтобы понять, зачем нужно включать фонарик в режиме записи видео, достаточно привести 1 пример. Представим, что человек находится на концерте, а в этот момент играет песня, которая сопровождается «огоньками» от зрителей. В таком случае многим приходится выбирать: снимать любимого исполнителя или включить фонарик. Однако 3 действия можно совместить вместе, если знать полезные функции своего Айфона.
Для включения вспышки во время записи видео нужно:
- Открыть приложение «Камера».
- Перейти в режим «Видео».
- Нажать на иконку с изображением молнии, которая находится в левом верхнем углу.
- Кликнуть на «Вкл».
- Начать запись видео, нажатием большой красной кнопки в нижней части экрана.
Где найти фонарик на телефоне Хонор?
Фонарик — это очень полезная функция смартфона, которая позволяет использовать встроенную светодиодную лампу для освещения окружающей обстановки. На телефонах Хонор, фонарик легко найти и использовать.
В большинстве смартфонов Хонор, фонарик находится в разделе «Утилиты» или «Инструменты». Чтобы найти и включить фонарик, следуйте этим простым шагам:
- На главном экране вашего телефона Хонор найдите иконку «Утилиты» или «Инструменты». Она может быть расположена на одном из экранов или на панели быстрого доступа внизу экрана.
- После открытия раздела «Утилиты» или «Инструменты», прокрутите список приложений до тех пор, пока не найдете иконку «Фонарик» или «Лампа».
- Нажмите на иконку «Фонарик» или «Лампа», чтобы включить фонарик. На некоторых моделях Хонор может быть нужно нажать на определенную кнопку или ползунок для включения светодиодной лампы.
После выполнения этих шагов фонарик вашего телефона Хонор будет включен и вы сможете использовать его для освещения.
Если вы не можете найти фонарик на своем телефоне Хонор, убедитесь, что у вас установлена последняя версия прошивки. Иногда разработчики выпускают обновления, которые могут изменять расположение приложений или добавлять новые функции.
Надеемся, что данный гайд поможет вам найти фонарик на телефоне Хонор и настроить его по своему усмотрению. Удачи!
Что можно сделать
Если дело не в механической поломке, в 90% случаев легко исправить ситуацию, когда не работает фонарик на телефоне. Рекомендации такие:
- перезагрузить телефон. Как бы банально не звучало – этот способ нередко помогает, причем не только с отказавшей вспышкой. Дело в том, что система при перезагрузке «обнуляется», устраняются возникшие во время сеанса ошибки ПО;
- удалить приложения, меняющие свойства фонарика или камеры. Возможно, их установка привела к конфликту;
- снять чехол, убрать наклейки, перекрывающие объектив. Банально, но и такое встречается;
- если телефон – реплика, то есть подделка оригинала, вероятно, дело в заводском браке;
- фонарик является предустановленным приложением, и если в его работе заметны сбои, надо через настройки зайти в список программ, отыскать там фонарик, и очистить данные, нажав на соответствующий пункт;
- возможно фонарик сбоит. В то же время вспышка при запуске камеры срабатывает. В таком случае загружают стороннее приложение фонарика, и проверяют, работает ли он;
- обновить операционную систему. Обновления важны сами по себе, так как устраняют ошибки в ПО;
- попробовать запустить фонарик не стандартным способом, а через меню или виджет.
Фонарик на телефоне — секретные функции
Выше мы рассмотрели основные варианты использования вспышки, но можно пойти дальше, включив свою фантазию. К примеру, фонарик может стать инструментом для общения посредством азбуки Морзе. Включая и выключая вспышку, можно подать сигнал бедствия «SOS» или построить полноценный диалог. Сомнительно? Согласны, но зато интересно.
Говоря о том, как включить вспышку на уведомления, уже отметили, что фонарик играет в такт мелодии. То же самое он может делать не только при входящем вызове, но и при воспроизведении музыки. А еще есть куча дополнительных вариантов активации вспышки (например, хлопком). Для всего этого вам понадобится специальные приложения.
Вспышка при звонке и уведомлениях
Новые гаджеты оснащены фронтальным индикатором оповещений, который обычно поддерживает массу цветов. Ничто не мешает сделать так, чтобы при появлении нотификации загоралась и вспышка. Для этого необязательно скачивать сторонние приложения:
Перейдите в раздел параметров девайса. Это можно сделать, например, через неоднократно упомянутую в статье «шторку» (тапнув значок шестерёнки), либо же посредством меню приложений;
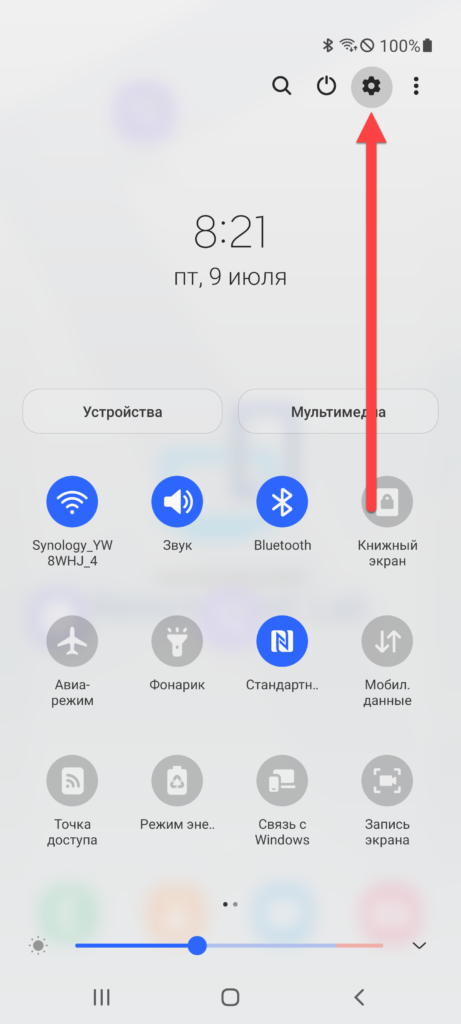
Пролистайте список разделов вниз и перейдите во вкладку «Специальные возможности»;
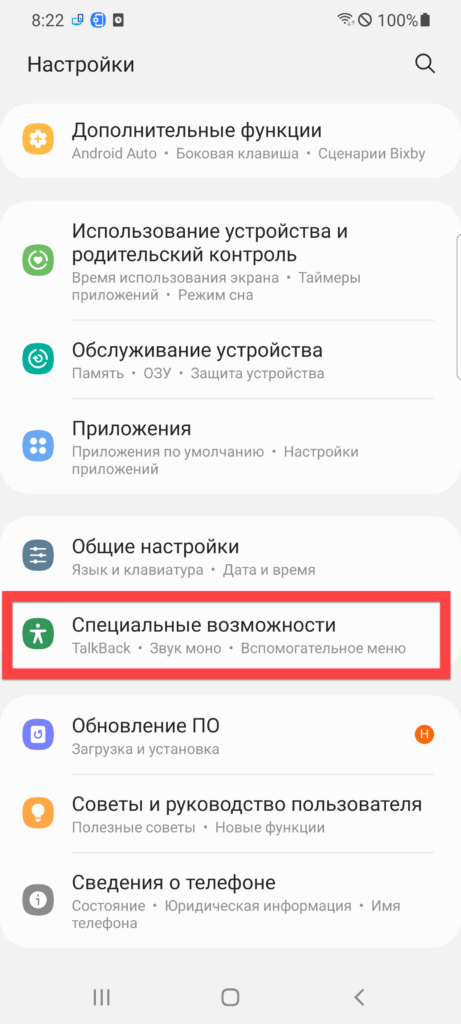
Нажмите «Дополнительные параметры»;
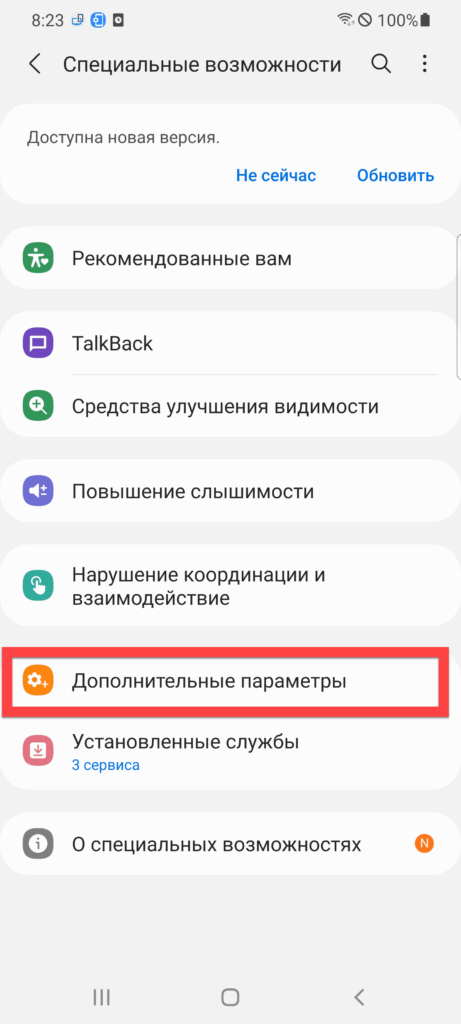
Выберите пункт «Уведомление с помощью вспышки»;
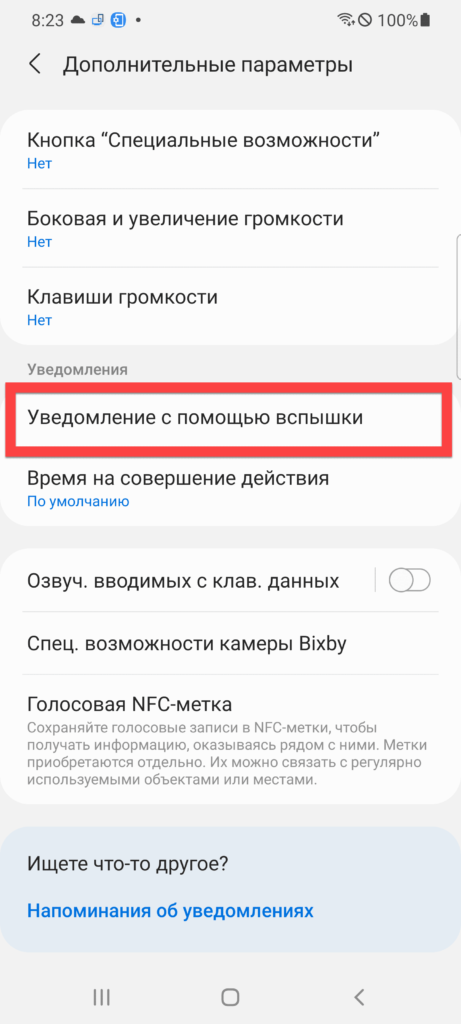
Переведите тумблер «Уведомление о вспышке камеры» вправо.
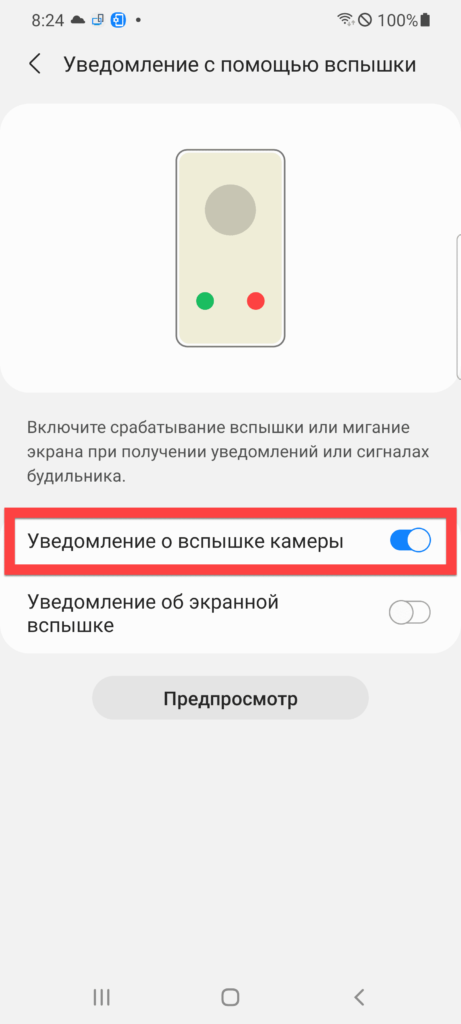
Хонор: настройка фонарика на телефоне
Фонарик на телефоне может быть очень полезным инструментом в различных ситуациях, например, для освещения при ночной прогулке или поиске чего-либо в темноте. Смартфоны Honor предлагают удобный способ включения и настройки фонарика.
Для начала, убедитесь, что ваш телефон Honor имеет встроенный фонарик. Обычно он находится на задней панели у камеры. Если фонарик отсутствует или не работает, обратитесь к руководству пользователя или службе поддержки.
Включение фонарика на Honor:
- Зайдите в «Настройки» на вашем телефоне Honor.
- Выберите раздел «Быстрые настройки» или «Уведомления и статусная строка».
- Прокрутите список и найдите значок «Фонарик».
- Включите фонарик, нажав на переключатель или иконку.
Настройка фонарика на Honor:
- Зайдите в «Настройки» на вашем телефоне Honor.
- Выберите раздел «Батарея и энергосбережение» или «Батарея».
- Найдите и выберите дополнительные настройки для батареи.
- В списке найдите «Фонарик» и выберите нужные настройки, например, яркость или автоматическое выключение.
С помощью этих простых шагов вы сможете легко включить и настроить фонарик на вашем телефоне Honor. Не забывайте, что использование фонарика может быстро снизить заряд батареи, поэтому регулярно проверяйте уровень заряда и аккуратно относитесь к использованию фонарика.
Что делать, если фонарик пропал со шторки сверху
- правильной работе функции мешает стороннее приложение. Решение: откат системы до предыдущего состояния или удаление программы;
- сенсор экрана имеет неисправности, которые не дают активировать выдвижную панель;
- произошел сбой во время обновления прошивки;
- зависание устройства или из-за малого количества памяти, или перегруженности системы. Можно провести чистку или закрыть часть фоновых программ.
Если не включается вспышка или фонарик на андроид-устройстве, можно провести первоначальную диагностику самостоятельно. Если же это не даст результата, скорее всего, придется отдавать аппарат специалисту. Что рекомендуется сделать:
- перезагрузить телефон. Возможно, причина кроется в обычном системном сбое, который легко решается;
- поставить устройство на зарядку по меньшей мере на 2 ч. После можно проверить работоспособность, нажав на вспышку;
- определить причину поможет проверка на недавно установленные приложения и программы. Если до этого фонарик работал без каких-либо нареканий, скорей всего, причина в новой программе. Можно попробовать просто удалить ее;
- если не работает именно вспышка, рекомендуется проверить настройки устройства. Возможно, пользователь просто забыл включить данную функцию.
Откройте «Настройки» и воспользуйтесь пунктами «Приложения и уведомления» – «Показать все приложения». Далее нажмите на три точки вверху справа и тапните «Показать системные процессы». Прокрутите перечень до позиции «Android System WebView» и тапните по ней. Нажмите на кнопку «Включить».
Выбрать другой способ разблокировки
В настройках Android вы найдёте несколько способов снятия блокировки.
- Свайп по экрану. Не защищает от несанкционированного доступа, но спасает от случайных нажатий в кармане.
- Графический ключ. Может включать от четырёх до девяти точек. В сумме содержит 389 112 комбинаций, из которых доступ открывает только одна.
- ПИН-код. Состоит из четырёх цифр, что в сумме даёт 10 000 комбинаций.
- Пароль. Самый надёжный способ блокировки. В пароле может быть от четырёх до 17 символов, а количество комбинаций переваливает за миллиард.
Сканирование отпечатков пальцев и идентификация по лицу являются дополнительными методами. Вы защищаете систему графическим ключом, ПИН-кодом или паролем, а при снятии блокировки выбираете, какой вариант использовать. Ввести ключ или, например, приложить палец.
Если вы забудете пароль, ПИН-код или графический ключ, то телефон всё равно можно разблокировать. Для этого потребуется доверенное устройство или доступ к аккаунту Google. В крайнем случае придётся возвращаться к заводским настройкам, что приведёт к потере данных.
Поиск приложения «Фонарик»
Если на телефоне Honor 10 нет встроенной функции фонарика или вы хотите найти альтернативное приложение с дополнительными функциями, вы можете воспользоваться поиском приложения «Фонарик» в официальном магазине приложений вашего устройства (например, AppGallery или Google Play).
Для поиска приложения «Фонарик» выполните следующие шаги:
- На главном экране вашего телефона найдите иконку «Магазин приложений» и нажмите на нее.
- Откроется магазин приложений. Введите ключевое слово «фонарик» в поле поиска на верхней панели и нажмите на значок поиска.
- Появится список приложений, связанных с фонариком. Пролистайте этот список, чтобы найти нужное вам приложение.
- Нажмите на название приложения «Фонарик», которое вы хотите установить. Откроется страница с подробной информацией о приложении.
- На странице приложения нажмите кнопку «Установить» или «Скачать», в зависимости от магазина приложений.
- Дождитесь завершения установки приложения.
- После установки приложения «Фонарик» вы сможете найти его на главном экране телефона или в списке приложений. Запустите приложение для использования фонарика.
Обратите внимание, что доступность определенных приложений может зависеть от региона и версии операционной системы вашего телефона. Поэтому рекомендуется провести поиск в официальном магазине приложений вашего устройства, чтобы найти наиболее подходящее приложение для вас
Как сбросить блокировку при забытом пароле
При регистрации того или иного способа разблокировки экрана смартфон неслучайно просит пользователя запомнить пароль и другие данные. Ведь в случае, если вы забудете код доступа, открыть рабочий стол будет практически невозможно.
Если сложность будет связана с тем, что устройство, к примеру, не распознает отпечаток, то для разблокировки можно ввести пароль. Если же сложность заключается в том, что вы не помните пароль, то на помощь придет опция «Забыли пароль?», которая нередко отображается на экране блокировки. Далее для получения доступа к главному экрану вам понадобится авторизоваться через учетную запись.
В случае, когда кнопка «Забыли пароль?» отсутствует, и вы никак не можете разблокировать смартфон, придется выполнить сброс до заводских настроек, удалив тем самым с мобильного устройства все файлы:
- Через веб-обозреватель компьютера откройте страницу сервиса Find your Phone.
- Авторизуйтесь в учетной записи Google.
- Выберите смартфон, который не получается разблокировать.
- Среди предложенных опций выберите «Очистить устройство» и подтвердите выполнение операции.
К сожалению, снять блокировку без удаления данных не получится. Поэтому впредь будьте внимательны, выбирая способ защиты экрана, и обязательно сохраняйте пароль в «Заметках» или на листке бумаги.
Если не сработал сканер отпечатков на смартфоне
По отзывам пользователей, проявляется эта неисправность крайне редко и чаще всего имеет определённую устранимую причину. Попробуйте следующие подсказки.
- Сканер плохо работает с грязными и влажными руками. Устраните влагу и загрязнения с поверхности датчика и пальца.
- Выключите (заблокируйте) телефон коротким нажатием на кнопку, а через 5-7 секунд включите снова.
- Разблокируйте телефон обычным паролем и проверьте по приведённому выше алгоритму настройку работы с датчиком из Экрана блокировки. Возможно, потребуется перезаписать отпечатки заново.
- Бывают редкие случаи, когда помочь может только возврат устройства к заводским настройкам.
Поиск иконки фонарика
Чтобы вывести фонарик на главный экран андроид хонор, необходимо найти соответствующую иконку в системе или загрузить ее отдельно.
Существует несколько способов найти иконку фонарика:
- Иконка может быть предустановлена на вашем устройстве. Для поиска ее на главном экране, проведите пальцем вниз от верхней части экрана, чтобы открыть панель уведомлений. Затем просмотрите панель уведомлений и найдите иконку, которая выглядит как фонарик или молния. Если вы не видите иконку фонарика, попробуйте прокрутить панель влево или вправо, так как она может быть скрыта.
- Если иконка фонарика не предустановлена на устройстве, вы можете найти ее в приложении «Настройки». На главном экране найдите иконку «Настройки», которая обычно выглядит как шестеренка. Затем откройте приложение «Настройки» и прокрутите вниз до раздела «Устройство» или «Личное». В этом разделе вы должны найти иконку, обозначающую функцию фонарика.
- Если иконки фонарика не удалось найти в предустановленных приложениях или настройках, вы можете загрузить приложение-фонарик из официального магазина приложений. Для этого откройте приложение «Play Маркет», которое выглядит как белая сумка с магазином на синем фоне. Затем выполните поиск по ключевым словам, таким как «фонарик», «многорежимный фонарь», «светильник» и т. д. В результатах поиска вы должны найти различные приложения для освещения.
После того как вы найдете иконку фонарика, вы сможете вывести ее на главный экран андроид хонор в соответствии с инструкцией для вашей модели устройства.
Проверка фонарика
Перед тем как отключить фонарик на телефоне Honor 10, стоит проверить его работоспособность. Для этого можно выполнить следующие шаги:
- Шаг 1: Разблокируйте телефон Honor 10, нажав на кнопку включения или используя функцию разблокировки по отпечатку пальца или распознаванию лица.
- Шаг 2: Перейдите на главный экран и найдите иконку приложения «Фонарик». Обычно она находится на основном экране или в папке «Инструменты».
- Шаг 3: Нажмите на иконку приложения «Фонарик». Если фонарик работает, то экран вашего телефона должен загореться ярким светом.
Если фонарик успешно включается и работает, то все в порядке, и вы можете продолжить использовать его. Однако, если фонарик не работает, возможно, что у вас возникли проблемы с программным обеспечением или аппаратной частью телефона. В таком случае, рекомендуется обратиться к специалисту или сервисному центру для диагностики и ремонта устройства.
Как взломать сканер отпечатков
Взломать сканер отпечатков пальцев возможно. Это стоит всего 140 долларов
Чен Ю, руководитель отдела X-Lab, который занимался изучением способов обхода защитных механизмов дактилоскопических сенсоров, рассказал о том, что ему и его коллегам удалось сфотографировать на смартфон отпечаток пальца, оставленный на стакане, который после специальной обработки удалось материализовать. Умельцы не уточняют, как именно им удалось получить физическое воплощение отпечатка, но уточняют, что потратили на это 140 долларов и 20 минут чистого времени. Скорее всего, для этого они воспользовались 3D-принтером, как тот энтузиаст, которому удалось аналогичным образом обойти блокировку .
По словам Ю, отпечаток, который им удалось получить, позволил снять блокировку с трёх смартфонов и ещё двух неназванных устройств, защищённых дактилоскопическим сенсором. Что интересно, уточнил эксперт, взломать удалось не только ультразвуковой сканер, встроенный в экран, но и физические, которые размещены на корпусе смартфонов. Это значит, что в теории интеграция сканера с дисплеем не делает его ни менее надёжным, ни более защищённым. В отличие от технологии распознавания лиц.
Современные телефоны позволяют хранить большое количество различных данных, в том числе и личную информацию, которая не предназначена для посторонних. Для того чтобы её защитить следует настроить экран блокировки для Андроид. Вариантов воспрепятствовать нежелательному вторжению в телефон несколько. На некоторых устройствах дополнительно есть возможность настроить вход с помощью отпечатка пальца.
Как отключить фонарик на телефоне Honor
Фонарь на телефоне Honor может быть полезным инструментом, но иногда вам может понадобиться его выключить. Вот несколько простых шагов, которые помогут вам отключить фонарик на телефоне Honor.
- Включите телефон Honor, чтобы получить доступ к его настройкам.
- Откройте меню «Настройки» на телефоне Honor.
- Прокрутите вниз и найдите раздел «Фонарик».
- Нажмите на раздел «Фонарик», чтобы открыть его настройки.
- Выберите опцию «Выключить фонарик».
После выполнения этих шагов фонарик на телефоне Honor будет выключен и больше не будет отображаться на экране.

Если вам снова потребуется включить фонарик на телефоне Honor, вы можете повторить те же самые шаги и выбрать опцию «Включить фонарик».
Теперь вы знаете, как легко включить и выключить фонарик на телефоне Honor. Наслаждайтесь использованием своего телефона Honor с удобством и комфортом!
Как включить фонарик на телефоне
Существует несколько способов, как включить фонарик на Хонор 10 Лайт, 8a, 6, 20 про, 9x и других моделях. Все они направлены на нажатие одной кнопки, но подходы отличаются.
Через верхнюю панель
Наиболее простой способ — включить подсветку через верхнюю «шторку». Сделайте следующее:
- разблокируйте экран;
- потяните сверху вниз, чтобы достать верхнюю панель инструментов;
- кликните на нужный значок.
На заблокированном экране
При желании можно включить фонарик на Хонор 9 или другом девайсе на заблокированном экране. Алгоритм действий такой:
- На заблокированном экране жмите на любую кнопку.
- Потяните по экране пальцем снизу-вверх.
- Найдите нужный значок в центре.
- Жмите на кнопку и убедитесь, что лампочка активировалась.
С рабочего стола
В более старых версиях можно включить подсветку с рабочего стола. Алгоритм такой:
- Войдите в меню телефона.
- Найдите нужное приложение. Чаще всего оно находится в папке «Инструменты».
- Жмите на него.
В дальнейшем для удобства переместите значок на главный экран, чтобы к нему в любой момент был доступ. Отметим, что в новых версиях телефонов Хонор такого символа на рабочем столе уже нет.
При звонке
Распространенный вопрос — как включить фонарик при звонке на Хонор. Для этого используются специальные возможности устройства. Алгоритм такой:
- Войдите в «Настройки».
- Зайдите в раздел «Специальные возможности».
- Откройте секцию «Слух».
- Поставьте отметку в поле «Оповещать вспышками».
Алгоритм действий, как включить фонарик на смартфоне Хонор при звонке, нужно учесть модель устройства и версию Андроид. В некоторых девайсах необходимой войти в раздел «Дополнительно» в секции «Система и устройства».
Через приложение
Альтернативный вариант, как активировать вспышку — сделать это через приложение. Здесь многое зависит от программы, которая установлена на телефоне Хонор. Для поиска программы достаточно зайти в Play Market или App Gallery, после чего в поисковой строке набрать «Фонарик» и установить любое приложение. В дальнейшем включить подсветку можно нажатием одной кнопки.
Программный экран-конструктор
Стереотипные экраны не обладают возможностью создания индивидуального духа, не дают особого выбора в дизайне и мешают проявлению пользовательского творчества.
Что уж говорить о случаях, когда необходимо очень быстро воспользоваться режимом видеокамеры или попросту включить фонарик.
Одна из подобных для конструирования экрана блокировки под свои требования — WidgetLocker — позволит очень глубоко поработать над видом заблокированного экрана. Это вам не просто «добавить» или «убрать» виджет.
Здесь есть возможность выбора действий с любым из элементов благодаря появляющемуся меню при долгом касании. Коррекция ползунков включает в себя много стилистических вариантов. Например, протяжке ползунка можно назначить какое-то действие.
Вот один из результатов.
Изначально блокировка экрана телефона на Андроид была призвана защитить телефон от случайных касаний, действий, активации дисплея и тем самым сберечь заряд батареи, и неприятных ситуаций. Если же блокировка экрана мешает вашему взаимодействию с телефоном — её можно убрать и сегодня мы расскажем как это сделать.
Блокировка экрана на смартфонах позволяет свести к минимуму вероятность несанкционированного доступа к информации, которая хранится на нем. Если она установлена, то никто, кроме владельца устройства и людей, которым он доверил пароль или графический ключ от него, не сможет воспользоваться телефоном (кроме посыла экстренных вызовов). Это позволяет избежать компрометации данных, например, в результате потери или кражи смартфона.
Некоторые по ряду причин не устанавливают соответствующую защиту на свой телефон. Но даже без нее экран блокировки может быть полезен. Во-первых, он предотвращает выполнение случайных действий. Например, если в кармане джинсов случайно будет нажата клавиша разблокировки, то никакие приложения не запустятся, так как этому помешает экран блокировки.
По какой-то причине человеку может понадобиться убрать блокировку экрана (однако этого делать не рекомендуется). Ответ на вопрос, как убрать блокировку экрана на андроиде, очень простой. Для этого нужно либо в меню, либо на главном экране, либо на шторке найти пиктограмму с шестеренками и кликнуть по ней. Откроется меню настроек, и там потребуется выполнить следующий ряд действий:
- найти пункт «Безопасность» и тапнуть по нему;
- тапнуть по «Блокировка экрана»;
- ввести пароль или графический ключ, при помощи которого происходит разблокировка устройства;
- если он был введен верно, то отобразится список, где следует нажать на «Нет».
После того, как все вышеперечисленные действия будут исполнены, блокировка будет снята, а телефон станет разблокироваться сразу по нажатию на соответствующую клавишу.
В некоторых версиях Android, а также ряде моделей устройств отсутствует возможность убрать виджет часов с экрана блокировки. Чтобы он не отображался, потребуется установить сторонний локскрин.
Если в системе есть соответствующая возможность, то ее можно сконфигурировать в меню настроек: «Дисплей» -> «Главный экран» -> «Изменить». После тапа на последний пункт откроется список, где потребуется снять галочку с чекбокса «Часы».
Чтобы убрать пароль, нужно зайти в «Блокировка экрана», там выбрать «Пароль», ввести его и подтвердить действие. После этого вход будет осуществляться без необходимости вводить секретный код.


























