Распаковка вашего роутера Belkin
Ваш маршрутизатор Belkin, скорее всего, будет поставляться с сетевым адаптером, кабелем Ethernet, инструкцией по эксплуатации и самим маршрутизатором. Выньте все из коробки и удалите любую упаковку.
Базовая конфигурация домашней сети позволит разместить маршрутизатор между вашим модемом ISP и любыми компьютерами, коммутаторами или концентраторами. Маршрутизатор действует как шлюз в Интернет, и весь трафик должен проходить через него.
- Выключите модем провайдера.
- Подключите модем к входу на маршрутизаторе с помощью кабеля Ethernet. Это может быть кабель, который ранее шел от модема к компьютеру или коммутатору. Часто помечается как LAN или Ethernet на модеме и WAN на маршрутизаторе.
- С помощью другого кабеля Ethernet подключите порт LAN (или Ethernet) на маршрутизаторе Belkin к компьютеру или коммутатору.
- Включите модем вашего провайдера.
- Подключите сетевой адаптер к маршрутизатору, подключите его и включите его.
Некоторые маршрутизаторы Belkin имеют аппаратные переключатели. Если у вас не включается питание, найдите выключатель питания и переключите его. Теперь оно должно прийти в себя. Модем ISP обнаружит маршрутизатор, и они должны настроить себя для первого использования.
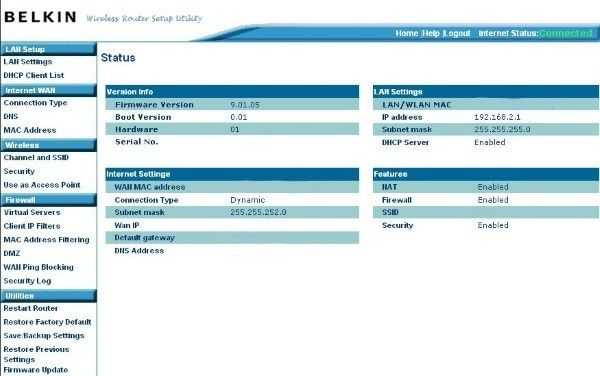
Как настроить ретранслятор диапазона Tplink с помощью кнопки WPS?
Настроить расширитель диапазона очень просто с помощью кнопки WPS. Для настройки ретранслятора WiFi tp link выполните следующие действия.
- Включите ретранслятор диапазона Tplink после подключения адаптера к электрической розетке.
- Найдите и нажмите кнопку WPS на маршрутизаторе или точке доступа, а затем немедленно нажмите кнопку WPS на ретрансляторе.
- Подождите около двух минут. Вы увидите светодиодный индикатор на вашем ретрансляторе. Если через две минуты беспроводной сигнал отключится, соединение не будет установлено. Если он есть, то соединение установлено успешно.
- После успешного подключения вы можете изменить положение вашего ретранслятора.
Если у вас возникли проблемы при настройке с использованием WPS, вы можете настроить ее с помощью графического интерфейса пользователя расширителя Tplink. Вы должны знать о веб-адресе tplinkrepeater.net, чтобы выполнить настройку GUI. Это веб-адрес по умолчанию, с помощью которого вы можете настроить расширитель. Подключите ваш расширитель Tplink к компьютеру и маршрутизатору. Откройте браузер и в строке URL браузера введите tplinkrepeater.net, Появится окно входа в систему с запросом имени пользователя и пароля. Вы выполняете настройку, поэтому введите данные для входа по умолчанию. Нажмите на кнопку быстрой настройки и продолжите процесс. Выберите язык в следующем разделе. Затем он будет сканировать доступные сети рядом с вами. Выберите сеть, которую вы хотите расширить. Введите пароль для той же сети. Сеть расширяется.
Если у вас возникнут какие-либо проблемы во время настройки расширителя Tplink или маршрутизатора Tplink, позвоните в поддержку и пообщайтесь с оператором вживую.
Устраните неполадок ретранслятора или маршрутизатора Tplink
Здесь мы объясним ряд проблем, связанных с вашим маршрутизатором и расширителем, и предоставим решения для них. Если у вас есть какие-либо проблемы из нижеперечисленного, то для их решения следуйте упомянутому ниже решению:
- Невозможно получить доступ к расширителю диапазона с помощью веб-адреса tplinkrepeater.net: для решения этой проблемы сначала проверьте соединение между вашим устройством Wi-Fi и расширителем диапазона. Мы рекомендуем вам сделать проводное соединение. Непосредственно подключите беспроводное или беспроводное устройство к удлинителю. Попробуйте получить доступ с помощью IP-адреса. Проверьте список DHCP, чтобы подтвердить IP-адрес вашего ретранслятора. Другая проблема может быть в том, что вы ошибочно помещаете tplinkrepeater.net в строку поиска, а не в адресную строку. Пожалуйста, исправьте это, если это ошибка.
- Получение слабых сигналов от маршрутизатора: если это проблема, с которой вы сталкиваетесь в своем маршрутизаторе, убедитесь, что кабели вставлены правильно и все соединения надежны. Если есть беспроводное соединение, убедитесь, что он получает сигналы, где он находится, в противном случае измените местоположение вашего маршрутизатора. Попробуйте еще раз после изменения местоположения.
- Забыли пароль администратора: если это так, то вам нужно сбросить настройки маршрутизатора по умолчанию. То же самое в случае с расширителем диапазона Tplink. Если вы не можете получить доступ к странице входа в систему, выполните сброс ретранслятора. Чтобы сбросить расширитель или маршрутизатор, найдите кнопку сброса на маршрутизаторе или расширителе соответственно. Возьмите скрепку и нажмите на нее на 10 секунд, а затем отпустите. Теперь попробуйте получить доступ к панели администратора, используя настройки по умолчанию. Теперь вы можете получить доступ к странице конфигурации, также называемой базовой домашней страницей вашего маршрутизатора или расширителя.
- Настройка беспроводного повторителя Tp-Link не выполнена успешно: если вы потерпели неудачу во время настройки повторителя Tplink, то для этого может быть много причин. Одна из основных проблем — ваше соединение разорвано или если это беспроводное соединение, убедитесь, что вы подключены к правильной сети. 192 168 0 1 Настройка беспроводной сети иногда вызывает проблемы из-за DHCP.
- Если вы завершили настройку, но все еще не можете получить доступ к Интернету: для проверки состояния Интернета в этом случае откройте панель конфигурации вашего маршрутизатора Tplink с помощью tplinkwifi.net. После открытия базовой домашней страницы, перейдите в сеть, затем на DHCP-сервер. Отключите включение DHCP-сервера и нажмите кнопку «Сохранить», чтобы сохранить внесенные изменения.
Ваше подключение не является приватным — как исправить эту ошибку
Что делать, если не работает DNS?
Но что делать, когда подключение не работает даже при автоматически выставленных настройках? В большинстве случаев проблема того, как подключить ByFly WiFi, может быть решена путем установки адресов DNS-серверов в ручном режиме.
Имеется в виду указание параметров из конфигурации четверок и восьмерок на основе бесплатных сервисов Google. Не нравится такой вариант? Используйте Yandex-настройки или просто произведите полный сброс параметров с очисткой кэша DNS в командной строке ipconfig /flushdns.
После выполнения команды желательно перезагрузить систему и убедиться в ее работоспособности.
Пара admin-admin не подходит для входа на адрес 192.168.0.1
Иногда получается так что веб-интерфейс роутера открывается, но на ввод логина и пароля никак не реагирует или отображается надпись, что пароль или логин неверные.
В таком случае, убедитесь что вы вводите логин и пароль, которые написаны на обратной стороне роутера. Если это так, то выходит, что пароль не стандартный и был изменён, или вы его забыли. Ну что ж, значит мы подошли к тому, что роутеру необходим сброс настроек к заводским. В этом нет ничего страшного или сложного. Нужно всего лишь найти на роутере кнопку Сброс(по англ. Reset) и нажать на неё. В некоторых моделях это кнопку необходимо не просто нажать, а задержать нажатой 10-15 секунд
Обратите внимание, что после сброса настроек очень велика вероятность потери интернет-подключения. Так что перед выполнением подобных действий, убедитесь, что у вас выписаны на бумажке необходимые данные от интернет-провайдера
После сброса настроек вы получите устройство со стандартными заводскими настройками и сможете подключиться к нему, используя информацию с наклейки на обратной стороне или бумажном руководстве.
Возможные проблемы и способы их решения
В некоторых случаях веб-меню устройства может не открываться вообще. Чтобы это исправить, придется изменить сетевые настройки подключения к модему. А конкретно – прописать ip-адрес, маску, шлюз и DNS адреса вручную.
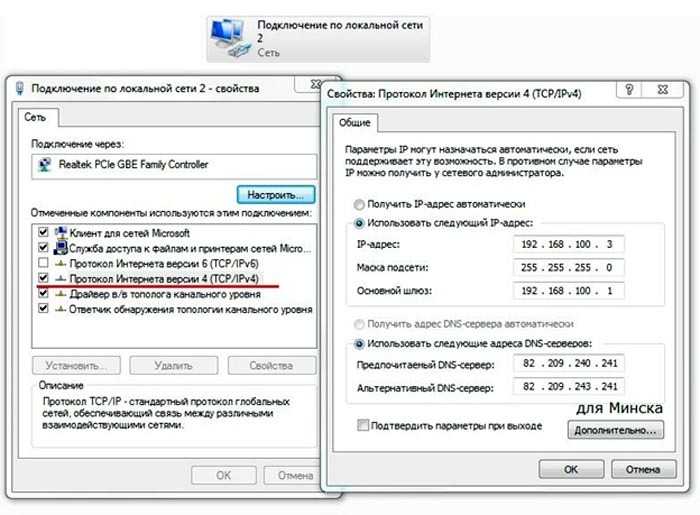
Маска подсети и DNS-сервера подходят для всех модемов, перечисленных в статье, а ip-адрес для каждого устройства нужно устанавливать разный. Вышеуказанные сервера актуальны для жителей Минска.
Читайте далее:
Как использовать телефон в качестве модема? Пошаговая инструкция для всех популярных моделей телефонов
Как подключить новый роутер вместо старого — инструкция для всех моделей роутеров
Настройка роутеров Кинетик (Zyxel Keenetic) — руководство для всех моделей
Как зайти в роутер Ростелеком — вход в админку для всех моделей роутеров (TP-Link, D-Link, Asus, Zyxel Keenetic, Huawei, QTech, Sagemcom)
Настройка модема Yota — пошаговое руководство со скриншотами от А до Я
Список возможны паролей и IP-адресов
| TP-Link | |||
| Archer D2, Archer D5, Archer D7, Archer D9, Archer MR200, Archer VR2600, Archer VR900, TD-8616, TD-8811, TD-8817, TD-8840, TD-8840T, TD-VG3631, TD-W8151N, TD-W8901G, TD-W8901N, TD-W8910G, TD-W8950ND, TD-W8951NB, TD-W8951ND, TD-W8960N, TD-W8960NB, TD-W8961N, TD-W8961NT, TD-W8980, TD-W9970, TD-W9980, TD864W, TL-MR3240, TL-MR3420, TL-R402M, TL-R480T Plus, TL-WA500G, TL-WR1043N, TL-WR1043ND, TL-WR340G, TL-WR340GD, TL-WR541G, TL-WR542G, TL-WR641G, TL-WR642G | 192.168.0.1 192.168.1.1 192.168.1.2 192.168.1.101 192.168.1.23 192.168.1.100 192.168.1.110 192.168.1.199 192.168.1.254 192.168.178.1 | admin | admin |
| admin | ttnet | ||
| root | admin |
Настройка Firewall и NAT
Чтобы компьютеры получали доступ к интернету, необходимо настроить Firewall и NAT на роутере MikroTik.
Откройте меню New Terminal для ввода команд.
Настройка NAT выполняется следующими командами:
ip firewall nat add chain=srcnat out-interface=ether1 action=masquerade
, где ether1 — это интерфейс, на который приходит интернет от провайдера. Для PPPoE соединений указывается название PPPoE интерфейса.
Настройки NAT достаточно, чтобы заработал интернет.
Protect router — команды для защиты роутера:
ip firewall filter add action=accept chain=input disabled=no protocol=icmpip firewall filter add action=accept chain=input connection-state=established disabled=no in-interface=ether1ip firewall filter add action=accept chain=input connection-state=related disabled=no in-interface=ether1ip firewall filter add action=drop chain=input disabled=no in-interface=ether1
Protect LAN — защита внутренней сети:
ip firewall filter add action=jump chain=forward disabled=no in-interface=ether1 jump-target=customerip firewall filter add action=accept chain=customer connection-state=established disabled=noip firewall filter add action=accept chain=customer connection-state=related disabled=noip firewall filter add action=drop chain=customer disabled=no
Назначаем типы интерфейсов для подключения к сети устройств с поддержкой технологии Universal Plug and Play (external — внешний, internal — внутренний LAN):
ip upnp interfaces add disabled=no interface=ether1 type=externalip upnp interfaces add disabled=no interface=ether2 type=internalip upnp interfaces add disabled=no interface=ether3 type=internalip upnp interfaces add disabled=no interface=ether4 type=internalip upnp interfaces add disabled=no interface=ether5 type=internalip upnp interfaces add disabled=no interface=bridge-local type=internal
Причины, по которым не заходит в WEB-интерфейс и решения
Неисправность оборудования
Проблема может быть в ошибке самого роутера, поэтому первым делом проверьте, что оборудование в исправном состоянии:
- Маршрутизатор подключен к сети.
- Светодиоды горят зеленым/синим в зависимости от модели.
Неправильное подключение роутера
Если не получается открыть веб-интерфейс через беспроводную сеть, попробуйте соединение через кабель. Когда вы используете подключение через кабель, убедитесь в надежности соединения:
Проверьте, что кабель вставлен нужной стороной.
Поменяйте порт подключения.
Отключите кабель и подключите заново до щелчка.
Убедитесь, что вы используете правильный разъем – нужные отмечены на картинке.
Если есть возможность, замените кабель на другой.
Неверный адрес сайта или IP
Стандартный адрес для большинства роутеров Xiaomi — 192.168.31.1. Но на некоторых моделях он может отличаться. Чтобы убедиться, переверните маршрутизатор и посмотрите данные на наклейке сзади корпуса. В строчке «IP» отображен нужный адрес — его и необходимо вводить в адресной строке браузера.
Также адрес можно узнать следующим образом:
- Откройте «Пуск» — «Параметры».
Выберите «Сеть и интернет».
Теперь нажмите на «Центр управления сетями и общим доступом» и выберите свою беспроводную сеть.
Выберите «Сведения» – откроется окно с информацией. В строчке «Шлюз по умолчанию» находится адрес вашего IP.
Временный сбой
Часто ошибка заключается во временном сбое в работе роутера. В таком случае достаточно отключить маршрутизатор от сети, подождать несколько минут и подключить его заново. Если же это не помогло, вернитесь к заводским настройкам: переверните устройство и удерживайте кнопку «Reset» в течение 20 секунд. После этого действия придется заново провести настройку устройства.
В компьютере указан неверный IP-адрес
Данная проблема заключается непосредственно в настройках сети на компьютере. Необходимо, чтобы данные IP-адреса поступали на ПК автоматически: при ручном вводе вход в админ-панель может оказаться невозможным.
Как исправить данную проблему:
- Перейдите по пути «Пуск» — «Параметры» — «Сеть и интернет».
Теперь выберите раздел «Центр управления сетями и общим доступом».
Здесь выберите свое беспроводное подключение и правой кнопкой мыши нажмите на «Свойства».
Найдите в списке строку «IP версии 4» и снова нажмите на кнопку «Свойства».
Поставьте галочки так, чтобы IP-адрес и DNS-сервер устанавливались автоматически, затем сохраните настройки.
Неверный логин/пароль
Банальная причина – не подходит логин и пароль для входа в админ-панель. Обычно, данные для входа указаны на наклейке, которая находится с обратной стороны корпуса. Переверните маршрутизатор, запомните логин и пароль, а затем эти данные введите в веб-интерфейсе.
Если же на вашем роутере наклейки нет, попробуйте стандартные комбинации:
- admin-admin
- user-user
- admin-1234
Действие антивирусных программ
Некоторые антивирусные программы, например, бесплатный Касперский, по какой-то причине прерывает попытку соединения с веб-интерфейсом. Поэтому, если при загрузке страница не открывается и происходит ошибка, отключите действие антивируса.
Очистка кэша
Если вы слишком часто заходили в веб-интерфейс, а затем не дождались полной загрузки, браузер может сохранить пустую страницу. Чтобы это исправить, очистите кэш браузера:
- Откройте «Настройки».
- Теперь «История».
- И «Очистить историю».
Инструкция написана на основе популярного браузера Google Chrome, но на других обозревателях процедура практически не отличается.
Отключение прокси
Настроенный прокси в браузере может вызывать ошибки при попытке открыть страницу настройки роутера. Разберем, как отключить прокси, на примере Google Chrome:
- Нажмите на три вертикальные полоски справа вверху.
- Откройте «Настройки».
- Пролистайте вниз до раздела «Сеть» и нажмите «Изменить настройки прокси-сервера».
- В открывшемся окне выберите «Без прокси».
Смена браузера
Если ничего из вышеперечисленного не помогло, попробуйте поменять браузер. Старайтесь пользоваться обозревателями, которые зарекомендовали себя среди пользователей: Google Chrome, Opera, Mozilla и так далее.
Таким образом, если вам не удается зайти в веб-интерфейс роутера Сяоми, скорее всего, проблема в программной составляющей. Проверьте настройки прокси сервера, перезапустите все устройства или смените браузер. Если же ни один из советов, представленных в статье выше, не помог, обратитесь к своему провайдеру или отнесите маршрутизатор в сервисный центр.
Поиск неисправностей
Интересно, что иногда вроде бы все нормально, но подключиться не удается. Тогда включаем следующий алгоритм поиска неисправности:
Шаг 1 – Проверяем Wi-Fi
Вы подключены к модему по Wi-Fi? Горит ли соединение активным подключением? Или подключения нет? Проверьте! Если есть проблема с интернетом, но устройство само горит – это нормально.
Шаг 2 – Пробуем провод
Были подключены по проводу? А если нет, то попробуйте подключиться по проводу – многие первые модели не позволяли подключаться к себе по вайфаю без предварительной настройки через кабель.
Шаг 3 – Индикаторы
Все состояние роутера показывается на индикаторах – те самые зеленые моргающие лампочки на виду. Должны быть включены:
- Лампочка питания (Power или соответствующий значок). Если не горит – проверяем подключение к розетке и самому устройству, а еще маршрутизаторы имеют специальную кнопочку на своей тыльной стороне для включения.
- Индикатор подключения к сети – если вы на Wi-Fi, то ничего гореть и не будет. А вот если вы зацепились через патч-корд, то загорится соответствующая лампа. Внимательно сверьте номер – горит именно та, к которой подключаешься. Проблема в том, что бывает плохой разъем, в случае такого – просто переключитесь в другой порт. По опыту обычно проблема исправляется.
Шаг 4 – Адаптер в системе
Еще одна возможная беда – что ваш адаптер выключен в операционной системе. Проверить очень просто – активно ли то самое соединение (смотрите шаг 1). Другой вариант с возможной активацией смотрите ниже.
Источник
Вопросы предпочтений прокси-серверов
Попутно стоит отметить и тот факт, что в некоторых системах использование прокси-серверов для локальных адресов включено по умолчанию. Этот параметр влияет на сеть и доступ к компьютерам, в ней находящимся.
В настройках IP-протокола нужно перейти к дополнительным опциям и отключить использование прокси, если это не предусмотрено настройками связи самого провайдера. Сомнительно, конечно, что изначально прокси используется, тем не менее проверить настройки не помешает. Кроме того, можно поэкспериментировать даже с адресами. Можете ввести IP вручную, но только таким образом, чтобы он отличался от адреса шлюза хотя бы на четыре-пять десятков. То есть если у роутера последняя цифра 0 или 1, у компьютера адрес должен включать в конце значение 40 или 50.
Наконец, еще одной из причин, по которой соединение не работает, может стать использование VPN. По крайней мере, на стадии доступа к незаблокированным ресурсам эту функцию желательно отключить. И скорость интернета будет выше, и режим ожидания отклика с сайта сократится, а то ведь в итоге просто получите ошибку 504 вроде Gateway Timeout, что свидетельствует о недоступности основного шлюза, а проще говоря, — самого маршрутизатора, коим роутер или модем и является.
Выбор места для роутера
Правильное размещение WiFi роутера в доме играет важную роль в обеспечении стабильного и быстрого интернет-соединения. Вот несколько советов по выбору места для роутера:
- Центральное расположение: Разместите роутер в центральной части дома или квартиры, чтобы сигнал равномерно распространялся по всему пространству.
- Удаленность от металлических и электронных устройств: Избегайте установки роутера рядом с металлическими предметами, такими как холодильник или микроволновка, а также другими электронными устройствами, которые могут создавать помехи сигналу WiFi.
- Высота размещения: Если это возможно, установите роутер на высоте примерно на уровне глаз, чтобы сигнал распространялся во все направления.
- Удаленность от стен и преград: Разместите роутер вдали от стен и других преград, чтобы сигнал не был ослаблен или заторможен.
- Место без перегрева: Роутер генерирует тепло, поэтому выберите место, где он не будет подвержен перегреву. Убедитесь, что он имеет достаточное пространство для циркуляции воздуха.
- Удаленность от других WiFi устройств: Избегайте размещения роутера рядом с другими WiFi устройствами, такими как микроволновка или беспроводные телефоны, чтобы избежать взаимного вмешательства сигналов.
Правильное размещение роутера может значительно повысить качество WiFi-сигнала и обеспечить наилучшую производительность сети. Используйте эти советы при выборе места для установки вашего роутера.
Проверьте, правильно ли подключили маршрутизатор
Бывает, роутер не пускает в свою страницу настроек из-за неправильного соединения. А без подключения и пытаться не стоит — выдаст ошибку как на картинке.
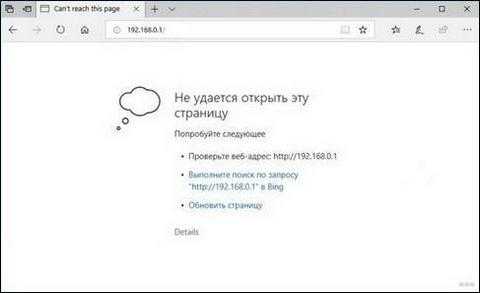
На компьютерах и ноутбуках об этом можно легко узнать. На панели управления, справа внизу, есть значок подключения, и по нему видно состояние соединения с сетью. Если есть проблема, то поверх соответствующего значка увидите восклицательный знак в желтом треугольнике.
Если не открываются настройки роутера TP-Link, сделайте следующее:
- Проверьте, как подключено оборудование. На концах сетевого шнура есть коннекторы, и оба должны быть вставлены в правильные разъемы как на роутере, так и на компьютере/ноутбуке.
- Протестируйте подключение с другим сетевым кабелем, если таковой имеется. Возможно, причина в нем.
- Проверьте драйвера сетевого адаптера и обновите их при необходимости.
- Проверьте настройки Windows, возможно, включен антивирус или какие-то защитные протоколы, которые «не пускают» к роутеру.
Как подключить маршрутизатор
В первую очередь подключите роутер к питанию комплектным адаптером. Если устройство в рабочем состоянии, то должны загореться индикаторы. Если автоматически этого не произошло, то проверьте, вероятно, на корпусе есть кнопка питания, которую следует нажать.
Следующая задача — «раскидать» провода. Если роутер подключается к ПК, то берите кабель от провайдера и вставляйте его в порт WAN (обычно он выделен синим цветом). Теперь берите патч-корд, то есть обычный сетевой шнур (должен быть в коробке с роутером), один его конец вставьте в порт LAN на компьютере, другой — в такой же порт, один из четырех, но на сетевом оборудовании.
Если нет возможности подсоединить роутер к ПК или просто не хочется этого делать, то запитайте его через розетку и подключите кабель от провайдера напрямую. Когда все подключено правильно, роутер сам создает точку доступа Wi-Fi.
Установка прошивки
Прошивки роутера помогают не только увеличить функциональность устройства, но и решить некоторые неполадки в работе. Следует сразу упомянуть, что неудачная перепрошивка может привести к полному выходу устройства из строя. Для уменьшения возможного риска прошивка выполняется только с помощью кабеля. Существует множество неофициальных прошивок для различных моделей, но во избежание поломок маршрутизатора рекомендуется устанавливать прошивки, предоставленные только компанией-производителем устройства. Такие непредвиденные ситуации, как отключение света во время прошивки роутера, также могут привести к необратимым последствиям.
Поэтому во время прошивки следует подключить устройство и компьютер к источнику бесперебойного питания.
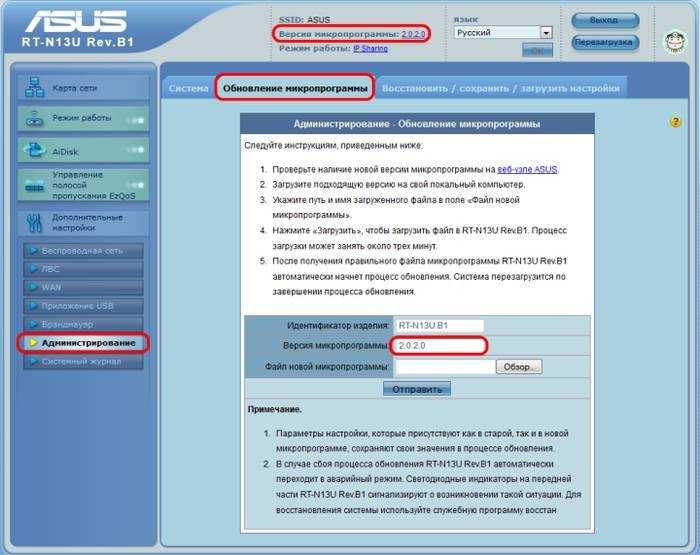
Для выполнения самой перепрошивки необходимо выполнить ряд несложных операций:
- скачать, а также сверить новую прошивку для вашего устройства. Прошивки различных версий доступны для загрузки на сайтах производителей роутеров.
- сбросить настройки устройства до заводских параметров.
- отсоединить кабель интернета от роутера.
- открыть веб-интерфейс и перейти в раздел обновления прошивки (FirmwareUpdate).
- некоторые модели имеют автоматический поиск файла прошивки, для обновления такого устройства необходимо лишь следовать инструкциям, появляющимся на экране.
- если же ваше устройство не имеет данной функции, то вам необходимо будет вручную указать место расположения новой прошивки.
Во время прошивки ни в коем случае нельзя выключать или перезагружать устройство. После завершения операции появления сообщения об успешной установке прошивки необходимо перезагрузить роутер.
Что делать, если не получается зайти в настройки модема
Выше мы рассмотрели, как зайти в с модема в личный кабинет с помощью ПК или мобильного телефона через Вай Фай или сетевой кабель. Но часто происходят ситуации, когда войти с помощью указанных выше IP не получается. К примеру, человек вводит 192.168.0.1 или 192.168.1.1, но ничего не происходит. На экране появляется ошибка, свидетельствующая об отсутствии доступа или невозможности открыть страницу.

Причина неисправности — невозможность зайти на сайт модема. Подобная проблема может появиться при любом варианте — с помощью Вай Фай или сетевого кабеля. Для начала посмотрите вниз на статус подключения. Если вы используете кабель, должен появиться значок ПК. Он может быть с желтым символом, что является обычной практикой. Если вы подключаетесь по беспроводной сети, должно быть несколько полосок, сигнализирующих о подключении по WiFi. Если уровень низкий, попробуйте усилить сигнал 3G/4G модема. Кроме того, здесь также может появляться восклицательный знак.
![]()
Чтобы зайти в свойства модема, можно использовать несколько решений. Выделим основные:
Проверьте настройки сети на ПК. Ошибкой может быть указание несоответствующих статических настроек IP или других параметров. Выставьте автоматическое получение DNS и IP. При подключении по кабелю попробуйте поменять последний. Зачастую зайти в модем не удается из-за физических повреждений элемента. Для диагностики подключитесь через Вай Фай. Если вы соединяетесь с роутером с помощью сетевого кабеля, а параллельно работает WiFi, отключите беспроводное соединение. При подключении по Вай Фай выключите провод. При отсутствии результата сделайте сброс настроек и вернитесь к заводским параметрам. Возможно, ранее были заданы нестандартные настройки
Обратите внимание на состояние модема. Роутер, как и любая другая «железка», может выйти из строя из-за перенапряжения или по иным причинам

Бывают также ситуации, когда страница модема не открывается из-за других ошибок. В окне может появиться надпись о неверном логине и пароле. Бывает, что после нажатия ссылки Войти ничего вообще не происходит.
В таком случае пользователь не может зайти в настройки, но и диагностировать причину неисправности также не удается. Причина может быть в ошибке логина и пароля. Еще раз посмотрите на нижнюю часть маршрутизатора и убедитесь, что данные введены верно. Если ничего не происходит, попробуйте следующие шаги:
- Вбейте несколько вариантов логина и пароля. Чаще всего в качестве этих данных применяется слово admin. В графе Пароль нередко прописывается простой набор символов 1234.
- Откройте другой веб-проводник и попробуйте зайти в настройки модема с его помощью.
Если ничего не помогает, сделайте полный сброс роутера путем нажатия специальной кнопки, а после войдите в него, используя информацию на бирке.
Huawei HG8245A и HG8245H-256M
Для моделей HG8245A и HG8245H-256M процесс настройки происходит аналогично. Для начала необходимо удостовериться, что устройство Хуавей работает, а также к нему подсоединен компьютер и кабель провайдера. К компьютеру его можно подключить посредством кабеля локальной сети. После приступаем к непосредственной настройке:
- Включаем интернет-обозреватель и прописываем IP устройства. В данном случае это необычный адрес, в отличие от других модемов — 168.100.1
- Откроется окошко авторизации. Логин и пароль тоже отличаются от стандартной распространенной комбинации admin/admin. В строке «Account» нужно написать «telecomadmin», а ниже в «Password» — «admintelecom», после чего кликнуть по кнопке «Login», чтобы войти в веб-интерфейс.
- После этого панель параметров модема должна появиться в браузере. Для конфигурации интернет подключения ByFly открываем раздел «WAN».
- Отмечаем галочкой строку с названием «4_INTERNET_R_VID_10». Ниже в строчке «WAN Mode» нужно установить «Route WAN».
- В графах «Username» и «Password» прописываем номер договора и пароль, выданные провайдером. К номеру договора добавляем «@beltel.by» на конце. Сохраняем настройки нажатием на кнопку «Apply» («Применить»).
- После переходим в другой раздел «LAN». Выбираем подраздел «DHCP Server Configuration». Верхние три строки отмечаем галочками.
- В строку «Primary DNS» (основной DNS сервер) прописываем 82.209.240.241, а в «Secondary DNS Server» (второй DNS сервер) — 82.209.243.241.
- Применяем измененные параметры.
Настройка ПК
Чтобы наладить интернет на компьютере, сначала маршрутизатор подключают к сети и устройства соединяют проводом. После этого налаживают работу сетевой карты.
На картинке показано, как узнать свою ОС на компьютере:
Windows 7
Чтобы подключить ПК с ОС Windows 7 к сети, действуют следующим образом:
- совершают вход в меню «Пуск»,
- переключаются в подпункт «Панель управления»,
- «Сеть и интернет» «ЦУ сетями» вот последовательность выбора следующих пунктов,
- появляется новое окно настроек, избирают графу «Изменение параметров адаптера»,
- возникает надпись: «Подключение по локальной сети», по которой кликают клавишей мыши, расположенной с правой стороны, и перенаправляются в подпункт «Свойства»,
- кликают по надписи: «Протокол интернета 4 TCP/IPv4»,
- кликают по кнопке «Свойства», которая располагается ниже надписи,
- выставляют галочку в том окошке, где написано: «Использовать следующий IP-адрес»,
- в графу вбивают цифры: 192.168.1.2, при этом, если планируется подключить к маршрутизатору несколько устройств, то совпадение этих данных и данных из последней строки недопустимо,
- в строку «Основной шлюз» вбивают такие данные: 192.168.1.1,
вбивают адреса DNS-серверов, которые представлены на официальном портале БайФлай.
Windows XP
Для ОС Windows XP выполняют следующие манипуляции:
- первые два пункта действий соответствуют налаживанию системы с Windows 7,
- после этого совершают переход в подпункт «Сетевые подключения»,
- появляется надпись: «Подключение по локальной сети», по которой кликают клавишей мыши, расположенной с правой стороны, и выбирают графу «Свойства»,
под надписью: «Компоненты, используемые этим подключением» выбирают «Протокол подключения TCP/IP» и кликают по графе «Свойства»,
- вводят цифровые значения, как в последних четырех пунктах настройки Windows 7,
- подтверждают действие и одновременно сохраняют настройки нажатием на клавишу «OK».
Видео-урок по настройке сетевой карты смотрите в следующем ролике:
Настройка ByFly интернета. Подключение к wifi белтелеком
Настройка ByFly интернета. Подключение к wifi белтелеком. Здесь описаны все необходимые настройки для модема от Белтелеком: для работы модема в режиме роутера ByFly — интернет работает автоматом сразу (без подключения через ярлык), появляется возможность подключать сразу несколько компьютеров (ноутбуков, телефонов, планшетов) — таким образом создать домашнюю беспроводную сеть, для настройки Wi- Fi соединения где точкой доступа выступает сам модем.
Для настройки нам понадобиться исправный компьютер, ноутбук, нетбук, без вирусов, модем (он же роутер и точка доступа Wi- Fi) Промсвязь и сетевой кабель (идёт в комплекте), подключенная услуга интернет By Fly.
Описание подключения модемов, беспроводных точек доступа D-Link,Zyxel, настройка модема Промсвязь M -101a в режим роутера ByFly — в данной статье не рассматриваются.
Чтобы правильно настроить ByFly интернет и подключение по wi -fi надо:
— подключить кабель к сетевому порту компьютера (ноутбука) 2 или 3 порту модема.
— включить питание в компьютере, ноутбуке и модеме. Дождаться полной загрузки системы на компьютере и инициализации модема — роутера.
— желательно удалить старый антивирус (особенно если не обновляется — может блокировать). Иногда приходится установить windows заново, так как основной проблемой часто бывает не модем, а завирусованный компьютер, и интернет не работает, работает медленно и с обрывами именно из — за этого.
— запускаем браузер OPERA, IE.
— в адресную строку вводим (без пробелов) числа: 192.168.1.1 (это адрес нашего модема ByFly в сети).
— жмём ENTER.
Вводим в оба окна (пароль и пользователь): admin (5 букв на английском).
Попадаем в интерфейс модема.
Жмём закладку Interface Setup. Попадаем в закладку Interface Setup и подзакладку Internet.
Всё должно быть как на картинке внизу.
Изменить надо поля: username (в договоре Белтелекома — пользователь), password (в договоре это пароль) и Bridge Inteface. Проверяем наличие активного чекбокса Default Route в положении YES.
Жмём SAVE.
Жмём закладку LAN. Здесь можно ничего не менять (DNS сервера поднимутся автоматически!)
Или как на рисунке для города Минска. Переводим DNS Relay в состояние USED USER DESCOVERED DNS (использовать пользователем определённые DNS сервера- указываем для своего региона, на рисунке DNS By Fly для Минска.)
Если поменяли жмём SAVE.
Если вы используете модем как проводной роутер (т.е. вам не нужен w-fi) дальнейшая настройка By Fly интернета не требуется, мало этого она ещё и нежелательна. Активация wi-fi модуля в модеме, сделает устройство источником радиопомех, электромагнитного излучения (для здоровья не есть хорошо), «чёрной дверью» для злоумышленника.
Жмём закладку Wireless. Это настройка беспроводного соединения wi- fi для By Fly.
Меняем только то, на что указано стрелками на картинке.
Активируем модуль wi-fi в роутере (по умолчанию может быть отключен — пункты меню не активны).
Как правило, необходимо в меню Access Point Settings поставить точку в положение Activated.
Обязательно меняем пункт Pre-Shared Key. Это ваш пароль на вход в вашу wi-fi сеть. Для удобства поменяйте SSID- это название вашей сети, сделайте его уникальным, чтобы узнавать. Назовите его (например) BIGMAN (английская раскладка обязательна), или по — своему.
Жмём SAVE.
Модем готов к работе.Отключаем сетевой кабель от компьютера (ноутбука) для проверки работы wi-fi (если надо).
Включаем wi- fi карту на ноутбуке — ищем сеть (как прописали в SSID). Жмём подключиться, пароль вводим, который ввели при настройке в пункте Pre-Shared Key.
Всё должно заработать. Если компьютер или ноутбук не отображает сеть, возможно не установлен драйвер для сетевой карты, либо есть другие неполадки.
Таким образом к нашей беспроводной сети, а так же через кабель можно подключить достаточное количество устройств одновременно, которые будут работать с интернет соединением не мешая друг другу.
Источник hpc.by
На этом все. Спасибо, что прочитали статью. Надеюсь, она была Вам полезна.
























