Что происходит с роутером при перезапуске
При проблемах с интернетом, самый очевидный вариант решения — перезагрузить прибор, раздающий вай-фай. У устройства есть собственный процессор с определенным количеством памяти. Когда она забита, то начинаются сбои. При перезагрузке лишние файлы удаляются, память очищается.
Еще одна распространенная проблема, из-за которой связь с сетью Internet прекращается, — назначение временного IP-адреса. Его действие ограничено по срокам — один заканчивается, поступает следующий. Эти изменения могут быть не обработаны Wi-Fi роутером. Если перезагрузить аппарат, то он сразу получает новый IP-адрес и настройки, необходимые для выхода в сеть.
Дополнительные советы: как улучшить процесс перезапуска
Перезапуск роутера Кинетик Лайт может стать задачей несколько сложнее, если у вас нет опыта работы с подобным оборудованием. Однако, следуя некоторым советам, вы сможете улучшить процесс и сделать его более эффективным:
1. Перед перезапуском убедитесь, что у вас есть доступ к инструкции по эксплуатации роутера Кинетик Лайт. Это позволит вам быть уверенными в том, что вы выполняете все необходимые шаги.
2. Отключите все подключенные к роутеру устройства перед перезапуском. Это поможет избежать непредвиденных проблем с подключением после перезагрузки.
3. Если вам нужно перезапустить роутер из-за проблем с интернет-соединением, вы можете попробовать сначала перезагрузить модем, а потом уже роутер. В некоторых случаях это может помочь быстрее и эффективнее восстановить работу интернета.
4. Во время перезапуска роутера, стоит подождать несколько минут, прежде чем делать какие-либо дополнительные действия. Это позволит устройству полностью загрузиться и инициализироваться после перезапуска.
5. Если проблемы с роутером повторяются регулярно, может быть полезным обновить прошивку устройства. Многие производители регулярно выпускают обновления, которые могут исправлять ошибки и улучшать работу устройства.
Внимательно следуя этим советам, вы сможете улучшить процесс перезапуска роутера Кинетик Лайт и минимизировать возможные проблемы после перезагрузки. Запомните, что правильное выполнение всех этапов перезапуска может привести к быстрому восстановлению работы вашего роутера.
Как удаленно перезагрузить роутер через компьютер?
Данный способ подойдет в случае, когда необходимо перезагрузить роутер удалённо, но не используя при этом web-браузер.
Ниже представлен скрипт для автоматической перезагрузки роутера при отсутствии соединения. Скрипт проверен на роутерах моделей D-link и Zyxel.
Создайте новый файл в «Блокноте» или в текстовом редакторе «Notepad++» (рекомендуем остановиться на последнем);
Сам скрипт выглядит следующим образом:
- «Set oShell = WScript.CreateObject(«WScript.Shell»)
- oShell.Run «telnet.exe 192.168.1.1»
- WScript.Sleep 1000
- oShell.SendKeys «user» & chr(13) – логин роутера
- WScript.Sleep 1000
- oShell.SendKeys «password» & chr(13) – соответственно, пароль от интерфейса роутера
- WScript.Sleep 1000
- oShell.SendKeys «reboot» & chr(13)»
После этого, сохраните файл с расширением.vbs (к примеру, router.vbs) — для этого расширения обязательно включение английской раскладки клавиатуры;
Теперь остается только добавить файл в «Планировщик задач» и установить очередность и время запуска программы.
Повторимся, скрипт проверен на роутерах D-link и Zyxel — текст скрипта для других моделей может отличаться.
По данному скрипту осуществляется повторяющийся запрос на ответ сервера, при отсутствии которого происходит перезагрузка роутера благодаря консоли «Telnet».
Если вы никогда «не сталкивались» с кодом — понятнее и надёжнее для перезагрузки роутера воспользоваться вариантом с интерфейсом маршрутизатора.
В заключение стоит отметить, что сторонников перезагрузки роутеров немного: кто-то ссылается на то, что если бы это требовалось, то производители оставили бы кнопку перезагрузки, кто-то считает, что это может навредить самому устройству. Но факт остаётся фактом: после перезагрузки роутера число ошибок уменьшается, и сетевое соединение в большинстве случаев восстанавливается
Набрал в поисковой системе запрос «как перезагрузить роутер», посмотрел результаты, и не нашел ни одной подробной статьи, в который было бы все написано понятно и с картинками, как вы любите:). Поэтому, решил написать свою инструкцию по правильной перезагрузке маршрутизаторов разных производителей: D-Link, TP-Link, Asus, NETGEAR, Tenda и т. д. Хотя, способ перезагрузки на всех маршрутизаторах практически одинаковый. Перед тем как перейти к самой инструкции, хочу кое-что уточнить. В этой статье будет написано именно о перезагрузке роутера, эту процедуру не нужно путать со , это разные вещи.
Как перезагрузить роутер
TP Link
Интерфейс указанных модификаций предполагает расположение кнопки перезагрузки в боковом меню. Для входа в нужный раздел открывают пункт «Системные инструменты», «Перезагрузка» (русская прошивка). В варианте с английским интерфейсом на TP Link перезагрузка осуществляется в System Tools, подтверждается нажатием Reboot.
На телефоне нужная кнопка находится в самом верху дисплея. В старых моделях раздел обновления расположен в нижней части «Параметров». На новых модификациях данное окно предусмотрено внизу раздела «Основные настройки».
D Link
Как правильно открыть панель управления, указано в инструкции. В верхней части появится меню с всплывающими окнами. Выбирают раздел «Система» с дальнейшим переходом к пунктам «Перезагрузить» роутер D-Link и «Сохранить». При обновлении настроек эта операция обязательна. В старых модификациях маршрутизаторов нужная кнопка находится слева под главным меню.
Zyxel Keenetic
Нажимают на эмблему в виде шестеренки. Перелистывают до самого низа, выбирают нужную кнопку. В старых моделях строка «Перезагрузка» находится ниже иконки «Параметры». В новых версиях необходимый раздел расположен после «Основных настроек».
Другие роутеры
Следующий способ универсальный, подходит для большинства моделей, в том числе обслуживаемых МТС. В панели управления имеются кнопки Reboot или «Перезагрузка». Они предназначены для программного перезапуска роутера. Заходят в настройки, выбирают соответствующую клавишу, происходит перезагрузка маршрутизатора. Метод удобен тем, что не требует доступа к самому прибору, выполняется удаленно.
Специалисты советуют проводить манипуляции по перезапуску через панель управления, поскольку при отключении питания настройки могут сбиться или не сохраниться. Независимо от модификации устройства, сначала подсоединяются к роутеру через кабель или Wi-Fi. В адресной строке любого браузера вводят протокольный адрес (192.168.0.1 либо 192.168.1.1). Перейдя по нему, указывают логин и пароль для доступа к нужному меню. Если настройки не менялись, в обеих строках используется admin.
Краткие советы по перезапуску других роутеров:
Неправильный выбор LAN-порта на устройстве
Вы также должны проверить подключение сетевого кабеля — возможно оно выполнено неправильно. Убедитесь, что вы используете порт «LAN», а не порт «Интернет» — в этом случае ничего не будет работать и вы не сможете правильно настроить роутер.
Некоторые маршрутизаторы имеют два или более LAN-порта, однако многие из них могут использоваться для интерактивного ТВ (IPTV), поэтому их нельзя использовать для нашей текущей цели.
Попробуйте вспомнить конкретный порт (LAN1, LAN2 и т. Д.), который применяется для телевизора. Если вы не можете вспомнить, попробуйте подключиться к каждому порту и войти в систему с IP-адресом в настройках маршрутизатора. При этом внимательно следите за показателями, если они не меняют свет или вообще не загораются, скорее всего, у вас возникают проблемы с самим маршрутизатором. В этом случае вы должны обратиться в сервисный центр своего маршрутизатора для дополнительных настроек или ремонта.
Web-интерфейс в браузере
Перезагрузку можно выполнить программным способом через компьютер, если подключить его к роутеру через радиоканал Wi-Fi или кабель Ethernet. На компьютере должен быть установлен браузер, например Chrome, Opera, Microsoft Edge или Mozilla Firefox.
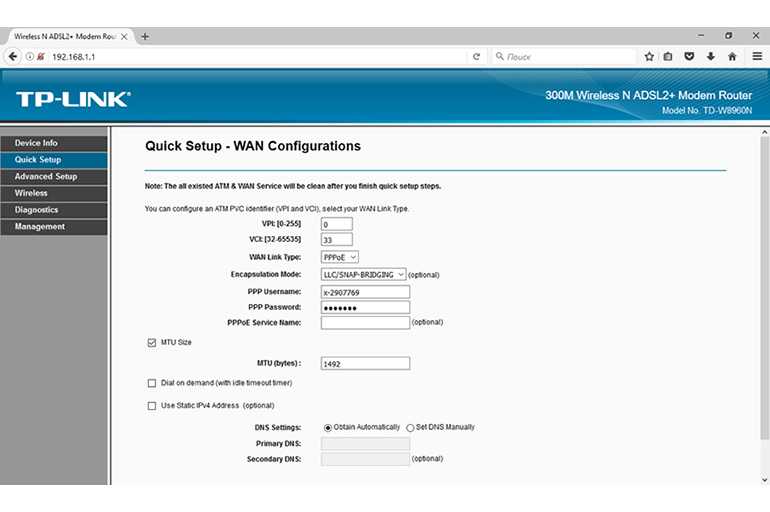 С помощью web-интерфейса в браузере можно перезагрузить роутер.
С помощью web-интерфейса в браузере можно перезагрузить роутер.
В адресной строке вводится числовой идентификатор роутера: 192.168.0.1 или 192.168.1.1. После соединения с устройством на экране компьютера появится страница с предложением напечатать в соответствующих полях логин и пароль. Они указываются на корпусе или в описании. После первого входа через Web-интерфейс в панель управления пользователь имеет возможность поменять идентификаторы или оставить их прежними.
TP-Link
Формат русифицированных административных страниц отличается в зависимости от года выпуска маршрутизатора TP-Link, перезагрузка которого выполняется пользователем с помощью страниц разных цветов. Страницы более старых версий отличаются дизайном в зеленых оттенках. Слева расположено меню. Необходимо выбрать поле системных инструментов и далее позицию рестарта. В открывшемся окне появится кнопка «Перезагрузить». При нажатии на нее стартует процесс перезапуска.
Современные модели имеют страницу управления, выдержанную в бело-голубых тонах, на ней кнопка перезагрузки расположена на главном экране вверху справа. При нажатии возникнет всплывающее окно с предложением подтвердить («Да») или отменить («Нет») процесс.
Asus
Программная кнопка перезагрузки моделей фирмы «Асус» расположена на главной странице вверху в центре, справа от позиции «Выход». Вместо цифрового адреса 192.168.1.1 можно набрать буквенный код router.asus.com.
 Самый простой способ перезагрузить роутер — это выключить питание и через некоторое время включить его.
Самый простой способ перезагрузить роутер — это выключить питание и через некоторое время включить его.
D-Link
Перезагрузить роутер D-Link допускается методом рестарта, сохранив или нет сделанные настройки. Для этого на главной странице вверху имеется поле «Система» с выпадающим меню, в котором представлены указанные варианты.
Zyxel Keenetic
После входа в панель управления пользователь попадает на страницу «Системный монитор». Далее необходимо перейти в окно «Система», для чего щелкнуть значок шестеренки в правой части нижнего поля. По умолчанию откроется вкладка «Параметры», на которой внизу расположен раздел повторного запуска системы с кнопкой перезагрузки и кратким описанием.
Следует учесть, что в некоторых моделях, например ZyXEL Keenetic II, перезагрузка начинается сразу при нажатии кнопки, без предупреждения. На экране появится всплывающее окно с полосой прогресса, а все текущие соединения будут принудительно разорваны.
«Ростелеком»
Этот интернет-провайдер предоставляет услуги на базе устройств различных зарубежных производителей. В его коммерческой практике широко распространены модели универсальных авторизованных роутеров «Ростелеком» (РТК) моделей Sagemcom f@st 2804 и 3804 с русским интерфейсом административной страницы в браузере.
Чтобы вручную перезапустить девайсы 2804 и 3804, в меню, расположенном слева, выбирается раздел «Управление». Появится выпадающий список. В самом низу следует кликнуть по полю перезагрузки, после чего в правой части возникнет окно с аналогичной программной кнопкой.
 Настройка роутера Ростелеком вручную не представляет большой сложности.
Настройка роутера Ростелеком вручную не представляет большой сложности.
Другие роутеры
Крупные провайдеры, конкурирующие с РТК на рынке связи, например «Мобильные ТелеСистемы», предлагают другие модели девайсов для распределения интернета по квартире или дому через Wi-Fi и/или кабели Ethernet: INTERCROSS ICxETH5670NE, Qtech QBR-1041WUv2, МТС F80 (Qtech QBR-1041W). Как и РТК, компания авторизует продаваемый товар.
В ряде случаев пользователь имеет право отказаться от роутера, предлагаемого интернет-провайдером, чтобы приобрести устройство в розничной сети самостоятельно. Пользуются спросом модели Tenda, Mikrotik, Xiaomi. Все они имеют интуитивно-понятный веб-интерфейс и управляются аналогичным образом.
Получили распространение гаджеты, например MQ531, сочетающие в себе мобильный беспроводной 4G-модем с симкой и маршрутизатор Wi-Fi с автономным питанием от съемной батареи. Принципы управления такие же, как и у проводных устройств, но питание от сети 220 В отсутствует.
Чтобы обесточить такой гаджет, необходимо отсоединить кабель USB, открыть корпус, извлечь аккумуляторную батарею, через минуту вставить ее обратно и закрыть корпус. Альтернативой является отключение энергии кнопкой, расположенной на верхней части корпуса.
Возможные ошибки при входе
Самые распространенные ошибки входа укажу в этом блоке.
Долгая загрузка страницы или надпись «не удается получить доступ к сайту».
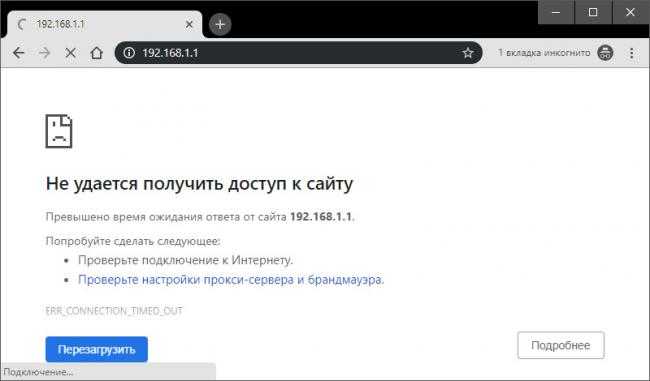
Займитесь поиском неисправности в следующем:
- Неправильный IP-адрес роутера (самое распространенное).
- ПК с роутером не соединен патч-кордом.
- Коннекторы патч-корда плохо сидят в разъемах.
- Неисправен сам сетевой кабель (перебит).
- Роутер выключен или неисправен.
- На сетевую карту компьютера не установлены драйвера.
Начните с первого (что скорей всего и является причиной):
- комбинацией клавиш Win+R откройте строку и активируйте cmd
- в командной строке выполните команду ipconfig
- «Основной шлюз» укажет настоящий адрес маршрутизатора, с которым соединен ноутбук или ПК.
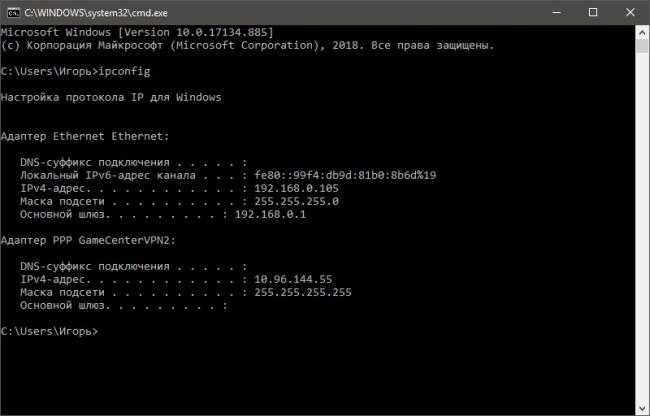
Возможно, ваш роутер, предоставленный провайдером, был изменен им, или вами на 192.168.1.1, или какой-либо другой. Если айпишник не определился, ищите проблему в следующих упомянутых пунктах.
Неверно указан логин или пароль.
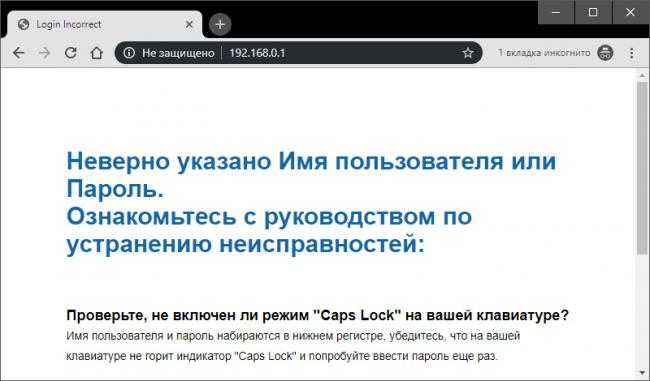
Есть две причины:
- Вы неверно вводите login и password из-за проблем с раскладкой клавиатуры.
- Он был изменен.
Если вы не привязывали TP-Link ID (авторизация локального администратора), не удается войти через admin, а измененный логин и пароль не помните, выполните сброс настроек.
На корпусе маршрутизатора, зажмите на 7-10 секунд кнопку Reset (RST). Вы сбросите маршрутизатор до заводского состояния (поймете начало процесса по изменившейся индикации), тем самым вернув ему стандартные данные входа локального администратора (admin, admin). К сожалению, все остальные данные слетят тоже и их вновь придется настраивать.
Если вы привязывали TP-Link ID (авторизация удаленного администратора), сделайте сброс пароля через форму «Forgot Password». При утере доступа к электронной почте придется откатить роутер до заводских настроек через кнопку Reset, чтобы вернуть доступ к личному кабинету.
Иногда, кнопка Reset утоплена в корпус, поэтому нажимать ее придется зубочисткой, иголкой или скрепкой.
Как зайти на 192.168.1.1?
Сперва вам нужно убедиться, что вы подключены к вашему роутеру. Это может быть проводное подключение — для этого у вас должен быть подключен ваш компьютер к роутеру специальным кабелем Ethernet. При этом кабель обязательно должен быть воткнут в порты (разъемы), предназначенные для локальной сети. Ошибиться будет не просто — их много, и они обычно выделены специальной разметкой (как на картинке ниже).

В случае беспроводного подключения, вам нужно подключиться к Wi-Fi сети роутера. Данные о названии сети и пароле для подключения к ней должны содержаться на этикетке роутера, или же в инструкции. Стоит отметить, что у не настроенного новыго роутер, вполне может отсутствовать включенная по умолчанию беспроводная сеть — по этому, проводной вариант самый надежный в этом случае.
Для того, чтобы зайти на адрес 192.168.1.1, вам нужно открыть любой браузер (интернет-обозреватель), установленный на вашем компьютере или мобильном телефоне. Это может быть Google Chrome, Internet Explorer, Microsoft Edge, Mozilla Firefox, Yandex и т. д…
После открытия браузера, в адресной строке набираем следующий адрес:

Если все сделали правильно (подключили компьютер к роутеру, набрали правильный адрес), то вы попадете на страницу настроек вашего роутера. В большинстве случаев у вас роутер спросит логин и/или пароль — посмотреть логины пароли, которые производители по умолчанию ставят на свои устройства, можно в таблице ниже. Если же, логин и пароль у вас не спрашивается, и вообще, создается впечатление, что попасть в желанные настройки маршрутизатора у Вас не выходит — можете смело переходить к следующей главе данной статьи.
| Производитель | Логин | Пароль |
|---|---|---|
| 3com | admin | admin |
| ASUS | admin | admin |
| BenQ | admin | admin |
| Linksys | admin | admin |
| TP-Link | admin | admin |
| US Robotics | admin | admin |
Настройка удалённого доступа для белых адресов
Как я говорил ранее нужно чтобы ваш провайдер предоставлял вам статический внешний IP адрес. Чтобы узнать об этом, достаточно позвонить по телефону горячей линии вашего провайдера.
Смотрите наша задача в роутере установить номер порта (я буду использовать 80). И IP адрес, с которого будет осуществлен вход. То есть, например у вас есть компьютер на работе, также со статическим адресом. Так вот, чтобы вы смогли зайти только с этого ПК, надо просто приписать IP рабочего пк на вашем домашнем роутере.
Если статики нет, то просто прописываем значение 255.255.255.255, что будет означать, что устройство с любым IP может зайти на ваш роутер из интернета. Давайте подытожим, надо прописать:
- Порт,
- IP адрес внешнего устройства или 255.255.255.255, если статического IP нет.
Всё! Теперь я напишу, где это найти в администраторской Web-панели на разных роутерах. А в самом конце напишу, как зайти с другого устройства.
TP-Link
«Защита» «Удалённое управление». После всего не забудьте сохранить настройки.
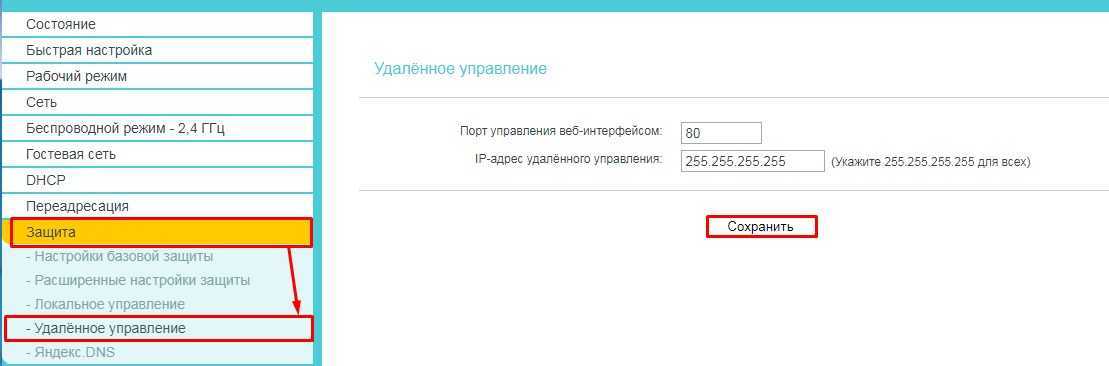
Если у вас новая прошивка, то там всё куда проще. Зайдите: «Базовая настройка» и «Облако TP-Link». Просто регистрируйтесь и действуйте согласно инструкциям. Таким образом можно контролировать и заходить в настройки аппарата в любом месте, даже если у вас нет «Белого адреса».
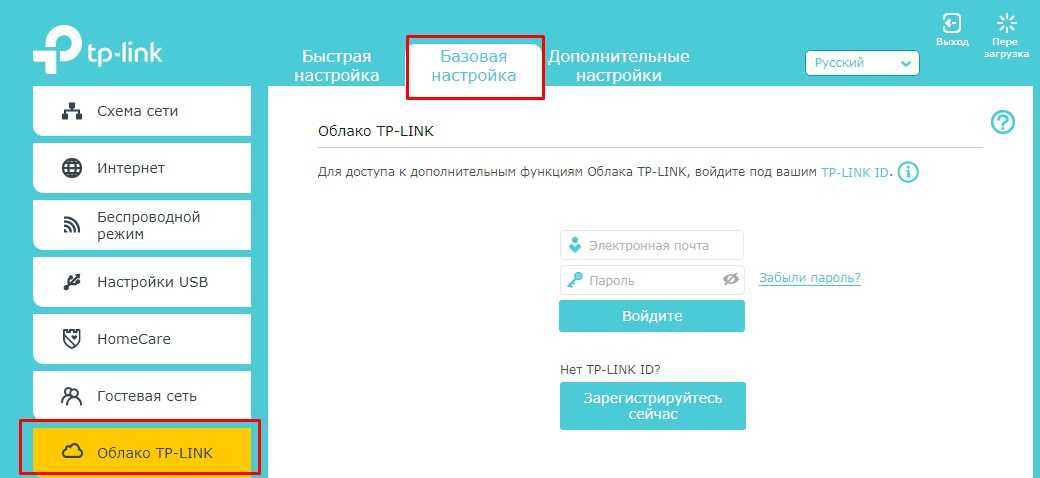
D-Link
На новых прошивках заходим в «Расширенные настройки» и во вкладке «Дополнительно», найдите раздел «Удалённый доступ к устройству».
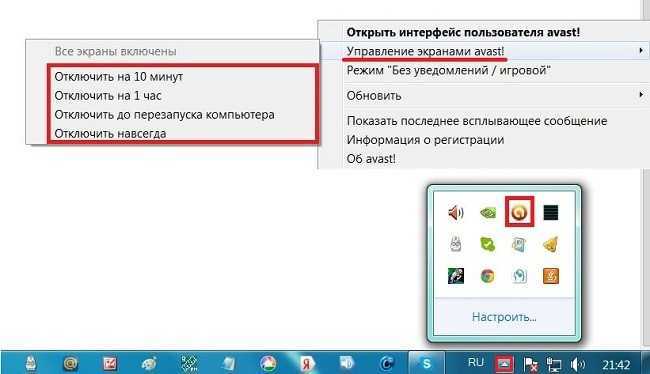
После этого нажимаем добавить и прописываем данные. В первом столбце впишите 0.0.0.0, а далее 255.255.255.255 и порт. В конце нажмите на кнопку «Применить».

На старых прошивка всё делается аналогично в разделе «Дополнительно» «Удалённый доступ к устройству».
ASUS
В настройках АСУС заходим: «Интернет» «DDNS». Включаем службу и выбираем сервис. Пропишите имя хоста. Нажмите «Применить». Теперь можно будет зайти на ваш роутер используя этот адрес. Не забудьте также значение после точки.
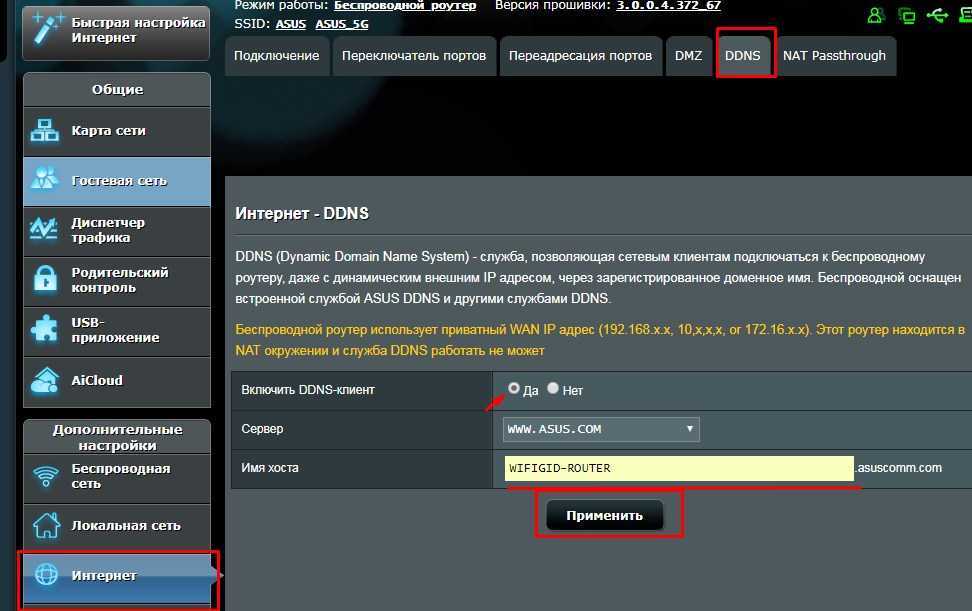
Как теперь зайти
Эта инструкция для тех, кто прописывал IP или устанавливал маску, для TP-Link и D-link. Для начала надо узнать внешний IP адрес роутера. Для этого с любого устройства, которое подключено к вашему домашнему роутеру надо зайти по адресу https://2ip.ru/. Там вы увидите внешний IP адрес. Запишите его куда-нибудь или сфотографируйте.
Теперь с любого устройства заходим в браузер и прописываем такой адрес:
IP:порт который вы указали
Ну например: вы указали порт как я «80», а внешний IP, например 196.35.39.233. Тогда строчка в адресной строке будет выглядеть так:
196.35.39.233:80
Далее вводим логин и пароль и заходим в роутер, а далее его перезагружаем.

Для чего обычно необходима перезагрузка
Помимо вышеуказанных причин, имеются и другие, которые влияют на работоспособность маршрутизатора. Все проблемы будут решены после перезапуска аппарата, но желательно узнать о них подробнее, если пользователя интересует не только «починка сети», но и причины возникновения трудностей.
Сбой программы
Как и любому электронному устройству, работающему с интернетом, маршрутизатору в процессе работы нужно программное обеспечение. Постепенно процессор устройства скапливает определенные ошибки, из-за чего происходят сбои.
Важно! Чем дольше роутер работает без перезагрузки, тем больше в его памяти скапливается ошибок. Поэтому необходима периодическая «чистка».
Скачок напряжения
В современных электронных устройствах есть защита от перепадов напряжения. При скачках показателей, микросхемы будут автоматически перезагружать аппарат, чтобы избежать проблем.
Внешние причины
На память устройства сильно воздействуют различные излучения, а потому появляются проблемы с работоспособностью. Подобные наводки вызывают проблемы с передачей информации между микросхемами. Из-за этого пропадает доступ к интернету, пока модем не будет перезагружен.
Важно! Чтобы избежать трудностей, аппарат следует устанавливать в тех местах, где излучение от других электронных устройств будет минимально.
Кнопка выключения
Способ 4: Использование функции Telnet
Технология под названием Telnet встроена в операционные системы семейства Windows и отвечает за управление поведением маршрутизатора через стандартное приложение «Командная строка» путем ввода разных параметров. Не все роутеры поддерживают управление через такую опцию, о чем можно уточнить лично у провайдера или представителя компании, разработавшей используемую модель устройства. К тому же сама работа с Telnet не займет много времени и сил, поэтому можно смело самому проверить, перезагрузится ли сетевое оборудование после ввода команды в консоль.
- Для начала нужно активировать Telnet на компьютере, если этого не было сделано ранее. Откройте «Пуск» и перейдите в «Параметры».
- Там выберите категорию «Приложения».
- Опуститесь вниз по списку, где найдите надпись «Программы и компоненты», а затем кликните по ней.
- Через левую панель в появившемся окне перейдите во «Включение или отключение компонентов Windows».
- В списке дополнительных компонентов отыщите «Telnet Client» и установите галочку возле этого пункта.
- Ожидайте завершения подключения требуемых файлов.
- Вы будете уведомлены о вступлении изменений в силу.
- Теперь можно приступать к взаимодействию с технологией. Для этого запустите консоль удобным способом, например, через поиск в «Пуск».
- Введите или , чтобы подключиться к роутеру.
- Если соединение прошло успешно, можно переходить к перезагрузке.
- Осуществляется это путем ввода всего одной команды .
На экране должно появиться уведомление о том, что команда успешно применена. Дождитесь полного включения маршрутизатора, а затем переходите к работе с ним.
Вам остается только подобрать способ, который показался подходящим для того, чтобы регулярно или единожды перезагрузить используемое сетевое оборудование. При рассмотрении представленных методов учитывайте особенности роутера и реализацию внешнего вида его веб-интерфейса.
Помогла ли Вам статья?
Нет
Способ первый. Программный
Предположим, что вы случайно изменили важнейшие параметры сети и не знаете, как именно вернуть настройки роутера в прежнее состояние — вместо того, чтобы подбирать нужные значения определённых пунктов меню, лучше выполнить полный сброс и начать всё «с нуля». Доступ к веб-клиенту у вас должен сохраниться — включайте его, используя стандартный адрес, имя и пароль. Вас будет интересовать меню важнейших настроек роутера — в зависимости от конкретного производителя, оно может называться System Tools, Maintenance, «Параметры», «Системные настройки» и т. д.
Теперь вам нужно будет выбрать пункт, который отвечает за восстановление настроек роутера, предустановленных производителем. В меню на русском языке особенных проблем с поиском нужной строки возникнуть не должно, а вот в англоязычных программах она будет называться «Restore factory Defaults». Выбрав этот пункт меню веб-клиента роутера, нажмите на кнопку восстановления и дождитесь полной перезагрузки устройства. После этого можно приступать к настройке роутера, используя для доступа стандартные параметры — об этом будет сказано далее.
Если у пользователя имеется доступ к веб-интерфейсу роутера, то сброс можно сделать при помощи нажатия виртуальной кнопки — найти её можно в одном из разделов меню с настройками. Посмотрим, как выглядит этот процесс на примере разных производителей маршрутизаторов.
D-Link
D-Link относится к числу наиболее распространённых моделей роутеров. Зайдём в интерфейс, в котором нам нужно отыскать подраздел «Система».
Внутри него нам нужно подтвердить категорию «Конфигурация». Ищем кнопку, посвящённую заводским настройкам и нажимаем на виртуальную кнопку рядом. Подтверждаем свои намерения нажатием клавиши «Ок», а затем в течение нескольких минут ожидаем сброса всех ранее имевшихся настроек.
После данной операции произойдёт перезагрузка маршрутизатора, и он будет готов для дальнейшего использования.
Asus
Также считается довольно востребованной моделью среди подобного оборудования. Однако веб-интерфейс выглядит несколько по-иному, поэтому у ряда пользователей возникают трудности при поиске соответствующих настроек. Для их сброса нам необходимо выполнить вход в интернет-центр. В основном меню располагается блок с дополнительными настройками — здесь необходимо отыскать и выбрать пункт «администрирование».
Вверху панели располагается вкладка с управлением настройками. Клавиша «Восстановить» поможет нам вернуть заводские параметры у нашего оборудования. Попутно можно почистить историю посещений, а также другую статистическую отчётность. В появившемся уведомлении подтверждаем свои действия.
Произойдёт автоматическая перезагрузка маршрутизатора, по итогам которой настройки должны быть сброшены до прежних значений.
TP-Link
Этот производитель известен во всём мире, а потому следует уделить внимание восстановлению заводской конфигурации на его роутерах. Сброс осуществляется через интерфейс так же, как это было и на других моделях
В любом браузере открываем поисковую строку и указываем в ней последовательность «192.168.0.1». В окне идентификации система попросит указать логин и пароль. В их качестве дважды указываем слово admin. Подтверждаем свои намерения. В меню переходим в раздел с системными настройками.
Ищем раздел с названием Factory Defaults. Здесь же кликаем левой кнопкой мыши. Появится новая вкладка, где нам нужно будет выбрать кнопку «restore».
Подтверждаем свои действия по сбросу настроек к заводским значениям. После перезагрузки роутера появится сообщение об успешном откате к заводской конфигурации.
Крайние меры
Если компьютер по-прежнему не заходит в веб-клиент прибора, целесообразно выполнить его полную перезагрузку — для этого эксплуатируется небольшая кнопка Reset, которая может быть расположена сзади или в нижней части корпуса роутера. Её нужно нажать длинным тонким предметом (например, скрепкой) и удерживать в течение приблизительно 10–20 секунд, в зависимости от модели беспроводного девайса. После полного сброса данных вы сможете получить доступ ко всем расширенным настройкам устройства по стандартному адресу меню 192.168.0.1, а также альтернативному сочетанию 192.168.1.1 — это определяется моделью прибора.
Указанный метод будет действенным и в случае, если вы утеряли безвозвратно данные для доступа к веб-клиенту либо их изменил другой человек, получивший несанкционированный доступ к меню настроек маршрутизатора. После выполненной перезагрузки нужно обязательно использовать стандартный логин и предустановленный пароль, который задан компоновщиком оборудования. Чаще всего в обе строки нужно ввести слово «admin», но встречаются и некоторые исключения. Чтобы точно определить правильные данные для входа в стандартный веб-клиент, просмотрите инструкцию к девайсу. Будьте внимательны, поскольку после перезагрузки все настройки придётся устанавливать заново.
Если после сброса параметров роутера компьютер не входит в меню настроек по адресу меню 192.168.0.1 или альтернативному IP, попробуйте повторить попытку, используя другой ноутбук либо современный планшет. Вполне возможно, что невозможность получения доступа к 192.168.1.1 вызвана неправильной настройкой сетевой карты либо её повреждением. В первом случае следует попробовать восстановить драйверы либо воспользоваться фирменным дистрибутивом операционной системы от девелопера умной машины. Во втором случае придётся поменять беспроводной модуль.
Источником ваших проблем может быть и неисправность самого маршрутизатора — обычно проблема невозможности доступа к 192.168.1.1 решается простой перепрошивкой беспроводного устройства. Помните, что войти без помех в меню веб-клиента вы сможете исключительно, если загрузите программное обеспечение из проверенного источника — лучше всего пользоваться ресурсом глобальной сети либо файловым сервером самого производителя роутера. Также маршрутизатор не заходит в стандартное меню настроек по сочетанию 192.168.0.1 и при полной поломке комплектующих. Подобное устройство всегда проще и дешевле поменять, чем ремонтировать. При выборе нового девайса руководствуйтесь характеристиками его мощности и усиления антенны, а также возможностью работы с определёнными типами сетей.
Если прибор повреждён, но вам необходимо создать беспроводную сеть на короткое время, вы можете воспользоваться соответствующей функцией адаптера в компьютере. Для этого стоит установить соответствующее программное обеспечение — хорошим вариантом будет Virtual Router Manager. После его запуска и правильной настройки электронная вычислительная машина будет самостоятельно раздавать трафик через беспроводную сеть, хотя возможности такого подключения будут ограниченными. К примеру, достичь высокой скорости и большой дальности работы сети точно не получится. Кроме того, в это время устройство не сможет подключаться к другим беспроводным сетям.
Перезагрузка роутера: зачем это нужно?
В течение эксплуатации роутера Zyxel Keenetic возникают различные проблемы, которые могут быть связаны с работой сети или устройств, подключенных к ней. В таких случаях перезагрузка роутера может помочь решить проблему и восстановить стабильную работу сети.
Одна из самых распространенных причин, по которой рекомендуется перезагрузить роутер, — накопление ошибок и временных файлов в оперативной памяти устройства. В процессе работы роутер хранит различные данные, которые могут негативно сказаться на производительности и стабильности работы сети.
Также перезагрузка роутера может быть полезна в случае, если вы внесли изменения в настройки роутера и они не применились. В этом случае перезагрузка поможет применить все изменения и установить новую конфигурацию.
Перезагрузка роутера также может быть полезна в случае сетевых проблем, таких как сбои в подключении к интернету или низкая скорость передачи данных. Во многих случаях перезагрузка роутера помогает восстановить нормальную работу интернет-соединения и устранить сетевые проблемы.
Важно отметить, что при перезагрузке роутера происходит полная остановка и запуск всех его компонентов, что позволяет очистить временные файлы и восстановить нормальную работу системы. При этом, все настройки, сохраненные в памяти роутера, сохраняются и не теряются
В целом, перезагрузка роутера является простым и эффективным способом устранения множества проблем, связанных с работой сети и интернет-подключения. Рекомендуется перезагружать роутер периодически или в случае возникновения проблем, чтобы поддерживать стабильность и качество работы сети.
Через командную строку
Для перезагрузки через интерфейс командной строки (Command Line Interface — CLI) используются программы Telnet, PuTTY и им подобные. Подключение к роутеру осуществляется через кабель Ethernet или Wi-Fi. На некоторых сайтах утверждается, что в ОС Windows 8 или 10 встроенная программа Telnet отсутствует, и поэтому рекомендуется устанавливать на компьютер утилиту PuTTY. Эту информацию копируют другие интернет-ресурсы.
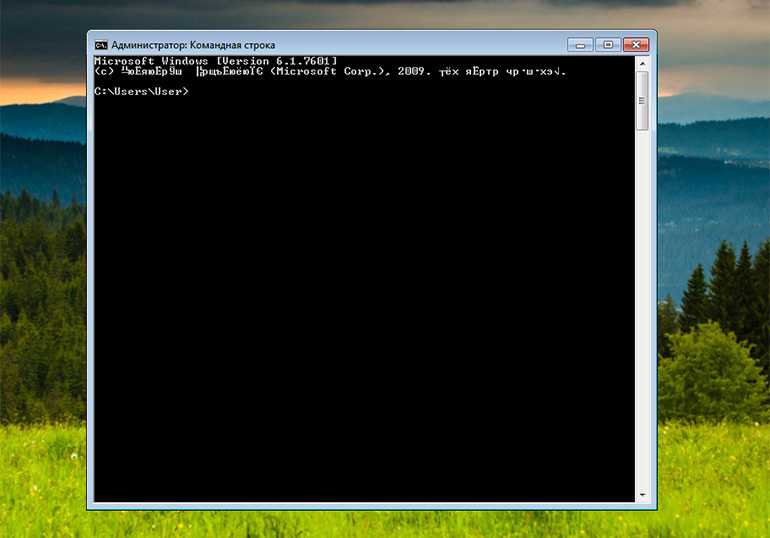 Перезагрузить роутер можно через командную строку.
Перезагрузить роутер можно через командную строку.
Данное утверждение неверно: встроенная Telnet имеется, но по умолчанию не активирована. Для включения утилиты Telnet следует открыть панель управления и кликнуть по полю «Программы». В открывшемся окне нужно выбрать позицию включения или отключения компонентов Windows. Появится окно, в котором наряду с другими приложениями присутствует клиент Telnet. Следует установить галочку в чекбоксе слева и нажать на OK.
В течение 15 секунд система ищет файлы. Затем она активирует Telnet и сообщает об этом. Чтобы начать использовать утилиту, следует в служебных программах Windows найти позицию «Командная строка» и кликнуть по ней. Возникнет черный экран со строкой-подсказкой, в которой нужно напечатать telnet. Система переключится в режим Microsoft Telnet. Программа русифицирована, но все команды принимаются на английском языке.
Чтобы получить справку по командам и применять их правильно, следует напечатать знак вопроса «?» и нажать ввод. Для подключения к роутеру используется следующая команда: open имя_узла , например open 192.168.1.1 . После нажатия клавиши ввода через 2 секунды система запросит логин, затем пароль. По умолчанию часто используется сочетание admin/admin. Далее в качестве примера описывается работа с роутером ZyXEL Keenetic II.
После входа в Keenetic появится приглашение config. Следует напечатать system, затем знак «?». Первой командой в списке будет reboot. Для рестарта устройства следует напечатать ее без аргументов и нажать клавишу ввода. Предупреждения не будет, но появится сообщение о перезагрузке системы. После начала рестарта соединение будет потеряно.
Перезагрузка происходит в течение 25 секунд. Если потребуется, то в устройство нужно входить заново, набирая логин и пароль. Выход из меню производится по команде exit, сессия закрывается командой close. Для выхода из программы Telnet нужно указать quit.
Взаимодействие с устройствами других фирм происходит аналогично. При использовании радиоканала Wi-Fi и смартфона в качестве компьютера необходимо предварительно скачать и установить приложение Telnet.
 Перезагрузка роутера необходима для применения изменений в настройках.
Перезагрузка роутера необходима для применения изменений в настройках.
Для мобильных гаджетов на ОС Android в магазине Google Play имеется несколько бесплатных приложений Telnet с коммерческой рекламой и возможностью платного апгрейда до версии Premium без рекламы. Аналогичные утилиты предоставляются пользователям гаджетов Apple на ресурсе App Store.
В остальном принцип взаимодействия аналогичен. В указанной последовательности вводятся следующие элементы:
- числовой или буквенный адрес;
- логин;
- пароль;
- команды.


























