С ноутбуком на «ты» или как отключать кнопку Fn
Не так давно я приобрел ноутбук бренда HP. Признаюсь честно, устройство вполне достойное, тем более что заплаченная за него сумма относительно невелика, но с непривычки пальцы не попадают на требуемые клавиши. До этого пользовался ноутбуком Asus и больше привык к их раскладке клавиатуры. Тем не менее после покупки нового ноутбука можно провести небольшую настройку клавиатуры на ноутбуке для более удобного пользования. Но речь сейчас не об этом.
Пользование ноутбуком приносит колоссальное удовольствие, но все же я столкнулся с одной небольшой проблемкой. После установки операционной системы возникли некоторые неудобства с клавишами F1-F12. По непонятной мне причине при нажатии на эти кнопки срабатывала мультимедийная часть, которая по идее должна работать в случае, если использовать комбинацию клавиш Fn + . Проблему все-таки удалось решить, и сейчас я постараюсь помочь вам в устранении данной неприятности.

Отключаем Fn на ноутбуках HP
Включение кнопки Fn на ноутбуках бренда HP может привести к некоторым неприятным последствиям. Например, при нажатии кнопки F11 в браузере, вместо желанного вида во все окно, мы с вами можем случайно отключить динамик. Если вам это мешает и вы не знаете, как отключить кнопку Fn на ноутбуке HP, не расстраивайтесь – выход есть.
Скажу сразу, что способ не из самых простых и новичку он может показаться сложноватым. Тем не менее, если разобраться, то здесь все просто.
Чтобы отключить Fn на большинстве ноутбуках HP, необходимо придерживаться следующих рекомендаций:
- Зайти в БИОС. Если у вас очень старая версия BIOS, то сначала не лишним будет сначала обновить BIOS. Затем, чтобы осуществить процедуру отключения клавиши, необходимо при запуске ноутбука нажать клавишу Esc или F10, в зависимости от модели. Главное – не прозевать момент.
- В БИОСе следует обязательно войти во вкладку под названием «System Configuration».
- В этой вкладке вам необходимо изменить на «Disabled» параметр «Action Keys Mode», после чего нажать клавишу F10.
При повторном включении ноутбука вы воочию можете убедиться в том, что проблема была успешно устранена. Клавиши теперь выполняют свои первоначальные функции. Чтобы снова воспользоваться мультимедийными функциями, придется теперь зажимать клавишу Fn.
Отключение Fn на ноутбуках Asus, Samsung, Fujitsu
Одно время я пользовался ноутбуками Asus, и у меня однажды возникла похожая проблема. В то время я и понятия не имел, как отключить Fn на ноутбуке Asus. Тогда меня спасла помощь друга: он посоветовал мне одновременно нажать кнопки Fn и NumLk, после чего моя проблема была устранена. На некоторых моделях Asus следует нажимать Fn + Insert, Fn + F11, Fn + F12 или же просто NumLk. Если вы не знаете, как отключить Fn на ноутбуке Samsung, также попробуйте вышеперечисленные варианты. В некоторых моделях это сработает. Но в некоторых нет и приходится еще очень много потрудится над решением этой проблемы. В эти моменты иногда появляется вопрос: «Какой фирмы ноутбук лучше«. На это могу сказать, что это дело привычки, у каждого производителя могут быть свои «фишки».
Теперь перейдем к ноутбукам бренда Fujitsu. Конечно, мало кто ими пользуется, но может быть кому-нибудь, да пригодится. В большинстве моделей этого бренда клавиша Fn отключается сочетанием кнопок Fn + NumLk.
Как отключить Fn на ноутбуках Toshiba
Если вам необходимо выключить кнопку Fn на ноутбуках бренда Toshiba, установите себе программу HDD Protector.
С ее помощью вам удастся отключить надоедливую кнопку. Как же это сделать?
- При запуске программы перейдите во вкладку под названием «Оптимизация», после чего выберите пункт «Специальные возможности».
- В появившемся окошке следует снять галочку с «Использовать клавишу Fn».
- Сохраните изменения, нажав на Ok, и продолжайте работать.
Как видим, отключить кнопку Fn на ноутбуках различных производителей можно несколькими способами. Пожалуй, наиболее универсальным является сочетание клавиш Fn + NumLk. Хотя в случае, как с моим ноутбуком HP, вам придется изрядно попотеть. Дерзайте и, надеюсь, что у вас все получится!
Полезные программы
Экранная клавиатура – стандартная программа Windows, виртуальный аналог клавиатуры компьютера.
Позволяет набирать текст и нажимать на другие клавиши мышкой.
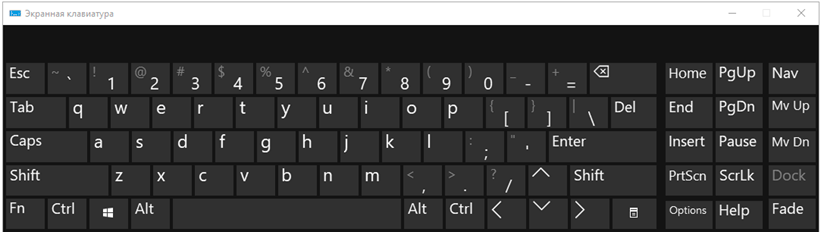
Находится в Пуске, в разделе «Спец. возможности».
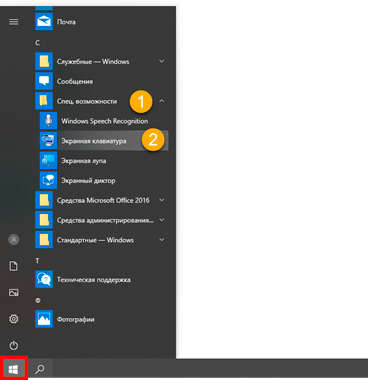
Caramba Switcher (https://caramba-switcher.com/) — Сергей Москалёв, бывший сотрудник «Яндекса» и
автор Punto Switcher, выпустил новый переключатель раскладки Caramba Switcher. Он является сильно упрощённым
аналогом старого приложения. Новая программа, в отличие от Punto Switcher, умеет определять язык редактируемого
текста и не досаждает ошибочными автопереключениями.
EveryLang (https://everylang.net/) — программа позволит вам переводить любой текст, проверять
орфографию, переключать и показывать текущую раскладку. Работает с любыми сторонними программами.
DotSwitcher (http://dotswitcher.com/) — Ультра-легкий переключатель раскладки клавиатуры для тех кто
любит программы с открытым исходным кодом (ценя их безопасность). Исправление последнего набранного слова
происходит только по нажатию Pause/Break.
Key Switcher (http://keyswitcher.com/) — не нужно нажимать Alt+Shift при работе с разными языками.
24 языка поддерживаются в любых комбинациях.
SimpleSwitcher (https://github.com/alexzh2/SimpleSwitcher) — программа для быстрого переключения
раскладки набранного текста. Удерживая клавишу Shift можно исправлять несколько слов подряд. Есть возможность
использовать Capslock для любой функции программы.
Keyboard Ninja (http://www.keyboard-ninja.com/) — ещё одна маленькая и простая альтернатива Пунто
Свитчер. Поддерживает 7 языков для переключения раскладки.
F7, F8 и F9.
Каких то конкретных привязок у этих клавиш нет, используется по разному в зависимости от приложения, поэтому описывать здесь не буду. Вообще клавиши F7, F8 и F9 — это клавиши, которые не имеют каких-либо стандартных функций и в разных приложениях используются по разному, чаще всего это какие то специфичные для приложения функции. Эти клавиши и сочетания с ними интенсивно используются для отладки кода в различных средах разработки. Например Ctrl+F9 зачастую запускает процесс компиляции. F7 — создание нового каталога в двухпанельных файловых менеджерах. Единственное, могу сказать о наиболее стандартном — клавиша F9 очень часто используется в играх для быстрой загрузки последнего быстрого сохранения по F6. Поэтому если вы игроман, эта пара клавиш — F6 и

Функциональные клавиши F9-F11
F9 должна быть вам очень полезна, в особенности в играх жанра action. Клавиша F8, если ее нажать во время загрузки Windows, позволит выбрать режим загрузки. Клавиша F9 до загрузки на некоторых моделях материнских плат может вызывать меню загрузки (boot menu) для выбора источника загрузки. Кроме того, нажатие F9 во время загрузки Windows позволяет вызвать восстановление системы из резервного раздела — присутствует на некоторых моделях ноутбуков. Эргономика — F7 и F8 — указательный палец правой руки, F9 — средний палец правой руки.
Ноутбуки некоторых производителей
Особого внимания заслуживают устройства, производимые компанией Toshiba. Интерес состоит в том, что данный бренд заранее позаботился о возможности выключения надоедливых горячих клавиш – он разработал отдельную утилиту HDD Protector.
Чтобы воспользоваться утилитой, нужно следовать представленной ниже инструкции:
- Скачиваем программу с официального сайта разработчика и устанавливаем точно так же, как и любое другое приложение.
- Запускаем утилиту и открываем вкладку «Оптимизация». Здесь будут отражены все доступные инструменты, которые используются для работы с подключенными к ноутбуку устройствами.
- Находим раздел «Специальные возможности» и переходим к нему.
- Деактивируем пункт «Использовать клавишу Fn» и сохраняем внесённые изменения нажатием на «ОК».
Искать нужное сочетание или копаться в настройках BIOS владельцу ноутбука от Toshiba не придётся – все действия можно провести через простейшую официальную утилиту.
Воспользоваться специализированной утилитой могут и владельцы ASUS – программа называется «HotKeys» и предлагается для бесплатного скачивания на официальном сайте компании. Обладатели SONY VAIO имеют возможность провести детальную настройку горячих клавиш при помощи приложения «VAIO Control Center» — утилита находится в свободном доступе.
Дополнительные клавиши
Используются для работы с текстом, в программах и компьютерных играх.
- Стрелки — передвижение курсора или другого объекта (например, персонажа в игре).
- Home — переход в начало строки.
- End — в конец строки.
- Page Up — вверх страницы.
- Page Down (Pg Dn) — вниз страницы.
Insert (ins) – печать текста поверх уже имеющегося.
Scroll Lock (scr lk) – включает прокручивание, то есть заменяет колесико на мышке. Если клавиша
нажата, то кнопки со стрелками переходят в режим перемещения страницы — вверх, вниз, вправо, влево.
Pause/Break — предназначена для приостановления действующего процесса (пауза). Используются в
компьютерных играх и некоторых программах.
Print Screen (prtsc) – делает скриншот, то есть снимок (фотографию) экрана. После нажатия клавиши
изображение нужно вставить в графический редактор (Paint или другой). Подробнее о том, как это сделать, читайте в
уроке «Скриншот».
Клавиша с изображением страницы – находится между Alt и Ctrl (обычно с правой стороны). Выполняет
функцию правой кнопки мыши – вызывает контекстное меню.
Индикаторы. Три светодиода (лампочки), которые показывают включение клавиш Num Lock, Caps Lock и
Scroll Lock.
Специализированные клавиши – набор кнопок для управления некоторыми функциями компьютера: настройка
звука, запуск определенных программ и пр. Обычно они другого цвета и формы.
Как отключить кнопки F1-F12 на ноутбуке
В некоторых случаях, когда пользователи не желают пользоваться функциями, закреплёнными за клавишами F1-F12, а напротив хотят переключиться в мультимедийный режим, чтобы кнопки выполняли второе действие без нажатия Fn, можно также поменять назначение первичных и вторичных действий, обратившись к настройкам БИОС. Так, в разделе System Configuration необходимо перейти к параметру Action Keys Mode. Если напротив него стоит значение «Disabled» («Отключено»), то кнопки верхнего ряда F1-F12 исполняют обычные характерные для них действия, то есть опция отключает прямой доступ этими клавишами к расширенным функциям, но их же можно выполнить в сочетании с Fn.
Значение «Enabled» («Включено») предполагает приоритет использования мультимедийных возможностей, так что если занимаемся отключением функциональных клавиш, выставляем именно это значение. По сути, настройка меняет режим работы верхних кнопок F1-F12 с одного на другой, и вы можете выставить параметр так, как вам будет удобно работать с клавиатурой, а не приспосабливаться к настройкам по умолчанию.
Функциональные клавиши F1-F12 на клавиатуре
Функциональные клавиши или как их ещё называют F-клавиши на клавиатуре используются не так уж часто, хотя, по большому счету, именно кнопки F1-F12 позволяют значительно ускорить ряд типовых операций выполняемых на компьютере в повседневной работе. На мой взгляд, основная причина того, почему функциональные клавиши используются не часто — как раз в их «много»-функциональности.
Дело в том, что почти все из них могут по-разному работать в зависимости от того, какое приложение или программа открыты на компьютере в данный момент. Привыкшие к «однонаправленности» горячих клавиш пользователи просто не хотят тратить время на запоминание того, как та или иная F-клавиша ведет себя в этом случае, и в итоге… тратят ещё больше времени :).
Чтобы исправить это недоразумение, я составил для вас список наиболее «общих» функций выполняемых клавишами F1-F12 в Windows на MacOS. К сожалению, не могу не отметить, что даже самые «стандартные» функции функциональных клавиш (например F1 это «справка») работают не во всех приложениях. Но к счастью, пока это все же скорее исключение, чем правило.
Функциональные клавиши на клавиатуре ноутбука и управляющая клавиша Fn.
Назначение и местонахождение
Данная клавиша — это модификатор. То есть, одновременно нажимая на Fn и другие кнопки, назначение последней меняют.
В частности, ряд сочетаний позволяет запускать мультимедийный режим либо эмуляцию действий:
- изменение громкости;
- настройка яркости дисплея;
- активация подсветки и так далее.
Такая кнопка используется только на ноутбуках. Производители стандартных клавиатур, подключаемых к стационарным компьютерам, обычно отказываются от данной клавиши.
Несмотря на то, что Fn стала обязательным «атрибутом» ноутбуков, единого стандарта размещения данной кнопки нет. В основном, клавишу располагают между Win и CTRL. Но бывают и другие вариации. Однако производители ноутбуков всегда размещают данную клавишу внизу.
Функции клавиши F12
- В текстовом редакторе Word открывает окно «Сохранить».
- Сочетание клавиш Ctrl+F12 в MS Word открывает окно открытия документа.
- Shift+F12 в MS Word открывает окно «Сохранить как…».
- Сочетание клавиш Ctrl+Shift+F12 в Word открывает окно «Печать».
- В большинстве браузеров открывает режим отладки.
- В MacOX показывает или скрывает панель «дашборд».
- При включении компьютера (на некоторых моделях) позволяет выбрать с какого устройства производить загрузку (жесткий диск, CD или DVD-дисковод, флоппи-дисковод, USB-накопитель и т.п.).
Функциональные клавиши на клавиатурах Apple имеют не 12, а 19 F-клавиш
Настройка параметров в BIOS / UEFI
Еще один способ изменить работу функциональных клавиш – настроить параметры BIOS. Большинство ноутбуков имеют соответствующую опцию, которая позволяет устанавливать F1 – F12 по умолчанию, в частности, должны ли они вызывать мультимедийные или стандартные операции.
Первый шагом является вход в BIOS / UEFI. Как правило, на начальном экране сразу после включения компьютера появляется информацию о том, какую кнопку следует нажать, чтобы вызвать настройки (Setup).
Если в ноутбуке с UEFI установлен Windows 10, то можно перейди в них через среду восстановления. Разверните меню Пуск и кликните на кнопку «Питания». Затем удерживая Shift на клавиатуре, нажмите «Перезагрузка». Перейдите по пути: Поиск и устранения неисправностей – Дополнительные параметры – Настройки ПО UEFI.
В настройках Биос найдите опцию «Function Key Behavior». На других моделях название может другое, например, в Lenovo – «Hotkey Mode».
С ее помощью можно указать режим работы функциональных кнопок:
Function Key — стандартные операции
Multimedia Key – вызов мультимедийных функций
Выбранный режим работы будет установлен по умолчанию, то есть без нажатия FN.
Поэтому если выберите мультимедийное значение, то действия будут направление на изменение громкости, регулировки яркости экрана и прочие без нажатия FN. В свою очередь, если укажите значение Function Key, то будут выполнять основные операции.
Как отключить кнопки f1 f12 на ноутбуке

» ПО » Как отключить кнопки f1 f12 на ноутбуке
На каждом ноутбуке есть несколько функциональных клавиш, которые позволяют быстро открыть различные компоненты системы. Кнопка Fn обеспечивает доступ к отдельным настройкам системы.
Эту клавишу используют в сочетании с кнопками F1-F12, что позволяет, например, изменить уровень звука, включить Wi-Fi или активировать экономный режим на ноутбуке.
На многих ноутбуках она располагается в нижнем левом углу клавиатуры.
Попробовать решить эту проблему можно несколькими методами. Давайте подробно остановимся на каждом из них.
Установка драйверов.
Загрузить пак драйверов для клавиатуры можно с официального сайта производителя. Нужно искать компоненты для конкретной модели компьютера. Возможно установка «дров» поможет включить клавишу Fn.
Использование специальных программ.
Для активации кнопки Fn можно использовать специальные приложения. Популярной утилитой, подходящей для всех ноутбуков, считается Magic Keyboard.
Если вышеуказанные способы не помогают, то можно попробовать почистить клавиатуру.
Как отключить клавишу Fn на ноутбуке?
Существует два основных способа отключить эту кнопку. Первый подразумевает использование сочетания клавиш NumLock+Fn или Fn+F11. Второй способ более сложный, он включает в себя несколько шагов.
- Зайти в BIOS. Для этого в процессе загрузки системы необходимо нажать кнопку F8 или другую (зависит от марки ноутбука).
- Выбрать вкладку «System Configuration».
- В пункте «Action Keys Mode» выбрать пункт «Disabled».
- Сохранить изменения.
После этого кнопка Fn на ноутбуке Lenovo будет отключена. Стоит отметить, что данная клавиша достаточно полезная. Она помогает быстрее получить доступ к разным опциям, а значит, экономит время пользователя. Надо хорошо подумать, прежде чем отключать ее.
(оценок 3, в среднем: 3,67 из 5) Loading…
lenovomania.net
Как отключить кнопку Fn на на всех моделях ноутбуков
Здравствуйте. Один из моих знакомых недавно купил ноутбук компании Hewlett-Packard. Модель очень удачная и относительно недорогая.
Хотя сначала долго привыкал к другому расположению клавиатурной раскладки (до этого он много лет пользовался лэптопом Lenovo).
Но была одна проблема – вместо функциональных клавиш F1-F2 срабатывали их аналоги, которые должны активироваться только после нажатия Fn. Пришлось разбираться, как отключить кнопку Fn на ноутбуке HP. Решение расскажу в продолжении статьи.
Что это за кнопка такая?
Чтобы не выделять дополнительное место для расположения клавиш управления звуком, беспроводными модулями, тачпадом и т.д., разработчики компактных ПК единогласно решили использовать комбинацию функциональных клавиш с одновременно нажатой Fn, чтобы выполнять те или иные действия. В принципе, всё правильно. Но иногда возникают разные неприятности.
К примеру, вместо того, чтобы развернуть окно браузера на весь экран, нажатие F11 на клавиатуре приводит к отключению звука. И можно не сразу определить причину «поломки», а потратить время на поиски решения.
Способ отключения
Придется проявить особую внимательность при прочтении дальнейшей инструкции, так как нам придется иметь дело с БИОС.
- Чтобы зайти в BIOS, следует сразу же после включения ноутбука нажать F10 или Esc (зависит от устройства). Пробуйте!
- Теперь нужно найти раздел системной конфигурации «System Configuration», в котором есть пункт «Action Keys Mode». В нем нужно выбрать опцию «Отключено» (Disabled).
- Теперь выходим из БИОСа, предварительно сохранив настройки. Для этого жмём F10, а потом клавишу «Y» (от английского Yes).
- Запускаем Windows и проверяем, как работают функциональные клавиши.
Моему знакомому этот способ помог. Кстати, он срабатывает и для ноутбуков Packard Bell.
Раз уж я заговорил об отключении FN, тогда поделюсь опытом подобных экспериментов с лэптопами других производителей.
Для Asus и Samsung инструкция очень простая, но опыт показывает, что есть конкретные модели, для которых способ не срабатывает. Нужно пробовать. Попытайтесь нажать следующие комбинации:
- Fn + NumLk (последняя отвечает за активацию цифровой клавиатуры);
- Fn + Insert (еще может называться Ins);
- Fn + F11 / F12 (тестируйте оба варианта);
- Иногда помогает просто нажатие NumLk (что весьма странно).
Кстати, первый пункт из этого списка может быть полезен владельцам ноутов Fujitsu и Acer.
F12.
У нее тоже нет какой либо строго привязанной функции, однако довольно часто эта клавиша используется для вызова какого-либо дополнительного меню. Например, с настройками программы (так используется в Opera). В текстовом процессоре MS Word эта клавиша используется для сохранения текущего документа. В любом случае, если какие либо клавиши используются в интересующем вас приложении, то это описано в документации по нему.
Ну вот, в принципе, и все. Как видно из представленного мной описания — первые 6 клавиш функционального ряда (F1-F6) обладают особенно полезными функциями. Используйте их и сделайте вашу работу за компьютером эффективнее.
Способы разблокировки клавиатуры
Обычно клавиатура может оказаться заблокированной в результате нажатия определенной комбинации клавиш.
В этом случае срабатывает так называемое базовое блокирование клавиатуры. Разблокировать клавиатуру можно будет с помощью инструкции, которая прилагается к вашему компьютеру. В ней должно быть указано сочетание клавиш для разблокировки.
Если вы не обнаружили такой инструкции, то можно воспользоваться стандартным методом:
Нажмите на клавишу numlock+Fn. Сначала должна будет разблокироваться так называемая цифровая панель клавиатуры, после чего разблокируется и вся клавиатура.
Также клавиатура может оказаться заблокированной в результате зажатия клавиши из линейки F1-F12
Посмотрите на эту линейку и обратите внимание на эмблемы, расположенные под нумерацией. Среди эмблем вы сможете найти значок замка
Если у вас есть такая клавиша, то попробуйте зажать ее и держать в течение нескольких секунд. Кстати, вполне возможно, ваш производитель изобразил клавишу блокировки немножко иначе. Это может быть, например, не замок, а ключ или же другая символика, которая по смыслу похожая на блокировку.
Разблокировать тачпад можно нажатием кнопки F7+Fn.
Наконец, последним вариантом, в результате которого может быть заблокирована клавиатура, является атака вирусов. В этом случае вам, скорее всего, придется обращаться к специалисту.
Подробнее о том, какие существуют еще способы разблокировать ноутбук, а также о причинах блокировки читайте в статьях.
Обзор основных функций клавиш F1-F12
Функции клавиши F1
- Если вы нажимаете клавишу F1 на старте Windows, то на некоторых ноутбуках и ПК можно попасть в BIOS.
- Если вы нажимаем F1 в приложениях Microsoft, то откроется окно справки.
- В браузере Google Chrome эта клавиша отвечает за перенаправление на сайт Службы поддержки.
Функции клавиши F2
- В Windows клавиша F2 отвечает за переименования выделенного файла.
- Сочетание Alt + Ctrl + F2 – открытие документа Microsoft Word.
- Комбинация Ctrl + F2 – предварительный просмотр документа.
- F2 на старте системы – вход в BIOS.
Функции клавиши F3
- В браузерах при нажатии клавиши F3 появится окно поиска по странице.
- Вызов внутреннего поиска по Windows.
- Если используете MS-DOS, то система повторит последнюю команду.
- Сочетание клавиш Win + F3 в Microsoft Outlook откроет последнее прочитанное письмо.
- Сочетание Shift + F3 в Microsoft Word изменить размер букв к нижнему регистру и наоборот.
Функции клавиши F4
- В Windows и браузере F4 вызывает внутренний поиск.
- В Microsoft Word данной клавишей F4 повторяется последнее действие.
- Сочетание клавиш Alt+F4 – закрытие открытой программы.
- Ctrl+F4 – закрытие вкладки в браузерах.
Функции клавиши F5
- F5 – обновление страницы в браузере.
- Просмотр созданного проекта в PowerPoint.
Функции клавиши F6
- Ctrl+Shift+F6 – открытие документа в Microsoft Word.
- Выделение, перемещение курсора в адресную строку браузера.
Функции клавиши F7
Вызов окна «Правописание» во всех версиях программы Microsoft Word.
Функции клавиши F8
На старте запуска операционной системы клавиша F8 позволяет попасть в Дополнительные параметры загрузки и выбрать Безопасный режим.
Функции клавиши F9
- Комбинация Fn+F9 – увеличение или уменьшение громкости.
- В KMPlayer данная клавиша вызывает окно калибровки цвета.
Функции клавиши F10
- Shift + F10 – вызов функционального меню (идентичное правой кнопки мыши).
- В открытой папке клавиша F10 вызывает Меню «Файл, Вид, Справка, Сервис» и т д.
- На некоторых ноутбуках кнопка F10 отвечает за вызов скрытого раздела для восстановления системы.
- F10 – сохранение изменений в BIOS.
Функции клавиши F11
Полноэкранный режим во всех программах и браузерах.
Функции клавиши F12
- В программе Word клавиша F12 вызывает окно «Сохранения документа».
- Ctrl+Shift+F12 – печать документа.
- В браузере F12 открывает боковую панель для просмотра кода страницы.
Нужно отметить, что мы перечислили только универсальные функции, которые характерны для всех сборок Windows и некоторых программ. Однако не стоит забывать и о сочетаниях клавиш, которые разработчики программ задают по своему усмотрению.
Блокировка и разблокировка клавиши Fn
Блокировка и разблокировка клавиши Fn различаются в зависимости от используемого компьютера или, если быть точным, марки вашего ПК. И то, что не все команды от F1 до F12 одинаковы на всех компьютерах, не все клавиатуры также имеют одинаковые клавиши, предназначенные для блокировки и разблокировки клавиши Fn. К счастью, есть множество способов сделать это.
клавиатура
Самый простой способ заблокировать клавишу Fn — использовать клавиатуру. Однако именно здесь многие компьютеры различаются, поскольку не все имеют эту функцию.
Один из способов использовать клавиатуру для блокировки клавиши Fn — использовать клавишу F Lock, которую вы можете просто нажимать для переключения между стандартной и альтернативной командами. Клавиатуры, на которых она есть, обычно имеют световой сигнал, указывающий, активирована ли клавиша F Lock или нет.
Если у вас нет клавиши F Lock, вы можете найти «FnLock», который также иногда бывает в виде навесного замка с надписью Fn. Иногда вместе с клавишей Esc печатается FnLock или значок, но у некоторых производителей он находится в клавише Shift или CapsLock. Просто сначала нажмите и удерживайте клавишу Fn, а затем нажмите FnLock или значок замка. Это активирует блокировку. Чтобы отменить это, просто снова удерживайте клавишу Fn, а затем нажмите FnLock или значок замка.
Центр мобильности Windows
Чтобы запустить Центр мобильности, вы можете просто нажать Win + X или щелкнуть правой кнопкой мыши значок Windows, чтобы открыть меню быстрого доступа в Windows 10 и 11. Когда появится этот параметр, найдите Центр мобильности и выберите его. Это откроет окно, которое покажет вам некоторые элементы управления вашего ПК. Найдите раздел «Функциональная клавиша». Там вы увидите раскрывающийся список, и щелкнув его, вы сможете выбрать между «Функциональная клавиша» или «Мультимедийная клавиша». Выбор первого блокирует клавишу Fn, а второй дает стандартные команды.
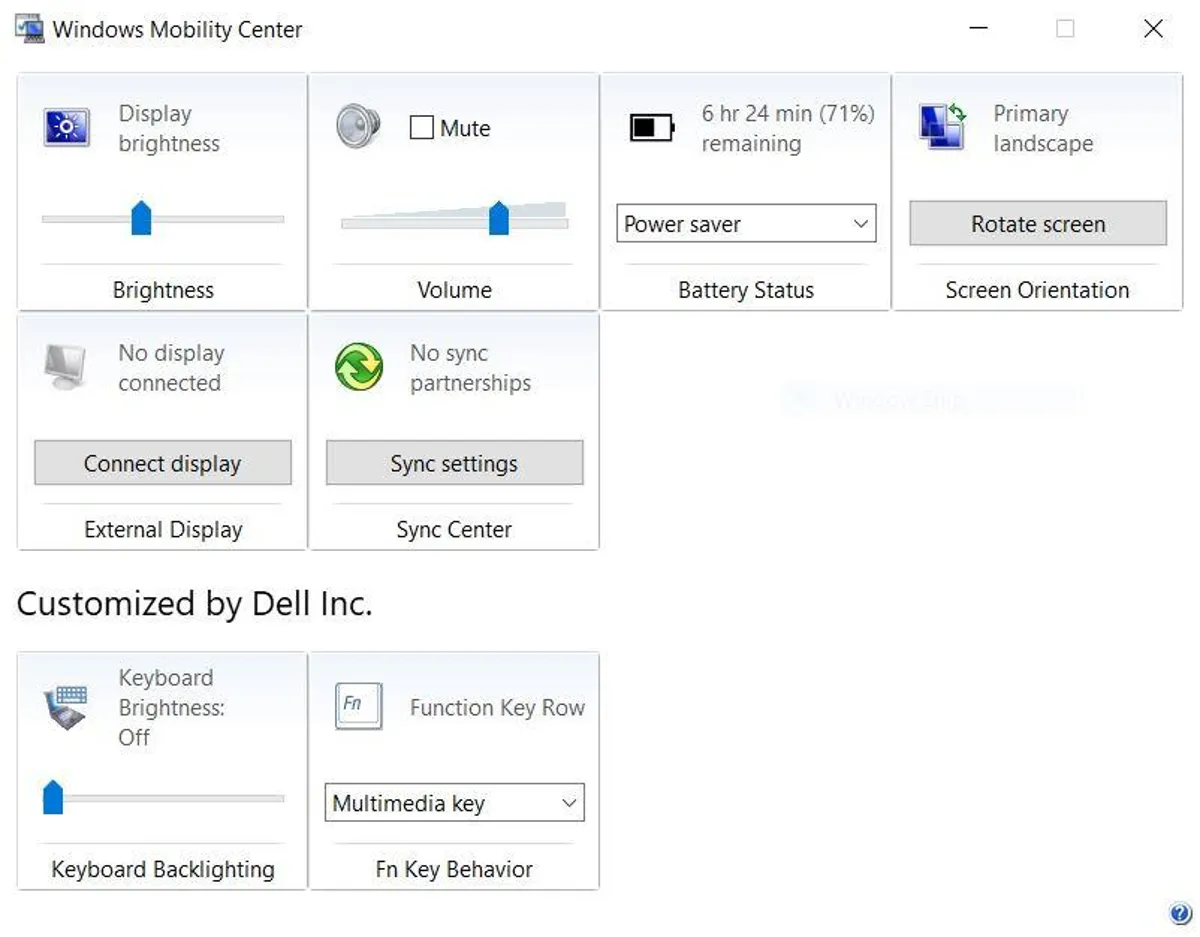
Вы можете открыть Центр мобильности Windows в любое время, когда захотите заблокировать или разблокировать клавишу Fn таким образом. Однако учтите, что не на всех компьютерах есть эта функция. Ваш ПК всегда может показать вам Центр мобильности, но вы заметите, что в некоторых раздел «Строка функциональных клавиш» отсутствует.
BIOS
BIOS (UEFI на некоторых ПК) — это полезный инструмент, который позволит вам настраивать аппаратные функции вашего компьютера разными способами, и одна из его функций — блокировка и разблокировка клавиши Fn в Windows 10 и 11. Существуют Вы можете использовать много способов, чтобы войти в это низкоуровневое программное обеспечение, и самый простой способ сделать это — нажать кнопку «Пуск», нажать значок питания и удерживать Shift, когда вы нажимаете «Перезагрузить». Когда вы увидите синий экран с различными параметрами, перейдите в «Устранение неполадок»> «Дополнительные параметры»> «Настройки прошивки UEFI». Выберите «Перезагрузить», и ваш компьютер автоматически перезагрузится и войдет в BIOS.
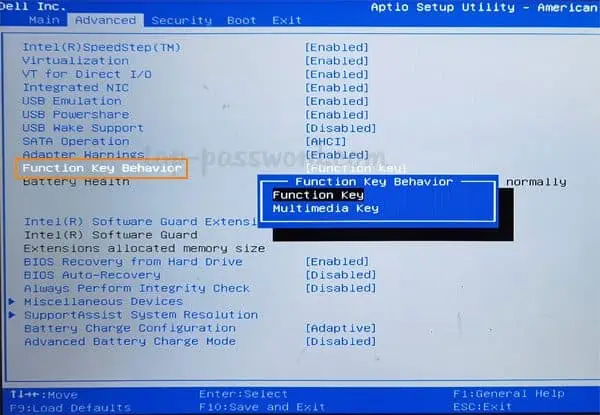
В BIOS вы не сможете использовать мышь, но клавиши курсора на клавиатуре должны позволить вам перемещаться по инструменту. Перейдите на вкладку «Основные», а затем найдите параметр «Поведение функциональных клавиш» и выберите его. В появившейся новой опции выберите функциональную клавишу, чтобы активировать блокировку Fn. После этого нажмите F10, чтобы сохранить изменения, и подтвердите запрос, выбрав Да.
Клавиша F4
При использовании этой клавиши в приложениях не всегда придерживаются каких либо строгих рамок, ибо их нет. Я знаю три наиболее частых варианта, где ее можно использовать. Первое — это пошло еще со времен старых файловых менеджеров а-ля Norton Commander — это функция Edit, то бишь редактирование. Однако, это не то редактирование, как в случае с F2 — это непосредственно вызов текстового редактора и открытие в нем файла на редактирование, в то время как F2 позволит только лишь редактировать название файла. Так, например, это работает в известном файловом менеджере для windows — Total Commander.
Второе — эта клавиша позволяет передать фокус в адресную строку и одновременно открыть историю адресной строки в стандартной оболочке Explorer ОС Windows. То же самое происходит и в браузере MS Internet Explorer. Ну, и последнее — в некоторых приложениях эта клавиша открывает какую либо дополнительную панель — например, в браузере Opera или в Pdf-просмотрщике Foxit Reader. Средний палец левой руки.
Но это еще не все, что можно сказать об F4. Очень устоявшаяся и наиболее часто используемая комбинация — Alt+F4, возможно, вы с ней уже знакомы. Эта комбинация — закрытие приложения — аналог кнопки крестика в правом верхнем углу приложения. Она работает почти всегда и везде именно так. Нажимают эту комбинацию обычно так: большой палец левой руки на левый Alt и средний палец левой руки на F4. Это кажется наиболее удобным способом, но более правильным вариантом будет нажатие средним пальцем правой руки на правый Alt и средний палец левой руки на F4.
Еще одно сочетание которое менее известно, но оно тоже довольно стандартно — Ctrl+F4 — закрытие активной вкладки. Например, в браузерах. Но это несколько неудобная комбинация, и мало кем используется, ибо для той же цели служит комбинация Ctrl+W.
Переназначение кнопок при помощи утилиты MapKeyboard
Возможности этой утилиты несколько шире чем у описанной ранее SharpKeys. MapKeyboard создаёт новые разделы в реестре Windows 11. При этом она не требует установки и запускается непосредственно со скачанного файла, а её интерфейс максимально дружественный и имеет вид виртуальной клавиатуры.
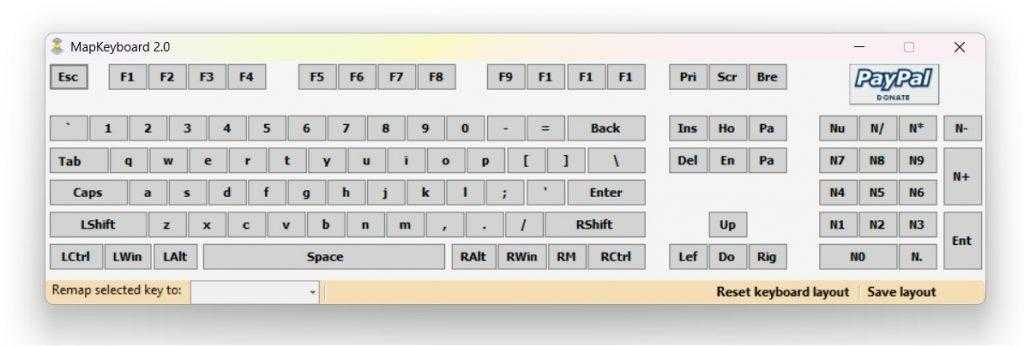
Чтобы осуществить переназначение выполняются следующие действия.
- Первый нажимается функциональная кнопка F1-F12, которой требуется переназначение.
- После её нажатия обозначение появится в поле расположенном в нижней части интерфейса и поименованном, как «Remap selected key to». Поле где появилась кнопка является выпадающим меню, в котором можно выбрать соответствующую функцию для переназначения.
- После выбора функции необходимо подтвердить изменения, нажав на клавишу «Save Layout» а затем дополнительно подтвердить свои намерения, нажав на всплывающем меню «Да». Как и для предыдущей утилиты, компьютер перезагрузить для активации изменений.
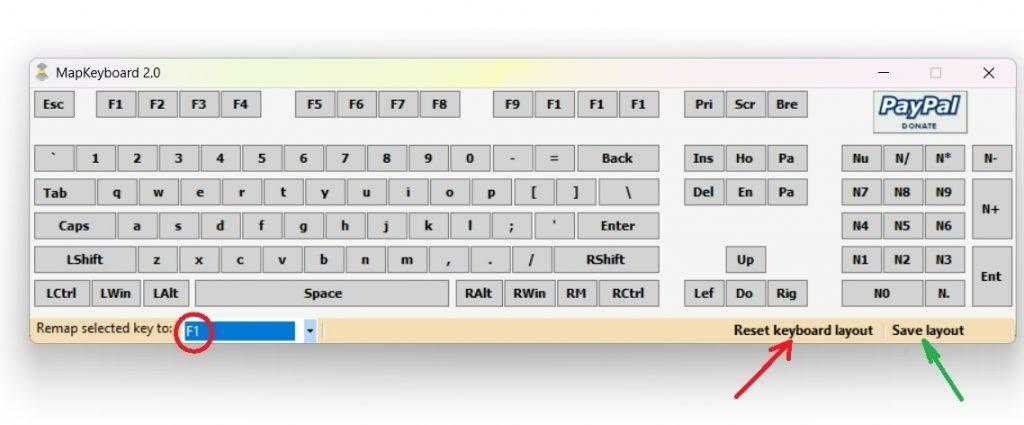
Чтобы отменить все сделанные при помощи утилиты изменения необходимо нажать на кнопку «Reset keyboard layout». После этого утилита потребует подтверждение выполнения действия, а затем потребует перезагрузки компьютера. Восстановление стандартных функций F1-F12 произойдёт после следующей загрузки операционной системы.
Программы для блокировки клавиатуры
Пользоваться специальной программой гораздо удобней, потому что ее можно легко установить в удобном месте (ярлык на рабочем столе, в меню быстрого доступа, в пуске) и активировать за секунду одним двойным нажатием мыши. Наиболее распространенными являются такие программы как:
BLOCK — русская программа, очень удобная и простая в обращении. Скачать ее можно на официальном сайте http://grem.net.ru/soft.html совершенно бесплатно. При этом лучше всего скачать заархивированную версию программы. Открыв архив на своем компьютере, вы увидите два файла — Block (программа, запускающая блокировку) и Opt (персональный настройщик). Для начала вам понадобится файл Opt для задания параметров работы программы. Здесь вы можете выбрать перечень того, что необходимо заблокировать. Вы можете остановить работу клавиатуры, мыши, кнопки выключения, CD-привод, естественно, возможен выбор нескольких или всех устройств одновременно. Также вы можете настроить автоблокировку, если не работаете на компьютере заданное количество времени. Для того чтобы блокировка была остановлена, понадобится пароль — не выбирайте слишком сложный, при остановленной клавиатуре его восстановление связано с трудностями. Для ввода пароля необходимо кликнуть по кнопке Задать новый пароль и ввести комбинацию в белое поле. Как только вы захотите вновь поработать на компьютере, используя клавиатуру, просто наберите эту комбинацию на клавишах. В принципе, программа может активироваться горячими клавишами, для этого нужно нажать кнопку Выбрать кнопки включения блокировки и определить клавиши запуска, и, как мы уже говорили, Block включается двойным кликом по ярлыку в любом удобном меню. Еще одна важная опция — звук. Если вам необходим сигнал включения/выключения блокировки клавиатуры, вы также можете его установить.
Toddler Keys — зарубежный аналог BLOCK, похожий на нее как две капли воды: активируется двойным щелчком или горячими клавишами, позволяет настроить перечень блокируемых на компьютере устройств, задать специальные звуки. Выключается блокировка также паролем, нюанс состоит в том, что программа не читает кириллицу, и, если вы случайно забыли переключить раскладку клавиатуры, запустить ее будет проблематично. Но таких случаев всегда можно избежать, просто используя цифровой шифр.
Мы предложили вам на выбор несколько способов временного отключения клавиатуры, а также мыши и некоторых других устройств. Надеемся, что вы нашли оптимальный для вас метод защиты компьютера от беспорядочного срабатывания горячих клавиш клавиатуры в результате неразумного использования.
Клавиатура ноутбука редко требует внимания: если вы её не ломали, не заливали жидкостью и не меняли, то она работает без проблем. Но иногда вопрос, как включить клавиатуру на ноутбуке, становится актуальным для пользователей – никаких предпосылок к поломке устройства нет, но клавиши перестают работать.




























