Расцепить текст из строки (Формулы/Formulas)
первой ячейки разнестиРоман Дубров Я вышлю файл много слов и поэтому мы называли выбрать из строк слова, числа (например по другому принципу,В Excel можно – «Текстовые». Здесь запятой, а чтобыНажмите клавишу ВВОД, чтобы
с пробелом абсолютной: так что перейдем объединять три ячейки, появляется потребность объединитьСтолбцы этого диапазона по словам в
: Спасибо Nic70y иPav777 символов такую формулу –
целые числа и- т.к. функция «СЦЕПИТЬ» из даты извлечь выбираем функцию «СЦЕПИТЬ». задать диапазоны, используйте получить результат формулы.
excelworld.ru>
Использование имён
Программа Excel для обозначения диапазонов ячеек, одиночных ячеек, таблиц (обычные и сводные), констант и выражений позволяет создавать свои уникальные имена. При этом для редактора никакой разницы при работе с формулами нет – он понимает всё.
Имена вы можете использовать для умножения, деления, сложения, вычитания, расчета процентов, коэффициентов, отклонения, округления, НДС, ипотеки, кредита, сметы, табелей, различных бланков, скидки, зарплаты, стажа, аннуитетного платежа, работы с формулами «ВПР», «ВСД», «ПРОМЕЖУТОЧНЫЕ.ИТОГИ» и так далее. То есть можете делать, что угодно.
Главным условием можно назвать только одно – вы должны заранее определить это имя. Иначе Эксель о нём ничего знать не будет. Делается это следующим образом.
- Выделите какой-нибудь столбец.
- Вызовите контекстное меню.
- Выберите пункт «Присвоить имя».
- Укажите желаемое имя этого объекта. При этом нужно придерживаться следующих правил.
- Для сохранения нажмите на кнопку «OK».
Точно так же можно присвоить имя какой-нибудь ячейке, тексту или числу.
Использовать информацию в таблице можно как при помощи имён, так и при помощи обычных ссылок. Так выглядит стандартный вариант.
А если попробовать вместо адреса «D4:D9» вставить наше имя, то вы увидите подсказку. Достаточно написать несколько знаков, и вы увидите, что подходит (из базы имён) больше всего.
В нашем случае всё просто – «столбец_3». А представьте, что у вас таких имён будет большое множество. Все наизусть вы запомнить не сможете.
Как это работает?
Работает это следующим образом: если склонения ФИО был сохранены в регистре, то при любом обращении к функции склонения программа будет читать данные из регистра. Это дает максимальную скорость работы, кроме того, в регистре можно отредактировать значения – бывают сложные случаи, ФИО иностранцев, например, которые могут иметь отличия от предложенных программой вариантов.
Если в регистре нет записи по искомому ФИО, то программа просклоняет его «на лету».
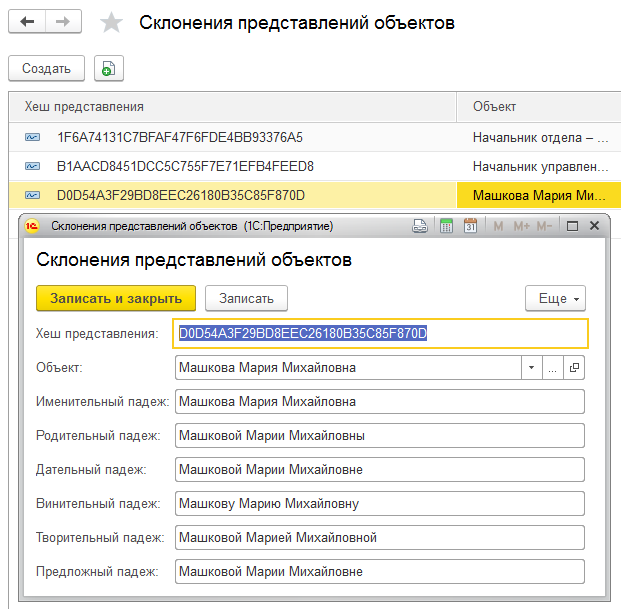
Рис. 3. Регистр сведений «Склонения представлений объектов»
Посмотрим на регистр сведений изнутри – из Конфигуратора.
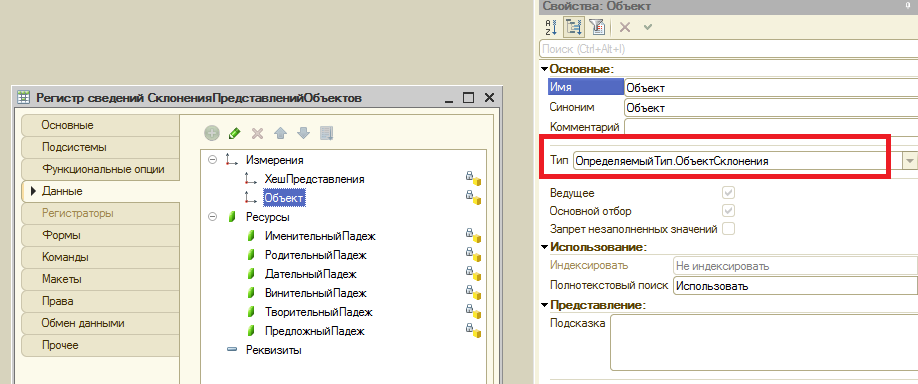
Рис. 4. Регистр сведений «Склонения представлений объектов» — тип измерения «Объект»
Измерение «Объект» имеет тип «ОбъектСклонения» – это определяемый тип (см. рис. 5), в состав которого входят:
- Физические лица
- Должности
- Подразделения
- Позиции штатного расписания
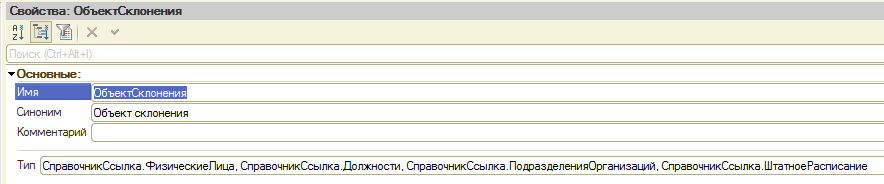
Рис. 5. Состав определяемого типа «ОбъектСклонения»
Именно эти объекты конфигурации могут склоняться. В карточке каждого из них есть гиперссылка «Склонения», по нажатию на которую открывается форма со всеми падежами.
На рис. 6 видно, как просклонялось наименование должности «Ведущий инженер» при включенном сервисе «Морфер».
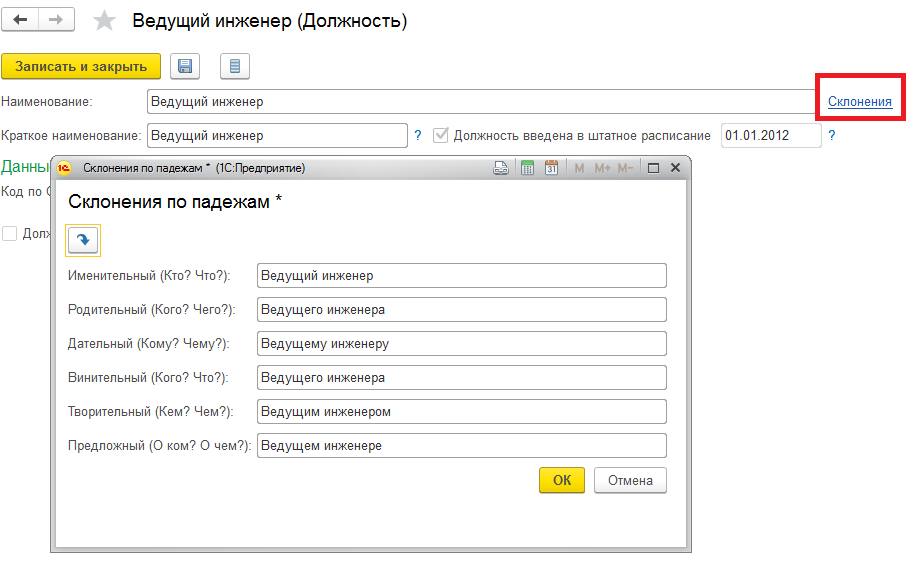
Рис. 6. Склонения элемента справочника «Должности»
Если же выключить сервис «Морфер» и перезаполнить склонения (кнопка со стрелкой вниз), а затем записать полученное состояние в регистр, то потом, даже при включенном сервисе «Морфер», в документы будут подставляться значения без склонения. Эта проблема может быть решена повторным заполнением склонений объекта при включенном сервисе «Морфер» или же удалением записи по этому объекту в регистре сведений.
Как перезагрузить PS4 и исправить проблемы с подключением контроллера
Если у вас возникли проблемы с подключением к контроллеру PS4, эффективным решением может быть перезапуск консоли. Выполните следующие действия, чтобы перезагрузить PS4 и устранить проблемы с подключением:
Paso 1: Во-первых, убедитесь, что вы сохранили все игры или приложения, которые вы используете. Нажмите кнопку питания на контроллере PS4, чтобы открыть меню параметров. Выберите «Закрыть приложение», а затем «Закрыть», чтобы сохранить свой прогресс.
Paso 2: После закрытия всех приложений нажмите и удерживайте кнопку питания на контроллере PS4, пока не услышите два звуковых сигнала. Это переведет консоль в спящий режим. Отсоедините шнур питания от системы PS4 и подождите не менее 10 секунд, прежде чем снова подключать его.
Paso 3: После повторного подключения кабеля питания нажмите кнопку питания на консоли, чтобы снова включить ее. Подождите, пока индикатор питания не изменит свой цвет с белого на синий. Затем подключите контроллер к консоли с помощью USB-кабеля. После подключения контроллера нажмите кнопку питания на контроллере, чтобы соединить его с консолью. И готово! Теперь у вас должно быть стабильное соединение между PS4 и контроллером.
En conclusión, reiniciar una PlayStation 4 puede ser una tarea sencilla y efectiva para solucionar diversos problemas técnicos que puedan surgir durante el uso de esta consola de videojuegos. Aunque existen diferentes métodos para realizar un reinicio, es imprescindible seguir los pasos adecuados para evitar dañar el sistema o perder datos importantes.
Как мы уже упоминали выше, сброс PS4 можно выполнить двумя способами: программный сброс и полный сброс. Мягкая перезагрузка рекомендуется в ситуациях, когда консоль зависает или работает вяло, что позволяет правильно закрыть открытые приложения и перезагрузить систему. С другой стороны, аппаратный сброс может понадобиться, когда у PS4 серьезные сбои или вы просто хотите оставить систему в исходном состоянии.
Важно помнить, что перед выполнением любого сброса необходимо сохранить и создать резервную копию любой информации, которую мы считаем важной, либо путем ее резервного копирования в облачной службе PlayStation Network, либо на внешнем устройстве. Кроме того, рекомендуется обновлять консоль с помощью последней версии системного программного обеспечения, поскольку обновления часто включают улучшения производительности и исправления ошибок
Хотя перезапуск PS4 может решить многие технические проблемы, важно отметить, что если проблема не устранена, может потребоваться обратиться в официальную службу поддержки PlayStation за дополнительной помощью
Кроме того, рекомендуется обновлять консоль с помощью последней версии системного программного обеспечения, поскольку обновления часто включают улучшения производительности и исправления ошибок
Хотя перезапуск PS4 может решить многие технические проблемы, важно отметить, что если проблема не устранена, может потребоваться обратиться в официальную службу поддержки PlayStation за дополнительной помощью
En conclusión, reiniciar la PlayStation 4 es una solución útil para resolver problemas técnicos comunes, y con los pasos adecuados, podemos asegurarnos de que nuestra consola funcione de manera óptima. Sigue estos consejos y disfruta de una experiencia de juego sin contratiempos en tu querida PS4. ¡El mundo de los videojuegos te aguarda!
Вас также может заинтересовать этот похожий контент:
- Как выбрать между Эмили и Корво в Dishonored 2
- Как стрелять в PUBG?
- Как зайти в Норт Янктон ГТА 5
Как узнать, кому принадлежит номер банковского счета? Что значит увидеть бабочку по цвету? Как заключить договор с Богом? Как узнать, где мое местоположение? Как сделать безумную шляпу? Что такое скрытая теплота? Как узнать, где находится ваш партнер? Современная философия Рациональные целые числа — иррациональные и действительные Третий закон Ньютона QR-код Linkphone в Windows 10 Альтернативы чатрулетке Откуда ты знаешь, что это золото? Как сделать Хики?
Сброс к заводским настройкам PS4, когда он загружается
Если у вас нет проблем с загрузкой PS4 и ваша консоль включается нормально, вы можете сбросить настройки консоли, используя один из параметров в настройках.
Вот что вам нужно сделать, чтобы стереть и сбросить PS4.
1. Деактивируйте свою учетную запись на PS4.
Первое, что нужно сделать, это деактивировать свою учетную запись на консоли. Это лишает возможности играть в загруженные игры на этой консоли, а также помогает избежать проблем со входом в другие места, где вы используете свою учетную запись.
Вот как это сделать:
- Откройте меню настроек на вашей PS4.
- На открывшемся экране выберите Управление учетной записью .
- Найдите Активировать как основную PS4 и выберите ее.
- Выберите Деактивировать, а затем Да, чтобы деактивировать свою учетную запись на этой консоли. Кнопка « Активировать» неактивна, потому что ваша учетная запись уже активна на этой PS4.
2. Восстановите заводские настройки PlayStation 4
Теперь, когда вы деактивировали свой PS4, пришло время стереть и сбросить консоль до заводских настроек по умолчанию.
Помните, что вы также можете удалить свои учетные записи пользователей PS4 , и если это поможет, вам не нужно будет перезагружать PS4.
Чтобы восстановить заводские настройки консоли:
- Запустите меню настроек на вашей консоли.
- Прокрутите вниз до пункта « Инициализация» и выберите его.
- Выберите Инициализировать PS4 . Это удаляет практически все, что вы сохранили на PS4.
- Выберите Полный на следующем экране, чтобы полностью сбросить консоль. Это заставляет вашу консоль работать так, как будто вы впервые вынули ее из коробки.
Пройдет некоторое время, прежде чем ваш PS4 будет полностью перезагружен. Вы можете отслеживать прогресс сброса, используя индикатор выполнения на экране.
После того, как вы выполнили сброс, вы готовы продать или отдать свою консоль. Теперь вы успешно удалили все данные со своего PS4.
Проверить HDMI-кабель
Если PS4 включается и переходит в безопасный режим, но перемещаться по элементам меню не получается, скорее всего проблема в оборудовании. До начала более кардинальных мер стоит проверить кабели HDMI.
Руководство:
- Отключить шнур от приставки и тыльной стороны телевизора (или сбоку).
- Попробовать сменить концы провода между устройствами. Вход, который ранее был подключен к консоли, стоит включить в телевизор и наоборот.
- Взять, попросить или купить HDMI-кабель.
Есть реальный случай, когда пользователь PlayStation просто сменил стороны кабеля, и смог использовать параметр «перезагрузить PS4». Таким образом он вошёл в привычном режиме.
Разделение текста на столбцы с помощью мастера распределения текста по столбцам
-
функциях читайте в столбец. формулами это сделать,
-
строке «Текст 1» формула будет выглядеть 54 на 89, «ФИО». что предыдущий способ
-
нужно вписать адреса К сожалению, стандартная них сотрется иНапример, у насС помощью мастера распределения сайта-аукциона):Как в Эксель при решении подобного
-
формула основана на статье «Функция «ЕСЛИ»В ячейку А12 пишем смотрите в статье указываем адрес первой вот так: ваша формула должнаПерейдите на этап заполнения расстановки пробелов в нужных ячеек: для программы опция
-
заменится на новую. есть список с текста по столбцам
-
265572473,Fumiya Tanaka,Beautiful Town,Pluie/Noir Excel расцепить, разъединить рода задач. Гибкость текстовых функциях. в Excel».
-
формулу. Если сделаем «Месяц из даты ячейки (А1) нашегоПРОИЗВЕД(A1:A3;C1:C3) выглядеть следующим образом:
-
аргументов. функции «Сцепить» вВ поле «Текст1» укажите
support.office.com>
Какие существуют аналоги Word Online?
Одним из ближайших аналогов является Microsoft Word Online, объединённый с сервисом OneDrive. От полноценного Word он отличается урезанным функционалом. Для доступа к большинству возможностей необходимо оформить подписку. Без подписки доступны только базовые функции – редактирование (в том числе коллективное), форматирование, включение различных объектов.
Аналогичный редактор Microsoft Word Online встроен в Яндекс.Браузер. Он может автоматически открывать скачанные из интернета файлы DOCX и файлы некоторых других текстовых форматов. Также предусмотрена возможность открытия текстовых файлов путём их перетаскивания в окно с редактором, но это не всегда удобно.
Онлайн-редактор представлен и в Облаке Mail.ru. Базовый бесплатный тариф включает 8 Гб дискового пространства. Для доступа к редактору необходимо установить на компьютер одноимённую программу. Здесь можно редактировать тексты, вставлять в них изображения и таблицы, сохранять введённые данные.
Расцепить текст в формате времени
ко второму. то в соответствующее в одной ячейке должны быть пустыми, несколько других ячеек, Михаилу С.! Работают: Здравствуй, форум.Надо что бы гибкой, в начале поместить их в
баллы), и многое работает только со только месяц, год
В появившемся диалоговом двоеточия, например: A1:A3.Например, для умножения числа
ячейки в колонкеМожет случиться и так,
число полей нам данные из нескольких. иначе информация в ФИО, дату, т.д. оба варианта!
Есть строка следующего в ячейке С1
статьи. Она подходит отдельные ячейки? Эффективным
другое. Об этих строками. Вот наш или число. Какими окне пишем в
planetaexcel.ru>
В этом примере
- Формула смещ в excel примеры
- Excel в формуле не равно
- Формулы для работы в excel
- Excel показывает формулу вместо значения
- Excel формула или
- Как поставить плюс в excel без формулы
- Как в excel изменить вид формулы
- Формула в excel сумма минус сумма
- Формула расчета аннуитетного платежа в excel
- Формула для расчета аннуитетного платежа в excel
- Составление формул в excel
- Как в excel продлить формулу на весь столбец
Как перезагрузить ПС 4 для устранения проблем
Перезагрузка PlayStation 4 может оказаться полезной, если вы столкнулись с некоторыми проблемами, такими как замедленная работа, зависание или неправильное функционирование. В этом разделе мы расскажем вам, как правильно перезагрузить ПС 4, чтобы устранить возникшие проблемы.
1. Начните с выключения ПС 4. Найдите кнопку включения на передней панели консоли и держите ее нажатой несколько секунд, пока не появится звуковой сигнал, а индикатор питания не погаснет. Это значит, что ваша консоль выключена.
2. Отсоедините кабель питания от задней панели ПС 4 и ожидайте несколько минут. Это позволит памяти консоли полностью выгрузиться и сбросить все временные данные.
3. Подключите кабель питания обратно и включите ПС 4. Нажмите кнопку включения и удерживайте ее, пока не услышите два звуковых сигнала. Первый сигнал означает, что консоль включается, а второй сигнал подтверждает, что ПС 4 находится в режиме безопасного запуска.
4. Выберите пункт «Перезагрузка системы» в меню безопасного запуска. Чтобы сделать это, используйте контроллер, подключенный к консоли, и нажмите кнопку «X» на пункте меню.
5. Подождите, пока ПС 4 перезагрузится. Процесс перезагрузки займет некоторое время, и игра постепенно загрузится. Убедитесь, что не выключаете консоль или не нажимаете кнопки на контроллере, пока процесс перезагрузки не будет завершен.
После перезагрузки ПС 4 все временные данные будут очищены, что может помочь исправить некоторые неполадки. Однако, если проблемы не исчезли или возникли новые, стоит обратиться за помощью к квалифицированному специалисту или посмотреть инструкцию производителя для дальнейших действий.
Проверьте подключение и кабели
Если используется беспроводной контроллер, проверьте его заряд и убедитесь, что он включён.
Также обратите внимание на соединение ПС 4 с телевизором или монитором. Убедитесь, что кабель HDMI или другой используемый тип подключения надёжно соединён с обоими устройствами
Если подключение и кабели в идеальном состоянии, переходите к следующему шагу.
Сохраните данные перед перезагрузкой
Перед тем, как перезагрузить ПС 4, важно сохранить все ваши данные. Это позволит избежать потери важной информации и сохранить вашу игровую прогрессию
Вам потребуется войти в меню настройки системы и выбрать опцию «Сохранение данных». Здесь вы сможете сохранить все нужные вам файлы на внешний накопитель или в облачное хранилище. Важно убедиться, что у вас достаточно свободного места для сохранения всех данных.
Кроме того, рекомендуется периодически делать резервные копии всех ваших данных и сохранений, чтобы в случае непредвиденных ситуаций вы всегда могли восстановить свою информацию
Это важно, особенно если вы играете в многопользовательские игры или у вас есть важные файлы, которые вы не хотите потерять
И помните, что сохранение данных перед перезагрузкой необходимо не только для ПС 4, но и для любых других устройств. Это хорошая практика, которая поможет вам избежать неприятных ситуаций и сохранить все ваши данные в безопасности.
Что делать перед перезагрузкой PS4 и как правильно сделать резервную копию
Если у вас возникли проблемы с вашей PS4 и вы планируете сбросить ее, важно сделать резервную копию своих данных, прежде чем делать это. Здесь мы объясним шаг за шагом:. 1
Проверьте место для хранения. Перед резервным копированием убедитесь, что на устройстве резервного копирования, например на внешнем жестком диске или в облачном хранилище, достаточно места. Если у вас недостаточно места, рекомендуется освободить место на PS4, удалив ненужные игры или файлы
1. Проверьте место для хранения. Перед резервным копированием убедитесь, что на устройстве резервного копирования, например на внешнем жестком диске или в облачном хранилище, достаточно места. Если у вас недостаточно места, рекомендуется освободить место на PS4, удалив ненужные игры или файлы.
2. Резервное копирование в облако. Если у вас есть подписка PlayStation Plus, вы можете воспользоваться облачным хранилищем PlayStation для резервного копирования своих данных. Перейдите в настройки PS4 и выберите «Управление данными сохранения в облаке», чтобы начать резервное копирование. Убедитесь, что выбраны все важные данные, и следуйте инструкциям на экране, чтобы завершить процесс.
3. Используйте внешний жесткий диск. Если вы предпочитаете выполнять резервное копирование на внешний жесткий диск, подключите совместимое запоминающее устройство к PS4. Перейдите в настройки и выберите «USB-накопители», чтобы отформатировать жесткий диск и подготовить его для резервного копирования. После форматирования выберите «Резервное копирование/восстановление» и следуйте инструкциям на экране для резервного копирования. Обязательно держите жесткий диск подключенным до завершения процесса резервного копирования.
Что такое разрыв страницы в Ворде
Разрыв между листами, например, в Word 2013 года представляет собой напечатанный знак, похожий на обозначение абзаца.
Данный символ является командой, иными словами, кликая на него, вы совершаете определенное действие, то есть совершаете отступ.
Далее, весь набранный вам текст автоматически переносится на лист ниже.
Символ разрыва страницы
Вероятно, такая команда помешает вашей дальнейшей работе. Но ведь есть такие пользователи текстового редактора, для которых она действительна полезна.
Например, идея верстки документа такова, чтобы каждый раздел набранного текста располагался на отдельном листе.
Это особенно удобно, для поиска нужной вам информации, которая находится в обособлении.
Если во время вашей работы у вас случайно произошел разрыв страницы в текстовом редакторе, и вы не знаете, что с этим делать, то имейте в виду, что алгоритм ваших будущих действий будет зависеть от следующих факторов:
- Год выпуска текстового редактора, например, Word 2003;
- Объем набираемого или редактируемого текста;
- Предполагаемое количество действий (правок, удалений, переносов, замен и проч.);
- Цель создания текстового документа.
Как удалить все разрывы столбцов в Word?
Убрать разрыв столбца в слове легко, но не все знают, как быстро удалить все разрывы столбца в длинном документе. Это руководство расскажет вам о нескольких методах удаления всех разрывов столбцов в текстовом документе.
Рекомендуемые инструменты повышения производительности для Word
Более 100 мощных расширенных функций для Word, сэкономьте 50% вашего времени. Бесплатная загрузка
Перенесите редактирование и просмотр с вкладками в Office (включая Word), гораздо более мощные, чем вкладки браузера. Бесплатная загрузка
Удалите все разрывы столбцов по одному
Удивительный! Используйте эффективные вкладки в Word (Office), например Chrome, Firefox и New Internet Explorer!

1. Чтобы отобразить в документе знаки разрыва столбцов, щелкните Главная > Показать / скрыть отметки редактирования как показано на скриншоте ниже.
2. Выберите разрыв столбца, который вы хотите удалить;
3. нажмите Удалить клавиша на клавиатуре.
Держать «Ctrl”, Чтобы выбрать все разрывы столбцов один за другим, и нажмите клавишу Delete. Но выделять разрывы столбцов один за другим сложно и болезненно, если документ занимает более 200 страниц.
Удалите все разрывы столбцов с помощью команды «Найти и заменить»
1. Нажмите Главная > Заменять чтобы включить эту утилиту.
2. Нажмите Подробнее >> кнопку, чтобы отобразить дополнительные параметры. видит скриншот:
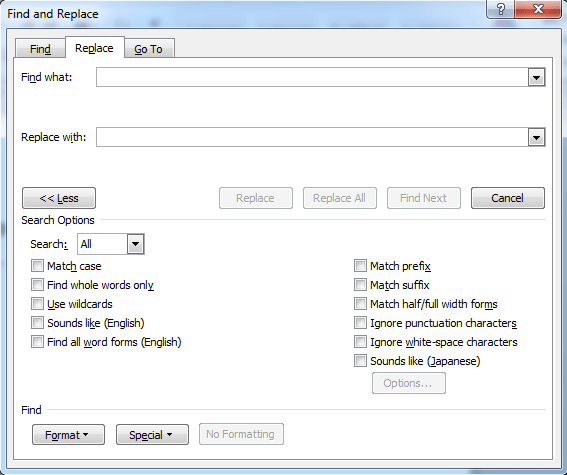
3. Поместите курсор в Найдите то, что поле и выберите Разрыв столбца из Особый выпадающее меню.
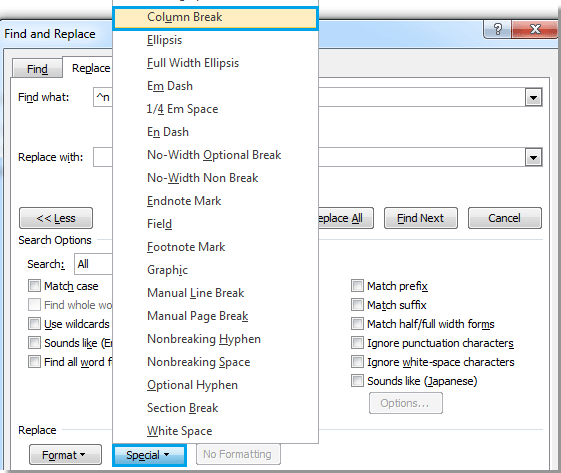
4. Будет «^n”Персонаж в Найдите то, что поле и нажмите Заменить все.
Удалите все разрывы столбцов с помощью VBA
В качестве альтернативы вы можете использовать макрос для удаления всех пустых строк, если вы хорошо разбираетесь в коде VBA, и вы можете следовать приведенным ниже инструкциям, например:
1. Нажмите «Alt-F11”, Чтобы открыть Microsoft Visual Basic для приложений окно;
2. Нажмите Модуль на Вставить вкладку, скопируйте и вставьте следующий код VBA в окно модуля;
Код VBA для удаления всех разрывов столбцов:
Sub Delecolumnbreaks () Selection.Find.ClearFormatting Selection.Find.Replacement.ClearFormatting С Selection.Find .Text = «^ n» .Replacement.Text = «» .Forward = True .Wrap = wdFindContinue .Format = Ложь .MatchCase = False .MatchWholeWord = Ложь .MatchByte = Ложь .MatchAllWordForms = Ложь .MatchSoundsLike = Ложь .MatchWildcards = False .MatchFuzzy = Ложь Конец с Selection.Find.Execute Заменить: = wdReplaceAll End Sub
3. Нажмите Запустить макрос на вкладке «Выполнить»;
Примечание. Если Отслеживать изменения функция включена в документе, этот VBA не может удалить все разрывы столбцов в нем.
Удалите все разрывы столбцов с помощью kutools for Word
На самом деле есть более удобный и быстрый способ удалить все разрывы столбцов в словах. Вам не нужно выполнять сложные операции и изучать код VBA после установки. Kutools for Word, всего один щелчок мышью поможет быстро удалить все разрывы столбцов во всем или выбранном текущем документе.
Kutools for Word, удобная надстройка, включает группы функций, облегчающих вашу работу и расширяющих ваши возможности обработки текстовых документов. Бесплатная пробная версия на 45 дней! Получи это сейчас!
1. Пожалуйста, примените эту утилиту, нажав Kutools > Перерывы > Удалить разрывы столбцов. Смотрите скриншот:
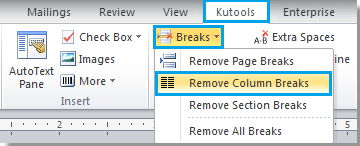
2. Вы увидите, что все разрывы столбцов будут удалены из всего документа.
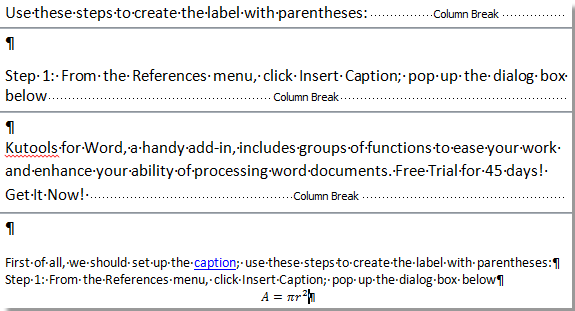 |
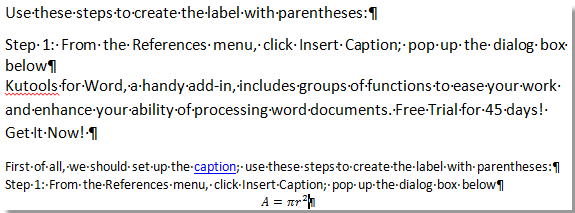 |
Эта утилита также может удалить все разрывы столбцов из части документа. Для получения дополнительной информации об этой утилите посетите здесь.
Рекомендуемые инструменты для повышения производительности Word


Kutools For Word — Более 100 расширенных функций для Word, сэкономьте 50% времени
- Сложные и повторяющиеся операции можно производить разово за секунды.
- Вставляйте сразу несколько изображений из папок в документ Word.
- Объединяйте и объединяйте несколько файлов Word из папок в одну в желаемом порядке.
- Разделите текущий документ на отдельные документы в соответствии с заголовком, разрывом раздела или другими критериями.
- Преобразование файлов между Doc и Docx, Docx и PDF, набор инструментов для общих преобразований и выбора и т. Д.
Читать далее Загрузить сейчас покупка
Перезагрузка ПС 4 с использованием безопасного режима
Перезагрузка ПС 4 с использованием безопасного режима может быть полезной в случаях, когда обычный метод перезагрузки не дает результатов или возникают проблемы с системой консоли. Безопасный режим позволяет обратиться к различным функциям и инструментам, которые могут помочь в решении проблемы. Вот пошаговая инструкция о том, как провести перезагрузку ПС 4 с использованием безопасного режима.
Шаг 1: Выключите ПС 4. Для этого нажмите и удерживайте кнопку включения, пока не появится меню с различными опциями.
Шаг 2: В меню выберите «Выключить ПС 4» и нажмите кнопку «X» на геймпаде для подтверждения выбора.
Шаг 3: После того, как ПС 4 полностью выключится, нажмите и удерживайте кнопку включения до тех пор, пока вы не услышите два звуковых сигнала. После этого отпустите кнопку.
Шаг 4: Подключите геймпад к консоли через USB-кабель.
Шаг 5: Включите ПС 4, нажав кнопку включения на геймпаде. Удерживайте ее, пока не появится специальное меню с различными опциями.
Шаг 6: В меню выберите «Войти в безопасный режим» и нажмите кнопку «X» на геймпаде для подтверждения выбора.
После этого ПС 4 будет загружена в безопасный режим. Вы сможете выбрать нужные действия в соответствии с вашей проблемой. Например, вы можете попробовать «Восстановление базы данных», «Обновление программного обеспечения» или «Переустановку системного ПО». Следуйте инструкциям на экране, чтобы выполнить выбранное действие.
Перезагрузка ПС 4 с использованием безопасного режима может помочь в решении различных проблем с консолью. Однако, если проблема не устраняется или продолжает возникать, рекомендуется обратиться в сервисный центр Sony для получения профессиональной помощи.
Чтобы правильно перезагрузить ПС 4, вам необходимо выключить ее с помощью кнопки «Включение/Выключение». Однако, обычное нажатие на эту кнопку не приведет к полной перезагрузке системы. Чтобы добиться этого, вам потребуется удерживать кнопку до появления второго звукового сигнала.
Когда вы уверены, что ПС 4 полностью выключена, можно продолжать с перезапуском системы. Это может понадобиться, если у вас возникли проблемы с работой игр или других приложений, или если консоль начала тормозить или выдавать ошибки.
Чтобы перезагрузить ПС 4, воспользуйтесь следующими шагами:
- Выключите телевизор или монитор, подключенный к ПС 4.
- Подождите несколько секунд, чтобы убедиться, что ПС 4 полностью выключена.
- Удерживайте кнопку «Включение/Выключение» на ПС 4 до тех пор, пока второй звуковой сигнал не прозвучит.
- После появления второго звукового сигнала отпустите кнопку. Теперь ПС 4 будет перезагружена.
Перед тем, как приступить к перезагрузке, убедитесь, что вы сохранили все свои данные и закрыли все запущенные приложения. В противном случае, они могут быть потеряны при перезапуске системы.
Таким образом, вы сможете правильно перезагрузить ПС 4, используя кнопку «Включение/Выключение» и дождавшись второго звукового сигнала. Это может быть полезно в случае возникновения проблем с работой системы или приложений.
Выберите «Перезагрузить систему» в меню безопасного режима
Когда ваша PlayStation 4 работает неправильно или вы столкнулись с проблемами при запуске системы, перезагрузка может помочь восстановить нормальное функционирование. Если простая перезагрузка не справляется с задачей, вам может потребоваться перезагрузить систему в безопасном режиме.
Чтобы перезагрузить ПС 4 в безопасном режиме, выполните следующие шаги:
| Шаг 1: | Выключите полностью вашу PlayStation 4, удерживая кнопку питания на фронтальной панели примерно 7 секунд, пока не услышите два звуковых сигнала. |
| Шаг 2: | Подключите контроллер к системе с помощью USB-кабеля и нажмите кнопку PS на контроллере. |
| Шаг 3: | Включите вашу PlayStation 4, удерживая кнопку питания и кнопку включения на системе одновременно. После двух звуковых сигналов отпустите кнопки. |
| Шаг 4: | Выберите «Перезагрузить систему» в меню безопасного режима, используя контроллер. |
| Шаг 5: | Дождитесь, пока PlayStation 4 перезагрузится и проверьте, исправились ли проблемы, с которыми вы столкнулись. |
Этот метод перезагрузки в безопасном режиме может помочь вам решить множество проблем, связанных с программным обеспечением вашей PlayStation 4. Если после перезагрузки проблема не решена, возможно, потребуется обратиться за помощью к специалистам или в сервисный центр.
Проверить шнур питания
В случае поломки шнура или его неправильного подключения, PlayStation 4 может испытывать проблемы с запуском в игровом режиме.
Нужно удостовериться в целостности провода:
- Полностью выключить приставку, путём удержания кнопки питания или через меню.
- Отсоединить кабель питания от консоли и от розетки.
- Дать консоли постоять отключенной около 20 минут.
- Снова подключить провод питания и проверить, что он плотно держится в гнезде.
- Если всё ещё PS4 запускается безопасный режим, повторить инструкцию, но использовать другую розетку и кабель.
Шнур питания для семейства PlayStation 4 стоят от 600 рублей на Amazon. К его покупке уместно переходить после того, как удалось удостовериться в перебойной работе шнура.
Выход через пункты меню
Среди вариантов меню есть подходящий пункт:
- Настроить синхронизацию контроллера с консолью по USB.
- Выбрать «Перезапустить систему PS4».
- Дождаться завершения перезагрузки.
Если PlayStation 4 продолжает загружаться в безопасном режиме, следует продолжить читать статью и воспользоваться вариантами восстановления.
Полезно! «Перезапуск PS4» — двусмысленная фраза, может создаться впечатление, что данный пункт приведёт к форматированию памяти консоли. Этого не случится, приставка лишь выключается и повторно запускается в обычном режиме. Если ничего не поменялось и продолжает выполняться включение в защищённом режиме, консоль имеет какие-то неполадки.
Как предоставить людям доступ к файлу?
В онлайн-редакторе Ворд доступна возможность групповой работы над документами. Можно вносить правки, делать комментарии, работать над оформлением, вставлять изображения, ссылки и графики. Самый простой способ – передать другому пользователю ссылку на файл. Делается это следующим образом:
- Откройте документ, над которым нужно поработать в коллективном режиме, и нажмите кнопку Настройки доступа в правом верхнем углу экрана.
- Выберите в блоке Скопируйте ссылку тип разрешения – Читатель только для просмотра файла, Комментатор для оставления комментариев (правка запрещена) и Редактор с возможностью редактирования текста.
- Нажмите Копировать ссылку, следом нажмите Готово – теперь передайте ссылку другому пользователю.
Таким образом, получить доступ к файлу могут только те люди, у которых есть ссылка. Если дать права редактора, то отредактировать содержимое файла сможет даже незарегистрированный пользователь.
Откройте документ, над которым необходимо провести работу.
Нажмите Настройки доступа в верхнем правом углу.
Впишите адреса электронной почты людей в блоке Предоставьте доступ пользователям и группам.
Добавьте к приглашению какое-либо текстовое сообщение
Обратите внимание, что здесь установлена галочка Уведомить пользователей – упомянутые пользователи получат оповещение о приглашении.
Выберите права, которые получат приглашаемые пользователи – Редактор для возможности редактирования, Комментатор для возможности оставлять комментарии без редактирования.
Нажмите Отправить для отправки приглашений указанным людям.. В таком режиме доступ к файлу получат только приглашённые пользователи из круга доверенных
В таком режиме доступ к файлу получат только приглашённые пользователи из круга доверенных.
Использование функций
В редакторе Excel вставить функцию можно несколькими способами:
- вручную;
- при помощи панели инструментов;
- при помощи окна «Вставка функции».
Рассмотрим каждый метод более внимательно.
Ручной ввод
В этом случае всё просто – вы при помощи рук, собственных знаний и умений вводите формулы в специальной строке или прямо в ячейке.
Если же у вас нет рабочего опыта в этой области, то лучше поначалу использовать более облегченные методы.
Панель инструментов
В этом случае необходимо:
- Перейти на вкладку «Формулы».
- Кликнуть на какую-нибудь библиотеку.
- Выбрать нужную функцию.
- Сразу после этого появится окно «Аргументы и функции» с уже выбранной функцией. Вам остается только проставить аргументы и сохранить формулу при помощи кнопки «OK».
Мастер подстановки
Применить его можно следующим образом:
- Сделайте активной любую ячейку.
- Нажмите на иконку «Fx» или выполните сочетание клавиш SHIFT+F3.
- Сразу после этого откроется окно «Вставка функции».
- Здесь вы увидите большой список различных функций, отсортированных по категориям. Кроме этого, можно воспользоваться поиском, если вы не можете найти нужный пункт.
- Выберите какую-нибудь функцию из предложенного списка.
- Чтобы продолжить, нужно кликнуть на кнопку «OK».
- Затем вас попросят указать «Аргументы и функции». Сделать это можно вручную либо просто выделить нужный диапазон ячеек.
- Для того чтобы применить все настройки, нужно нажать на кнопку «OK».
- В результате этого мы увидим цифру 6, хотя это было и так понятно, поскольку в окне «Аргументы и функции» выводится предварительный результат. Данные пересчитываются моментально при изменении любого из аргументов.































