Настройка HDMI подключения
Итак, всё соединено и теперь осталось немного настроить это дело. Если подключён только один телевизор, то картинка сразу должна появиться. Заметьте, чтобы компьютер загружался по телевизору монитор нужно не просто выключить, а отсоединить от системного блока!
После загрузки Windows останется только выбрать подходящее разрешение экрана. Сделать это можно нажав по свободному месту на рабочем столе правой кнопкой и выбрав «Разрешение экрана»
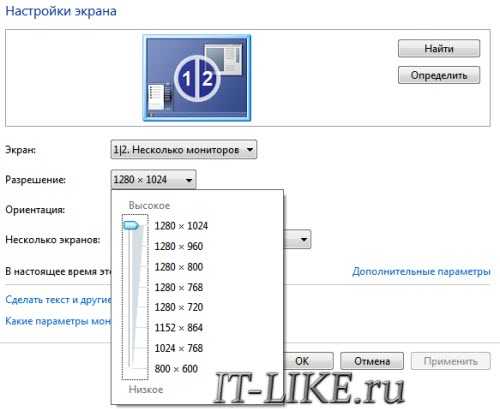
Здесь можно выбрать предпочитаемое разрешение. Чем выше – тем чётче картинка, но тем меньше всё на экране. По умолчанию система выбирает максимальное разрешение, которое поддерживает устройство. Можно так и оставить, если всё устраивает. Но если работать некомфортно, шрифт слишком мелкий и трудночитаемый, то можно уменьшить разрешение, но есть нюансы.
Жидкокристаллические телевизоры и мониторы рассчитаны показывать определённое количество точек (пикселей) по горизонтали и вертикали, например 1920×1080 (это и есть разрешение матрицы). И если выставить нестандартное разрешение, то чтобы его отобразить на своей матрице телевизор будет его масштабировать, а это МОЖЕТ привести к ухудшению качества и замыливанию картинки, а может всё будет и так нормально.
Если ваш телевизор поддерживает разрешение 1920×1080 (Full HD), то он также будет хорошо показывать 1280×720, при этом все детали и шрифты будут большего размера. Для телевизора HD Ready (не Full HD) нет смысла выставлять 1920×1080, т.к. его реальное разрешение 1366×768 пикселей.
По кнопке «Дополнительные параметры» на вкладке «Монитор» можно установить частоту обновления экрана. Рекомендую поставить 60Гц или больше, если ваш телек это поддерживает:

Телевизор на этой вкладке может называться не своим именем, а как-нибудь типа «Универсальный монитор PnP». Если при просмотре видео немножко дёргается или идёт как-то не плавно, то можно поэкспериментировать с этим параметром. Качество цветопередачи на этой вкладке выбираем «True Color (32 бита)».
При любом изменении в разрешении, частоте или глубине цвета система покажет окно для подтверждения изменений. Если устройство не заработало с новыми параметрами, то вы не сможете увидеть это окно и не подтвердите свои действия. Не надо паниковать, просто подождите 15 секунд и система, поняв что вы ничего не видите, вернёт прежние настройки.
Стоит ли использовать моноблок как монитор для ПК
Преимущества моноблока в качестве монитора
Если вы уже приобрели моноблок, то вы можете использовать его в качестве монитора для ПК. В этом случае, у вас будет единое устройство, занимающее меньше места на столе. К тому же, моноблоки обычно имеют встроенную аудиосистему и веб-камеру, что делает их еще более универсальными.
Также, использование моноблока как монитора может быть удобным при работе с двумя операционными системами. Вы можете подключить два компьютера к моноблоку и переключаться между ними, используя одно устройство.
Недостатки использования моноблока в качестве монитора
Однако, есть и некоторые недостатки использования моноблока в качестве монитора для ПК. Во-первых, если у вас возникнут проблемы с монитором, вам придется переставлять всю систему, чтобы отнести его на ремонт. В случае использования отдельного монитора, этой проблемы не будет.
Во-вторых, моноблоки обычно не обладают такими возможностями, как позиционирование и настройка монитора. Вы не сможете регулировать высоту и наклон экрана по своему усмотрению, что может быть неудобным при работе или просмотре медиа-контента.
Также, у многих моноблоков нет возможности подключения внешних мониторов или использования их в качестве второго экрана. Это может быть ограничением, особенно для тех, кто работает с большим количеством информации или занимается мультимедийным контентом.
| Преимущества | Недостатки |
|---|---|
| Компактность | Проблемы с ремонтом |
| Удобство использования | Ограниченные возможности настройки |
| Встроенная аудиосистема и веб-камера | Невозможность использования в качестве второго экрана |
Итак, решение о том, стоит ли использовать моноблок как монитор для ПК, зависит от ваших потребностей и предпочтений. Если вам необходима компактность и удобство использования, то моноблок может быть хорошим вариантом. Однако, если вы цените возможность настройки и расширения, то лучше приобрести отдельный монитор.
Использование моноблока в качестве монитора для ПК может быть удобным и практичным решением для многих пользователей
Однако, перед тем как принять окончательное решение, необходимо учесть некоторые моменты и принять во внимание рекомендации по использованию данного устройства
1. Проверьте совместимость: перед приобретением моноблока, убедитесь, что он совместим с вашим ПК и операционной системой. Проверьте технические характеристики устройства и требования операционной системы.
2. Размер экрана: выберите моноблок с размером экрана, удобным для вас. Помните, что большой экран может предоставить более комфортное визуальное восприятие, но также влияет на габариты устройства и его мобильность.
3
Разрешение экрана: обратите внимание на разрешение экрана моноблока. Высокое разрешение обеспечит более четкое отображение изображения и текста
4
Качество изображения: уделите внимание качеству изображения, которое предлагает выбранный моноблок. Проверьте цветопередачу, контрастность и яркость экрана
5. Дополнительные функции: моноблоки, помимо функции монитора, могут быть оснащены дополнительными функциями, такими как веб-камера, микрофон, динамики и другие. Проанализируйте ваши потребности и выберите устройство с необходимыми функциями.
6
Удобство использования: обратите внимание на удобство использования моноблока в качестве монитора. Проверьте наличие необходимых портов для подключения к ПК и другим устройствам
Также убедитесь, что устройство легко устанавливается и настраивается.
7
Мобильность: если вам важна мобильность и возможность перемещения, обратите внимание на вес и компактность выбранного моноблока. Устройство должно быть удобным для переноски и установки в различных местах
В целом, использование моноблока вместо монитора для ПК является довольно распространенной практикой среди пользователей. Правильно выбранный моноблок может предоставить вам все необходимые функции и при этом быть удобным и эстетичным решением. Однако, перед покупкой следует учесть все вышеперечисленные рекомендации и внимательно изучить технические характеристики устройства.
Моноблок+телевизор: лучшие способы синхронизации
Телевизор и моноблок можно соединить между собой тремя методами. Далее предложена пошаговая инструкция для каждого из вариантов. Если четко выполнять рекомендации, это сможет сделать даже совершенно несведущий в технических делах человек.
Подключение через HDMI
Для начала нужно определиться с длиной кабеля, чтобы его было достаточно на расстояние между устройствами, но при этом шнур не «путался» под ногами. Следующий этап подключения моноблока к телевизору выполняется в два шага:
- один край кабеля вставляется в разъем «выход» на задней части корпуса моноблока;
- второй – в разъем «вход» на ТВ (должна быть надпись IN).
Теперь в настройках телика необходимо найти входящий сигнал и кликнуть на него. На дисплее появится дубль экрана моноблока. Если фоновый рисунок сжат или чересчур расширен – стоит откорректировать разрешение экрана, выбрав подходящее значение. Эта настройка также предусмотрена в меню ТВ (например, такого, как SAMSUNG 49KU6400).
Бывает, что после выполненных действий возникают проблемы со звуком. Регулировать его можно в меню телека: «Настройки звука» – «HDMI выход» – «Использовать по умолчанию».
Мануал, как подключить моноблок к телевизору через HDMI, прост. Все, что пригодится для такого случая – это кабель и порты. Метод подходит для ТВ без интернета.
Подключение через Wi-fi
Актуально для владельцев Smart-TV и предусматривает наличие встроенного модуля Wi-fi (или опционную поддержку беспроводного соединения) как в телеке, так и в моноблоке.
Подключение выполняется по двум сценариям:
1. Через маршрутизатор. Первым делом необходимо проверить, поддерживает ли ТВ технологию DLNA для обмена мультимедийными файлами. Информация об этом указана в технических характеристиках модели. Следующие действия:
- включить роутер и настроить его на автоматическую раздачу интернета (DHCP);
- придумать логин и поставить пароль;
- открыть меню настроек СМАРТ-ТВ, найти «Настройка сети»;
- выбрать в ней пункт «Беспроводное подключение»;
- кликнуть на него и дождаться синхронизации;
- в открывшемся списке найти свой роутер и указать придуманный ранее пароль доступа;
- теперь установить на моноблоке одну из программ для передачи файлов на телевизор (например, Samsung PC ShareManager или SmartShare);
- создать несколько папок с медиа, куда будут загружаться все файлы для просмотра на экране телека;
- запустить скачанный медиа-сервер и наслаждаться просмотром.
2. С помощью Wi-Fi Miracast. Этот вариант подключения даст возможность не только выводить на экран записанные видео или музыку, но также транслировать все изображения с моноблока (например, LENOVO 520S-23) в режиме онлайн. Как в таком случае подключить моноблок к телевизору через Wi-Fi? Главное условие здесь – наличие указанной технологии в ТВ и моноблоке. Если с этим проблем нет, то настраивается это так:
- скачать на моноблок софт Wireless Display;
- включить его;
- настроить показ трансляции;
- найти в настройках ТВ раздел «Сеть» – WiDi/Miracast;
- выполнить нужные действия для активации.
Теперь все фильмы, передачи или другие медиа можно выводить на большой экран в режиме реального времени. Никаких проводов, удобно и современно.
Подключение через VGA-разъём
Действия здесь абсолютно идентичны тем, что потребуются при соединении устройств с помощью HDMI. Первое, что нужно сделать – убедиться в наличии портов VGA на обоих девайсах.
Далее следует приобрести кабель, соединить его с моноблоком и телевизором. В настройках ТВ выбрать кнопкой пульта раздел «Канал VGA». Изображение с экрана моноблока будет отображено на ТВ-экране.
Если возникли проблемы со звуком или картинкой, устранить их можно способами, описанными выше, в одном из предыдущих разделов статьи.
Как называется компьютер с монитором? – Расслабляющий тип
Как называется компьютер с монитором? Монитор в корпусе с компьютером. Или, точнее, компьютер в коробке с монитором.
Как еще называется системный диск?
Системный блок (сленговое название системы, часто неправильно называемое процессором) физически представляет собой корпус, заполненный оборудованием для создания компьютера.
Что такое мозг компьютера?
Оперативная память, также известная как ОЗУ, является «мозгом» компьютера, устанавливается в разъемы материнской платы. На материнской плате может быть два, четыре или восемь слотов. В оперативной памяти процессор хранит результаты своих вычислений.
Чем отличается моноблок от монитора?
Моноблок — компьютер, смонтированный в корпусе с монитором. Сегодня, при использовании больших плоских панелей, моноблок очень похож на монитор, за исключением того, что он толще и имеет больше элементов управления. В принципе, близким аналогом моноблока является монитор с прикрепленным сзади неттопом.
Чем отличается компьютер от моноблока?
Устройства сильно различаются по внешнему виду. У моноблока нет большого системного блока, но он чуть толще среднего монитора. Сенсорное управление.![]()
Как называется компьютерный процессор?
Центральный процессор, ЦП (буквально, центральный процессор, часто просто ЦП) представляет собой электронный блок или интегральную схему, выполняющую машинные инструкции (программный код), основную часть аппаратного обеспечения компьютера или программируемый логический контроллер.
Как правильно называется компьютер?
Персональный компьютер (ПК) — однопользовательский (однопользовательский) компьютер с характеристиками бытового прибора и универсальной функциональностью.
Где находится системный блок?
Большинство компонентов расположены непосредственно на большой электронной плате, материнской плате. Блок питания, оптический привод (дисковод) и жесткий диск подключаются к материнской плате с помощью разъемов.
Вас может заинтересовать: Как расплачиваться мобильным телефоном
Настольные компьютеры. (Настольные компьютеры.
Какие компьютеры?
Типы персональных компьютеров. :. Стационарный. ПК. Настольный компьютер — настольный компьютер, наиболее удобно размещаемый на столе. Башня – высокая и поэтому часто ставится под письменный стол. Моноблок-. ПК. в котором системный блок, монитор и так далее конструктивно объединены в единый блок. Мобильный. шт.
Какие существуют два типа ПК?
Настольные компьютеры. Этот тип вычислительных устройств, вероятно, является наиболее распространенным. Ноутбук (ноутбук) Ноутбук представляет собой плоский портативный компьютер. Таблетка. компьютеры. . Карманные компьютеры. . Смартфоны. игровые приставки
Как называются все части компьютера?
Основными частями компьютера являются системный блок, клавиатура, мышь и монитор. Системный блок содержит процессор и память. Клавиатура и мышь являются устройствами ввода. Монитор — это устройство вывода.
Как включить режим монитора на моноблоке
Чтобы выполнить подключение понадобиться кабель HDMI — HDMI.
Второй конец присоединяется к моноблоку. Подключение осуществляется именно к разъёму HDMI — Выход. Далее, необходимо перевести устройство в режим, в котором оно осуществляет приём входящего сигнала.
Подключите один конец кабеля VGA к разъему VGA-разъема на задней панели компьютера и подключите другой конец к разъему VGA на втором компьютере. Используйте переключатель режима монитора / компьютера в правой части компьютера, чтобы переключить компьютер между режимом компьютера и режимом монитора.
Как включить экран моноблока?
Как включить/отключить сенсорный экран на моноблоке
Нажмите «Пуск» > «Панель управления» > выберите «Просмотр по категориям» > «Перо и сенсорный ввод». В диалоговом окне, которое откроется, выберите вкладку «Касание».
Как подключить компьютер к моноблоку через HDMI?
Схема подключения простая – берем hdmi кабель, один конец вставляем в системный блок (HDMI-ВЫХОД), другой конец вставляем в моноблок (HDMI-ВХОД). Осталось переключить моноблок в режим приема сигнала, обычно есть кнопка на корпусе, нажимаем ее и картинка с системного блока отображается на экране нашего All-in-One PC.
Использовать ноутбук как монитор можно через HDMI разъем или посредством VGA выхода. Если системный блок содержит только HDMI гнездо, а портативный ПК оснащен VGA входом, то для их совместной работы понадобится специальный переходник.
Какие ограничения

В таком режиме работы есть определенные особенности и ограничения:
- Вывод изображения будет работать только в macOS, при использовании Boot Camp режим внешнего дисплея не поддерживается.
- При использовании iMac в качестве внешнего дисплея, яркость его экрана будет регулироваться с основного компьютера.
- Можно выводить звук через динамики iMac и регулировать громкость с основного компьютера.
- С основного компьютера не получится задействовать встроенную камеру iMac, нельзя получить доступ к портам компьютера и подключенным к ним устройствам.
- На запущенном iMac все запущенные приложения и сервисы остаются активными, пока он работает в режиме внешнего монитора. Так можно перед включением режима запустить долгий ресурсоемкий процесс и оставить iMac, например, загрузку файлов или рендеринг видео.
Спасибо re:Store за полезную информацию.
Можно ли моноблок использовать как монитор?
Есть моноблок Dell Inspiron One 2320 сзади есть пару выходом VGA, планируется купить системник, т.к. моноблок не тянет некоторые задачи.
Можно как монитор его использовать? Или смысла нет?
Да, со стороны где VGA/HDMI/аудио разъемы — используются как для телевизора/монитора.
Если устраивает как монитор, то почему бы не использовать.
Главное, чтоб вход выходом не оказался..

— тут вроде 2 VGA.. думаю, те, что слева — входы, т.к.
p.s. Точно знаю, что у моноблоков Acer есть HDMI вход.. и кнопка на передней панели одноимённая — при нажатии и подключении работает как HTML-монитор.
Ставлю на то, что это выход))) Подцепите ноутбук по HDMI, сразу станет понятно
Нет, там есть именно вход. Добавлял оперативку в почти такой же, а может и именно в этот. Тут помимо «моноблока» это чудо используется ещё как телевизор с обычной телевизионной антенной, т.е. грубо говоря «телевизор» с возможность выводит изображение с подключаемых устройств.
Да, так и есть. Нашел картинку в хорошем качестве https://mzimg.com/big/b1/dr1vj5z1pb1.jpg
Hdmi и vga слева подписаны как input
Ох блин, и не подумал что они могут быть входами-выходами)
Всё верно. Импут — вход. Geers, цепляй к любому. Но возможно к шнуру нужно будет купить переходник, так как у компа может быть у видюхи выход не VGА а ДиВиАй. И имей ввиду, что они тоже разные — https://monitor4ik.com/stati/dvi/
Geers, шнур есть или будешь покупать?
Geers, ну и фото попы системника сюда кинь — желательно.
Есть топики, которые не взлетают без сисек, а есть, которые без «попы системника» )))
Регулировка настроек моноблока и телевизора
Настройки моноблока
Перед подключением моноблока к телевизору, необходимо настроить его параметры. Во-первых, убедитесь, что разрешение экрана моноблока соответствует разрешению телевизора. Если разрешение моноблока выше или ниже, чем у телевизора, изображение может получиться слишком мелким или размытым.
Также проверьте настройки звука. Убедитесь, что выход звука выбран как «HDMI». Если звук не идет через HDMI, проверьте наличие соответствующих драйверов и обновите их при необходимости.
Важно настроить также параметры питания моноблока. Убедитесь, что в настройках выбран нужный режим питания и время автоматического выключения экрана
Настройки телевизора
Перед подключением моноблока к телевизору, необходимо настроить также параметры самого телевизора. Во-первых, убедитесь, что вход HDMI, к которому подключен моноблок, выбран как активный.
Далее, проверьте соответствующие параметры изображения на телевизоре. Если сигнал от моноблока не отображается на телевизоре, это может быть связано с неправильными настройками цвета, контраста и яркости на телевизоре. Настройте эти параметры в соответствии с инструкцией к телевизору.
При необходимости, проверьте настройки звука на телевизоре. Убедитесь, что громкость на максимальном уровне, и что можно использовать встроенные динамики телевизора для воспроизведения звука от моноблока.
Вопрос-ответ:
Как провести проверку совместимости программы?
Для проведения проверки совместимости программы рекомендуется обратиться к системным требованиям программы. Там указаны минимальные и рекомендуемые характеристики компьютера, необходимые для ее работы. Если компьютер соответствует указанным требованиям, то программа будет работать без проблем.
Как настроить роутер?
Для настройки роутера необходимо подключиться к нему с помощью компьютера или смартфона. После подключения откройте веб-браузер и введите в адресной строке IP-адрес роутера (обычно это 192.168.0.1 или 192.168.1.1). В появившемся окне введите логин и пароль от роутера (если они были изменены, введите соответствующие данные). После успешной авторизации вы сможете настроить различные параметры роутера, такие как Wi-Fi настройки, пароль для доступа и т.д. Не забудьте сохранить изменения после настройки.
Как проверить совместимость операционной системы с программой?
Для проверки совместимости операционной системы с программой рекомендуется обратиться к системным требованиям программы. На официальном сайте программы или на упаковке указаны поддерживаемые операционные системы. Убедитесь, что ваша операционная система входит в список поддерживаемых. Если операционная система совместима с программой, то она будет работать без проблем.
С помощью WI-FI
Для ПК с ОС Windows 7 и других более поздних версий (Windows 8 и 10) есть несколько отличных программ, с помощью которых можно быстро и без проблем подключить ноутбук к персональному компьютеру, используя только беспроводной интернет.
Air Display
Чтобы получить возможность использовать эту программу, первым делом нужно установить и активировать ее на обоих устройствах. Выполнив простые настройки, можно будет быстро добиться результата. Встроенная в приложение инструкция проста и понятна, так что подключение займет не больше минуты.
MaxiVista
Данная утилита сможет обеспечить стабильную синхронизацию ПК с ноутбуком в качестве основного дисплея
Важно обратить внимание, что приложение существует сразу в двух версиях:
- серверная (для главного устройства) ;
- клиентская (для управляемого устройства).
После запуска утилиты сервер обязан в автоматическом режиме обнаружить клиентское устройство. После подключения и выполнения пошаговых настроек можно использовать ноут в качестве компьютерного монитора.
Утилита удобна, но у нее есть один существенный недостаток – обойдется она недешево.
TeamViewer
Программа используется для удаленного доступа и легко сделает из ноутбука второй монитор для ПК. TeamViewer – бесплатная программа, но только для домашнего пользователя. Коммерческим клиентам придется ее купить.
В процессе установки домашнему пользователю нужно будет сделать выбор «некоммерческое использование» и дождаться завершения установки. Дальше процесс прост. Для осуществления подключения понадобятся ID и пароль. Эту информацию можно узнать на ПК и затем ввести их на ноутбуке. После этого подключение будет завершено.
ZoneOS ZoneScreen
Программа объединяет персональный компьютер и монитор по IP адресу.
После запуска приложения в окне необходимо выбрать «статус» каждого компьютера. Видеосигнал будет идти с серверного устройства, а картинка – выводиться на клиентское.
Несколько советов касательно настроек:
- Первым делом нужно выбрать Act as a server — Next. Затем перейти к настройкам вывода, то есть уточнить с какого монитора будет выводиться картинка. Установить разрешение и выбрать порт. Последний лучше оставить без изменений – 2730.
- В новом окне указать характеристики картинки.
- Количество кадров без сжатия лучше указать 10. Это означает, что каждый десятый по счету кадр будет отправлен в своем первозданном виде. Это снижает скорость передачи данных, но повышает нагрузку на сеть.
- Если в настройки были внесены какие-то правки, по завершении нужно нажать Reload. Если нет, покончив с настройками просто нажать на Start.
- В ноутбуке запустить приложение в режиме Act as a client. Указать номер порта и IP адрес ПК. Нажать Next и ждать подключения. Новое окно откроется с рабочим столом персонального компьютера.
- Если не понятно где найти IP-адрес, надо запустить командную строку и прописать команду ipconfig. Необходимые цифры будут указаны в строчке IPv4. Можно воспользоваться альтернативным способом – через Панель управления: зайти в Сеть, затем в Центр управления сетями, после – в подключения, в конце – Локальная сеть и, наконец, Сведения.
- Если были замечены притормаживания, можно попробовать изменить настройки передачи видео.
- Кроме того, стоит учесть один нюанс. Приложение уже довольно старое, потому оно может быть несовместимо с последними версиями Windows.
Все перечисленные приложения обладают индивидуальными особенностями и разным уровнем сложности настройки. Но каждый пользователь обязательно сможет отыскать подходящую именно для него программу.
Бюджетный «моноблок» своими руками
Новое решение от HP, позволяющее оптимизировать своё рабочее пространство, сохранить удобство использования, производительность и сэкономить бюджет.
Многие задаются вопросом как оптимизировать своё рабочее пространство, при этом сохранить удобство использования, производительность и сэкономить бюджет. До недавнего времени идеальным решением было приобретение моноблока, объединившего в одном корпусе производительный компьютер и монитор. У данного решения есть как преимущества, так и недостатки:
+ экономия пространства (большинство коммерческих моделей могут крепиться к стене);
+ сокращение количества проводов;
+ эстетичность и дизайн;
— ограниченный выбор диагоналей и характеристик матрицы;
(upgrade)
Мы хотим предложить решение набирающее популярность в кризис, которое является отличной альтернативой приобретения моноблока.![]()
Два года назад компания HP анонсировала свои первые компьютеры в ультракомпактном корпусе (DeskTop Mini). При помощи широкой линейки дополнительных аксессуаров, разработанных для этих компьютеров, можно скомпоновать модульное решение, обладающее компактным размером, низким энергопотреблением (всего 8 ватт в режиме простоя и до 65 ватт при максимальной нагрузке), при этом производительность остается на уровне полноценного настольного компьютера. Из положительных сторон универсального модульного решения, можно выделить:
+ возможность выбрать практически любой монитор с креплением VESA 100х100 (вы больше не ограничены в выборе характеристик матрицы)
(можно добавить оптический привод, дополнительный жесткий диск, добавить модуль расширения портов USB и включая последовательный порт COM)(можно выбрать разные способы: на подставке, под столешницей, на стене, позади монитора)(мониторы меняются намного реже начинки компьютера, увеличение памяти и жесткого диска)(зависит от модели)(бизнес модели Desktop Mini)
Рассмотрим некоторые варианты компоновки:
1. Integrated Work Center Stand (G1V61AA)
Данная подставка позволяет закрепить панель монитора с креплением VESA 100, от 17” до 27”, весом до 5 кг. Устройство обладает микролифтом – можно настроить высоту экрана. Корпус компьютера закрепляется в внутри подставки или при помощи дополнительного аксессуаров, HP Quick Release, HP Security/Dual VESA Sleeve, на задней стороне подставки.
2. HP Quick Release (EM870AA)
Данный вид крепления позволяет закрепить компьютер несколькими способами: на задней стороне мониторов серии HP ProDisplay (для некоторых моделей необходимы проставки, приобретаются отдельно), на стене, под столешницей. Монтаж и демонтаж производится очень легко, без применения инструментов.
3. HP Security/Dual VESA Sleeve (G1K22AA)
При помощи данного аксессуара вы можете прикрепить компьютер к тыльной стороне монитора или к подставке
![]()
Кронштейн HP Single Monitor Arm (BT861AA)
Позволяет присоединить экран с подключенным компьютером HP Desktop Mini.
4. HP PC Mounting Bracket for Monitors (N6N00AA)
Этот Монтажный кронштейн для мониторов HP подойдет к новой серии мониторов HP EliteDisplays с 2015 года.
Если остались вопросы по тому как это работает, посмотрите один рекламный ролик:
Дочитавшим текст до конца, скидка 2% при покупке комплекта (компьютер + монитор + аксессуар).
Как настроить несколько дисплеев
Если одновременно с телевизором будет подключён монитор, то система Windows 7/8/10 будет считать, что подключено несколько дисплеев
Вообще, не важно что это, телек или моник, для системы это всё – дисплеи
Есть два режима работы нескольких дисплеев: дублирование (клонирование) и расширение рабочего стола. Выбирается это там же, где вы устанавливали разрешение.
Дублирование экрана
Получается, что для использования этого режима лучше иметь и телевизор и монитор с одинаковыми разрешениями, иначе кому-то придётся работать не на своей волне Или устройства должны быть хотя бы одного формата, например оба широкоформатники. Если монитор будет квадратный (с соотношением сторон 4:3 или 5:4), а телевизор широкоформатный (16:9 и другие), то картинка на нём будет с чёрными полосами слева и справа, вот так вот.
Расширение рабочего стола
Здесь всё поинтереснее Этот режим позволяет иметь два и больше рабочих столов. Т.е., если поставить два дисплея рядом, то при движении курсор мышки будет переходить из монитора в телевизор и обратно.
Каждому устройству система присваивает номер, который видно перед названием дисплея. Если непонятно кто под каким номером находится, то нажмите кнопку «Определить» и на всех дисплеях отобразится большая цифра на весь экран с его номером:
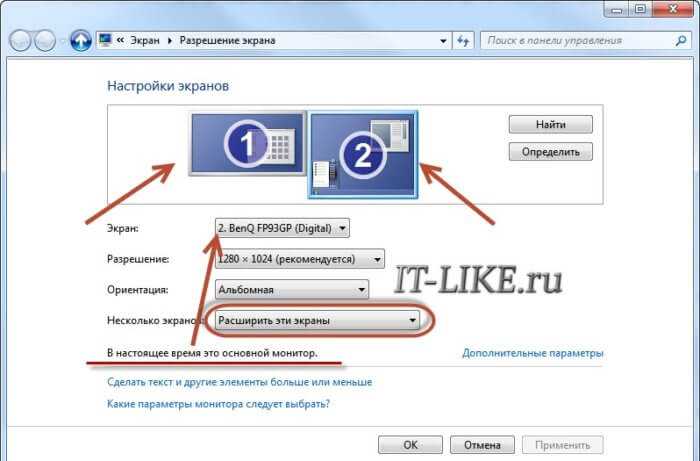
Сверху видно картинки устройств с подписанными номерами, они означают расположение дисплеев в пространстве. Перетаскивая их мышкой, вы сами задаёте кто слева, справа или сверху, снизу. Нажимаем «Применить» и вуаля! Рабочий стол расширяется на два дисплея. С помощью соответствующей галочки можно сделать одно из устройств основным монитором, т.е. где находится кнопка «Пуск», грубо говоря.
Для компьютера и телевизора подключённого через HDMI можно отдельно настроить разрешение экрана и частоту также как делали это раньше для одного устройства.
В настройках видеокарт NVidia, AMD (ATI) и других есть свои возможности установки нескольких дисплеев. Например, для видеокарт NVidia серии GeForce нужно нажать правой кнопкой на пустом месте рабочего стола и выбрать «Панель управления NVidia». В разделе «Дисплей» можно настроить свои мониторы:
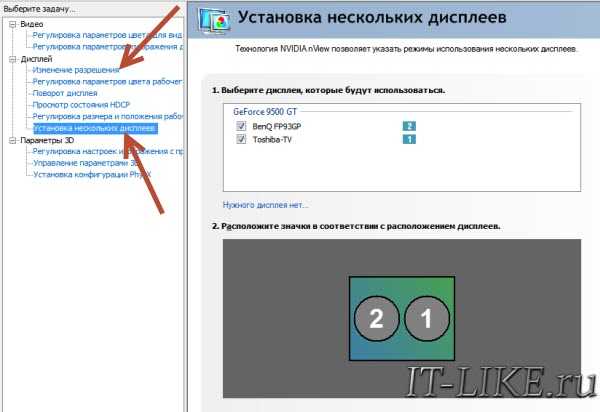
Выбор правильного HDMI-кабеля для подключения моноблока
Правильный выбор HDMI-кабеля для подключения моноблока к другому устройству играет важную роль в обеспечении высококачественной передачи аудио и видеосигнала. При выборе кабеля следует учитывать несколько ключевых факторов.
1. Версия HDMI
Существует несколько версий HDMI, каждая из которых имеет свои особенности и поддерживает различные стандарты передачи сигнала
Важно убедиться, что выбранный кабель соответствует версии HDMI, которую поддерживает ваш моноблок и подключаемое устройство
2. Тип кабеля
Существуют разные типы HDMI-кабелей, такие как стандартный HDMI, HDMI с Ethernet или HDMI High Speed. Для большинства бытовых задач стандартный HDMI-кабель справится с задачей передачи видео и аудио сигнала. Если вам нужно также передавать интернет-соединение через HDMI-кабель, то необходимо выбрать кабель с функцией Ethernet.
3. Длина кабеля
Длина HDMI-кабеля может оказывать влияние на качество передачи сигнала. В случае, если расстояние между моноблоком и подключаемым устройством велико, следует выбирать кабель более высокой категории (например, High Speed HDMI Cable с поддержкой 4K разрешения), который обеспечит стабильную передачу сигнала на большую дистанцию.
4. Бренд и качество
При выборе HDMI-кабеля также следует обратить внимание на бренд и качество изготовления. Хорошо известные и уважаемые производители HDMI-кабелей, такие как Belkin, Sony или AmazonBasics, предлагают качественные кабели с надежной конструкцией и высокой степенью защиты от помех
5. Поддерживаемые стандарты
При выборе HDMI-кабеля необходимо учесть поддерживаемые стандарты передачи данных. Некоторые кабели могут быть поддерживать более старые стандарты, такие как HDMI 1.2 или HDMI 1.3, в то время как более новые устройства могут требовать кабели со стандартами HDMI 2.0 или HDMI 2.1 для поддержки более высоких разрешений или функций, таких как HDR и 3D.
Выбор правильного HDMI-кабеля поможет обеспечить стабильную и качественную передачу аудио и видеосигнала между моноблоком и другим устройством. Следуя указанным выше рекомендациям, вы сможете выбрать оптимальный кабель, который соответствует потребностям вашей системы и обеспечит наилучшее качество передачи.
Понятие моноблока и его преимущества
Преимущества использования моноблока:
1. Компактность и удобство
Моноблоки занимают меньше пространства на рабочем столе по сравнению с традиционными настольными компьютерами, которые состоят из системного блока и отдельного монитора. Они значительно упрощают организацию рабочего пространства и позволяют сэкономить место для других нужд.
2. Мобильность
Моноблоки обычно весомы и компактны, что делает их идеальными для использования в различных местах. Их легко переносить с места на место, включая офисные пространства или домашнюю обстановку. Это особенно полезно для пользователей, которым необходимо часто перемещаться.
3. Простота настройки и использования
Моноблоки просты в установке и настройке, что позволяет пользователям быстро начать работу. Они обычно поставляются с предустановленной операционной системой и другим необходимым программным обеспечением. Для большинства пользователей это означает, что им не нужно быть экспертом в области компьютеров для работы с моноблоком.
4. Эстетический дизайн
Моноблоки обычно имеют привлекательный дизайн и элегантный внешний вид. Они могут стать стильным дополнением к интерьеру офиса или дома. Многие модели моноблоков также обладают тонкими рамками вокруг экрана, что создает впечатление большего рабочего пространства и улучшает общий пользовательский опыт.
В целом, моноблоки — это удобное, эффективное и стильное решение для работы и развлечений. Благодаря их компактности, мобильности и простоте использования, они становятся все более популярными среди пользователей.
Соединяем телевизор с компьютером с помощью HDMI кабеля
Достаточно просто взять кабель, подключить его в HDMI выход на компьютере и в HDMI вход на телевизоре.
Важно! Устройства нужно соединять, когда они выключены и отключено питание. Есть риск спалить порты
Бывают такие случаи.
Если вы подключаете телевизор как монитор, то есть единственный экран, то схема будет выглядеть примерно так:

Так же давайте рассмотрим еще один случай, когда одновременно будет подключен телевизор и монитор.
Телевизор как второй монитор для ПК
Монитор может быть подключен так же по HDMI (как у меня на фото ниже), по DVI, или даже по VGA. В итоге к ПК будет подключено два экрана.

С подключением разобрались. Скорее всего, в вашем случае уже будет системный блок с подключенным к нему монитором. И все что необходимо сделать, это подключить еще к нему телевизор.
Выбираем HDMI вход как источник сигнала в настройках ТВ
Чаще всего, после подключения и включения устройств, изображения на телевизоре нет. Появится надпись типа «Нет сигнала», «Не выбран источник сигнала» или что-то в этом роде. На телевизоре нужно выбрать источник сигнала. Порт, в который мы подключили кабель.
Для этого, на пульте вашего телевизора должна быть отдельная кнопка «SOURCES», или «INPUT».
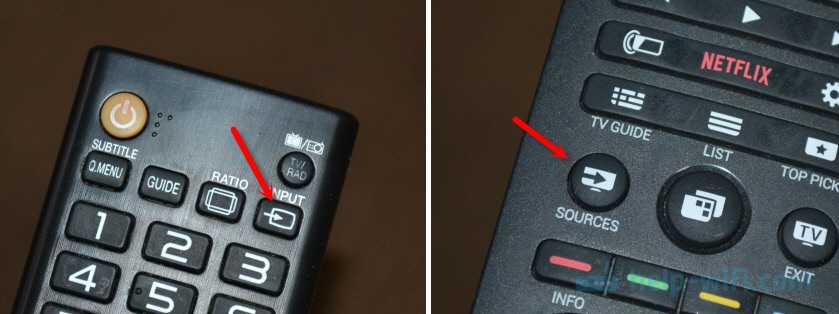
После нажатия на нее, должно открыться меню, в котором можно выбрать источник сигнала. Можете посмотреть, в какой порт на телевизоре вы подключили кабель (каждый порт имеет свой номер). Или просто выберите активный источник. Сам процесс может отличатся в зависимости от телевизора. У меня старый LG.
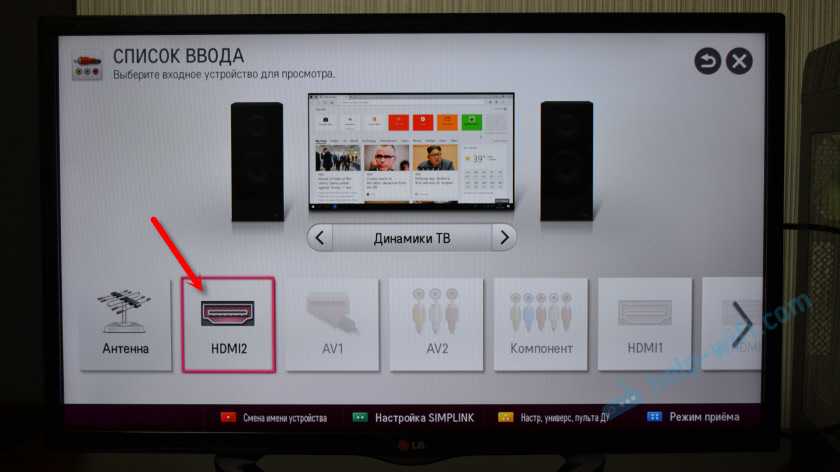
На телевизоре должно появится изображение с компьютера. Это будет либо копия того что отображается на мониторе (если он есть), либо чистый рабочий стол (расширить).
Статья, которая может пригодится на этом этапе: почему через HDMI кабель нет изображения на телевизоре с компьютера (ноутбука).
Главное, что картинка с компьютера появилась на экране телевизора. Дальше, в настройках Windows мы уже сможем сменить режим вывода изображения. Там их есть несколько.
Способы подключение монитора к системному блоку
Для того чтобы не возникало путаницы с пониманием, что такое разъемы и интерфейсы, на которых нанесены те же самые обозначения, необходимо четко понимать кто есть кто.
На любом системнике, которые сейчас поступают в продажу, блоке можно увидеть такие порты, благодаря которым можно установить синхронизацию с монитором:
- VCA;
- DVI;
- HDMI;
- Display Port.
Подключение также можно осуществить путем многофункционального порта USB 3.1 Type C.
Порты видеокарты для подсоединения с дисплеем расположены на стенке сзади самого блока. Их положение непосредственно обуславливается видом видеоадаптера, который установлен в ПК: или системная плата, или автономная.
При независимой видеоплате порты для соединения с проводом дисплея находятся в самом низу задней стенки системника, при материнской – в верху.






























